
Sommario:
- Passaggio 1: individuare il file di cancelleria per la modifica…
- Passaggio 2: identificazione dei pezzi…
- Passaggio 3: differenza di genere…
- Passaggio 4: modificare solo una parte di un elemento grafico…
- Passaggio 5: salvare il nostro lavoro…
- Passaggio 6: e ora il non genere …
- Passaggio 7: aspetta! anche il nome è blu…
- Passaggio 8: ora la parte difficile…
- Passaggio 9: testare i risultati…
- Passaggio 10: extra!
2025 Autore: John Day | [email protected]. Ultima modifica: 2025-01-23 14:50
In questo Instructable, dimostrerò un processo per de-gender la cancelleria per l'annuncio della nascita aggiungendovi versioni rosa e gialle. Avrai bisogno di Photoshop o di un editor simile per apportare le modifiche grafiche. Sarebbe anche opportuno installare il pacchetto Strumenti per sviluppatori di Apple dal DVD di installazione di Mac OS X originale per utilizzare lo strumento Editor dell'elenco delle proprietà. Puoi modificare i file dell'Elenco proprietà con un editor di testo, ma è molto meno intuitivo ed elegante… Quando Apple ha introdotto per la prima volta Leopard (Mac OS X vers. 10.5), una delle funzionalità davvero interessanti era la funzione Stationery nell'applicazione Mail. Avevano fornito una serie di modelli progettati professionalmente che rendevano molto facile inviare e-mail molto interessanti. Alcuni di loro avevano persino la possibilità di cambiare il colore di base! Ciò era particolarmente importante nella cancelleria "Annuncio di nascita". Ad un certo punto durante i sette aggiornamenti di Leopard, la cancelleria originale è stata sostituita con modelli ancora meglio costruiti. Sfortunatamente, uno dei sacrifici è stato che meno di loro avevano la funzione di cambio colore. La cosa più deludente è che l'"Annuncio di nascita" è ora disponibile solo in blu! E se volessi annunciare una ragazza? E se annunciassi il tuo nuovo sistema di intrattenimento ad alta definizione? Avrai bisogno/volerai qualcosa di diverso dal blu! La scorsa settimana ho deciso di imparare a creare i miei file di cancelleria per la posta. Parte del processo è capire come funziona l'attuale cancelleria. È molto più facile modificare ciò che è già presente che crearne di nuovo da zero. I risultati sono anche gratificanti all'istante come siamo cresciuti aspettandoci in questo giorno ed età.
Passaggio 1: individuare il file di cancelleria per la modifica…
Gli articoli di cancelleria per la posta si trovano in uno qualsiasi dei tre posti. I file originali si trovano nella cartella Libreria della directory principale del disco rigido. la cancelleria aggiuntiva può anche trovarsi nella Libreria della cartella Home o nella Libreria della rete. In tutti i casi seguono un percorso simile all'interno della Biblioteca. Poiché ci sono pochissimi elementi di cancelleria personalizzati, è probabile che tu abbia solo gli elementi di cancelleria forniti da Apple nella libreria di posta. Puoi trovarli seguendo questo percorso: /Library/Application Support/Apple/Mail/Stationery/Apple/Contents/Resources/ La Stationery specifica che andremo a modificare si trova nella cartella Annunci seguendo il percorso aggiuntivo: Annunci/Contenuti/ Resources/Baby.mailstationery Assicurati di fare una copia di backup di questo file prima di modificarlo. La tecnica di backup più semplice è selezionare il file Baby.mailstationery e selezionare la voce di menu: Finder -> Comprimi "Baby.mailstationery". Questo copierà il file originale in un file zip all'interno della stessa cartella. Non saltare questo passaggio! Se innaffi completamente l'originale, puoi sempre recuperarlo con il backup.
Passaggio 2: identificazione dei pezzi…
Il file Baby.mailstationery è ciò che Apple chiama pacchetto. In realtà è una cartella mascherata che contiene tutti i pezzi che definiscono il file. Per accedere al pacchetto, fai clic con il pulsante destro del mouse (Ctrl+clic) sul file e seleziona Mostra contenuto pacchetto. All'interno del menu contestuale, troverai un'altra cartella Contenuti e un'altra cartella Risorse al suo interno! Infine, nella cartella Risorse troviamo tutti i pezzi che compongono la nostra cancelleria:baby_clip-j.webp
Passaggio 3: differenza di genere…
Seleziona tutti gli elementi etichettati come "componente grafico" utilizzando il tasto Comando. Puoi trascinare il gruppo su Photoshop (o sul tuo editor grafico preferito) nel dock oppure fare clic con il pulsante destro del mouse (CTRL+clic) su uno degli elementi selezionati e scegliere "Apri con…" per selezionare il tuo editor grafico. andando a dare istruzioni per Photoshop. Se stai usando un editor grafico diverso, potresti aver bisogno di trovare un'altra tecnica. Inizia con l'immagine più complessa per trovare la tua tecnica di cambio colore. Gli articoli più semplici seguiranno l'esempio. Ho scelto di sperimentare con il file "Frames.png". Per cambiare questo nastro blu in rosa è necessaria solo la manipolazione della tonalità/saturazione dell'immagine. Seleziona "Tonalità/Saturazione" nel menu "Immagine -> Regolazioni". Per ottenere un bel rosa, ho trascinato l'impostazione Tonalità fino a -180 e ho aumentato la Luminosità di circa 10. Puoi modificare questi numeri se non mi piace il rosa che ho usato. Ricorda questi numeri! Dovranno essere ripetuti in ogni file. Non salvare ancora nulla. Continua a modificare lo sfondo (bg_pattern) e le immagini di inquadratura (bbg, lbg, rbg e tbg) usando esattamente la stessa procedura del nastro.
Passaggio 4: modificare solo una parte di un elemento grafico…
Gli elementi rimanenti sono un po' più complicati con cui lavorare. Vogliamo solo cambiare la tonalità di una parte limitata delle immagini. Lo faremo selezionando solo le parti dell'immagine che vogliamo cambiare e regolando la tonalità solo della parte selezionata. La più difficile sarà l'immagine del baby-clip, quindi è quella con cui inizieremo… Poiché l'immagine è relativamente piccola, prima ingrandiremo l'immagine del 300%. Ora useremo la voce di menu Seleziona -> Gamma colori… per selezionare lo sfondo. Perché lo sfondo? C'è di più, quindi è molto più facile da selezionare. Basta fare clic sullo sfondo e regolare la sfocatura in modo che la clip per bambini sia l'unica area rosa. Ora seleziona la casella Inverti per invertire la selezione per ottenere solo il baby-clip … Fai clic su OK e procedi per applicare le stesse modifiche di tonalità come sopra. Ripeti la stessa procedura con le immagini "lettera_bg" e "fondo" e banner. Questi, ti consigliamo di ridurre un po' la sfocatura per rendere più nitida la selezione.
Passaggio 5: salvare il nostro lavoro…
Ora che tutti i file sono colorati, usa la voce di menu File -> Salva per Web e dispositivi… per salvare ciascuno dei jpeg come jpeg (80% di qualità) con ".pink" prima del suffisso ".jpg". Infine salva Frames.png come file PNG a 24 bit, mantenendo la trasparenza. Questo è importante poiché-j.webp
Passaggio 6: e ora il non genere …
Ora vogliamo creare immagini gialle per quelle situazioni senza genere o multi-genere. Di nuovo, iniziamo con il file Frames-p.webp
Passaggio 7: aspetta! anche il nome è blu…
Ora che tutti i nostri grafici sono insieme, dobbiamo apportare una piccola modifica al file content.html. Attualmente, sa già dove si inserisce tutta la grafica, ma vorremmo cambiare il colore del testo del titolo. Abbiamo semplicemente bisogno di aggiungere un'etichetta per questo. Apri il file content.html con il tuo editor di codice preferito. Personalmente, io uso TextWrangler. Se semplicemente non vuoi aggiungere questa utility gratuita al tuo Mac, puoi cambiare il suffisso del file in "txt" e modificarlo in TextEdit. Assicurati di ribattezzarlo content.html quando hai finito. Controllando il Quicklook del file html, vorremo modificare la definizione del colore della linea Taylor Ethen Andrews. Esaminando il codice, troviamo quanto segue: Taylor Ethan Andrews Nella definizione vogliamo annotare il codice colore "#71acae" e aggiungere un identificatore alla riga in modo che il colore possa essere modificato. Per fare ciò, aggiungiamo semplicemente il testo alla fine della definizione. Questo è tutto! Salva il file e vai al passaggio successivo.
Passaggio 8: ora la parte difficile…
Se non hai installato Developers Toolkit di Apple, quanto segue sarà molto più difficile. Sì. puoi modificarlo in un editor di testo, ma ciò richiederà una riscrittura quasi completa. L'uso dell'editor dell'elenco delle proprietà lo renderà molto più semplice. Questa è la parte che ti dice come funziona il tutto. Per coloro che non vogliono imparare nulla, puoi scaricare questo file qui sotto. Per coloro che desiderano imparare, continua a leggere… Fai doppio clic sul file Description.plist per aprirlo. Se è installato Property List Editor, aprirà il file. In tutto il file, troverai ogni elemento grafico definito da un nome di file. Dobbiamo convertire ogni istanza in un dizionario di tre nomi di file. Selezionare il valore "bg_pattern.jpg" di Immagini di sfondo -> elemento 1 e copiarlo negli appunti. Ora cambia il tipo in Dizionario. Espandi l'elenco facendo clic sulla freccia sinistra di "elemento 1" o premendo la freccia destra sulla tastiera. Ora l'icona Aggiungi cambierà in "Aggiungi figlio". Fare clic su di esso… Digitare il colore e incollare il suo valore. Fai clic su "Aggiungi elemento" e assegna un nome al secondo colore seguito dal nome del file per quel colore. Ora ripeti per il terzo colore. Ripeti questa procedura per tutte le immagini di sfondo, le immagini e i due file di immagini composite. Ora che le nostre immagini sono definite, definiamo il colore del nostro carattere. Seleziona la riga "Nomi delle cartelle", fai clic su "Aggiungi elemento", chiamalo "Colori dei caratteri" e assegna il suo tipo come Dizionario. Aprilo e aggiungi un altro dizionario con il nome della classe che abbiamo assegnato alla definizione del carattere. Aggiungi i tre elementi di colore e assegna loro i valori che abbiamo annotato in precedenza. Ora dobbiamo definire la parte di modifica della Stationery. Ciò impedirà al colore di cambiare mentre scrivi e fai clic. Fare clic su Aggiungi elemento, denominarlo Rettangolo lettera e impostarlo come Dizionario. Ora, fai clic sulla freccia a sinistra e fai clic su Aggiungi figlio. Assegna un nome al bambino, Margine superiore e impostalo su 24. Fai clic su Aggiungi elemento, chiamalo Larghezza e impostalo su 456. Infine, crea un nuovo campo chiamato Colore predefinito e impostalo su blu. Salva il tuo lavoro … Se non te ne sei accorto, ho commesso un errore di battitura nelle immagini di sfondo assegnando un nome errato al file lbg.pink.jpg. Ciò ha comportato che l'immagine di sfondo sinistra non cambiasse. L'ultimo grafico mostra la correzione.
Passaggio 9: testare i risultati…
Se tutto è andato bene, dovresti essere in grado di aprire la cancelleria in Mail e fare clic sull'icona di anteprima o sullo sfondo per cambiarne i colori. Ora, utenti Mac… Annuncia le tue figlie appena nate, i gemelli o i nuovi sistemi di intrattenimento HD! Come esercizio, prova ad aggiungere grafica di sfondo completamente diversa da altri elementi di cancelleria. Risorsa aggiuntiva: documento per sviluppatori Apple su MailBONUS!!! Di seguito troverai due pacchetti di installazione. BabyColors installerà questa modifica. StickyColors installerà una serie di scelte di colore nella selezione Sticky in Stationery.
Passaggio 10: extra!
Dopo aver completato questo Instructable, ho continuato a imparare come costruire la cancelleria. Ne ho creati due che considero piuttosto interessanti. Puoi scaricare il programma di installazione e installarlo sul tuo Mac. Se ti piace e desideri condividerlo, invia questo Instructable ai tuoi amici. Nota importante: un'alternativa a Sticky con molto più spazio per adattarsi alla tua nota. Carta a mano: molto simile a quei cartelli che vedi negli aeroporti. non distribuire questo pacchetto al di fuori di Instructables.
Consigliato:
Controllore automatico della luce e della ventola della stanza con contatore visitatori bidirezionale: 3 passaggi
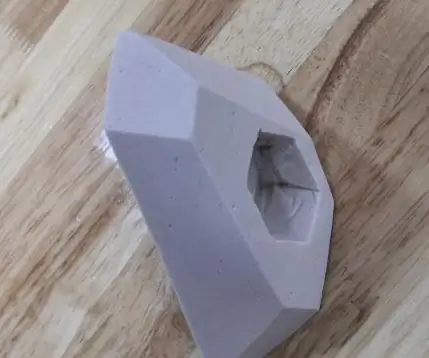
Controllore automatico della luce e della ventola della stanza con contatore visitatori bidirezionale: spesso vediamo contatori visitatori in stadi, centri commerciali, uffici, aule, ecc. Come contano le persone e accendono o spengono la luce quando nessuno è all'interno? Oggi siamo qui con il progetto di controllo automatico della luce ambientale con contatore visitatori bidirezionale
Hackerare un pulsante della porta della Jubilee Line della metropolitana di Londra: 12 passaggi (con immagini)

Hacking di un pulsante della porta della Jubilee Line della metropolitana di Londra: Il negozio del London Transport Museum vende pulsanti della porta dismessi della Jubilee Line (sono disponibili sia a sinistra che a destra). Se stai pensando di realizzare un progetto che necessita di un pulsante e di una spia di qualche tipo, saresti
Personalizzazione del visualizzatore PulseSensor per attivare l'evento (monitoraggio anti-produttività): 8 passaggi

Personalizzazione di PulseSensor Visualizer per attivare un evento (monitoraggio anti-produttività): in questo tutorial imparerai come modificare il programma PulseSensor Visualizer per attivare un evento in un browser web. Chiamo questo progetto l'Anti Productivity Monitor perché mentre abbiamo molti strumenti che ci aiutano a monitorare i nostri parametri vitali
IOT123 - ASSIMILAZIONE HUB SENSORE: PERSONALIZZAZIONE WEBSEREVER ICOS10: 11 passaggi

IOT123 - ASSIMILATE SENSOR HUB: ICOS10 CUSTOMIZATION WEBSEREVER: Gli slave ASSIMILATE SENSOR/ACTOR incorporano i metadati utilizzati per la definizione delle visualizzazioni in Crouton. Questa build aggiunge un server web al Master ESP8266, serve alcuni file di configurazione che possono essere modificati dall'utente, quindi utilizza quei file per ridefinire
Fai da te MusiLED, LED musicali sincronizzati con applicazione Windows e Linux con un clic (32 bit e 64 bit). Facile da ricreare, facile da usare, facile da trasferire.: 3 passaggi

Fai da te MusiLED, LED musicali sincronizzati con applicazione Windows e Linux con un clic (32 bit e 64 bit). Facile da ricreare, facile da usare, facile da portare.: Questo progetto ti aiuterà a collegare 18 LED (6 rossi + 6 blu + 6 gialli) alla tua scheda Arduino e ad analizzare i segnali in tempo reale della scheda audio del tuo computer e trasmetterli a i led per accenderli secondo gli effetti beat (Snare, High Hat, Kick)
