
Sommario:
- Autore John Day [email protected].
- Public 2024-01-30 10:05.
- Ultima modifica 2025-01-23 14:50.
Se ti piaccio, porti con te una chiavetta USB con i tuoi programmi preferiti. Alcuni programmi hanno profili (firefox) e alcuni sono semplicemente fantastici da avere in giro per le emergenze. Qualunque sia la ragione, potresti trovare utile collegare il programma e l'estensione in modo che quando fai clic su un file si aprirà con esso. La maggior parte delle volte gli installatori si occupano di questo per te, ma purtroppo la maggior parte dei programmi portatili no.
Passaggio 1: individua la tua estensione
La prima cosa che devi fare è navigare nella cartella in cui si trova il programma, quindi fare clic su Strumenti nella parte superiore della finestra. Da lì fai clic sulla scheda Tipi di file. Qui vedremo anche se esiste già un tipo di file per l'estensione, quindi fai clic sul primo elemento nell'elenco, quindi inizia a digitare la nostra estensione, ad esempio "rar". Se esiste, scorrerà fino ad esso.
Passaggio 2: elimina/crea la nuova estensione
Se lo hai trovato nell'elenco, eliminalo, è più facile ricrearlo semplicemente che modificare ciò che era già lì. Se non lo hai trovato nell'elenco o lo hai eliminato vai avanti e creane uno nuovo facendo clic su "Nuovo" e digitando l'estensione desiderata. Da qui dovresti essere in grado di fare clic su avanzato e vedere un modello vuoto per un'estensione.
Passaggio 3: modifica l'estensione
Per prima cosa, dai un nome al programma. Quindi inserisci come vorresti che fosse chiamato il programma Associato. Successivamente faremo clic su "Nuovo" per creare una nuova azione. Digitare "apri" nella casella Azione (in alto) e quindi fare clic su Sfoglia per trovare il file.exe. Premi ok dopo. Se inizi ad avere problemi ad aprire file con la tua nuova estensione, potrebbe essere una buona idea tornare indietro e modificare l'azione. Windows aggiunge automaticamente un %1 alla riga della posizione del file finale, questo rappresenta la posizione del file che desideri aprire con il programma associato. Per risolvere questo problema, aggiungi semplicemente le virgolette intorno a "%1" e questo dovrebbe risolvere il problema. Non resta che aggiungere un'icona.
Passaggio 4: Iconofy
Per aggiungere un'icona, premiamo il pulsante "Cambia icona" e accediamo nuovamente al file.exe premendo "Sfoglia…". Se vedi l'icona che vuoi, premi "ok".
Passaggio 5: il gioco è fatto
Se tutto ha funzionato, il tuo file dovrebbe assomigliare a questo (l'icona e il nome del file saranno probabilmente diversi). Divertiti!
Consigliato:
Estensioni di Scratch 3.0: 8 passaggi

Estensioni di Scratch 3.0: le estensioni di Scratch sono parti di codice Javascript che aggiungono nuovi blocchi a Scratch. Sebbene Scratch sia in bundle con una serie di estensioni ufficiali, non esiste un meccanismo ufficiale per l'aggiunta di estensioni create dall'utente. Quando stavo realizzando il mio controllo Minecraft
Un'applicazione di un pulsante estensibile con feedback di vibrazione: 7 passaggi (con immagini)

Un'applicazione di un pulsante estensibile con feedback di vibrazione: in questo tutorial, ti mostreremo prima come utilizzare un Arduino Uno per controllare un motore di vibrazione tramite un pulsante esteso. La maggior parte dei tutorial sui pulsanti coinvolge il pulsante sulla breadboard fisica, mentre in questo tutorial il pulsante è stato
Come installare le estensioni in Google Chrome: 3 passaggi
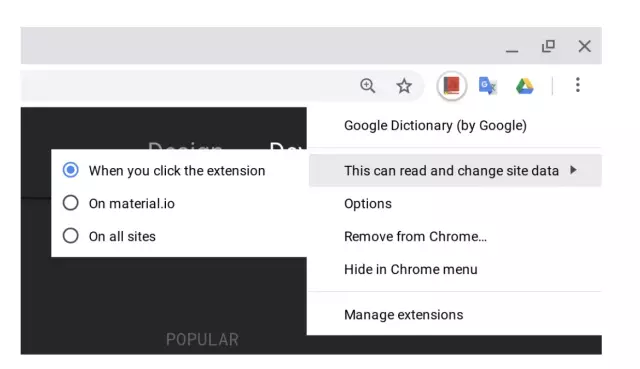
Come installare le estensioni in Google Chrome: le estensioni sono uno strumento molto utile da utilizzare in Google Chrome. Possono variare da dizionari, scorciatoie e-mail o persino registratori dello schermo. Le estensioni estremamente facili e super pratiche possono migliorare la tua esperienza con Chrome
Estensioni servo fai da te: 4 passaggi

Estensioni servo fai-da-te: stai lavorando su un progetto Arduino o di robotica utilizzando servomotori in cui i fili non sono abbastanza lunghi? Allora hai bisogno di estensioni servo. È possibile acquistare estensioni servo in molti negozi di hobby e online. Sono progettati per una particolare marca di servo
Supporto/dispositivo di raffreddamento portatile semplice, economico e portatile: 9 passaggi (con immagini)

Supporto / dispositivo di raffreddamento portatile semplice, economico e portatile: questo è un progetto super facile e a basso costo che chiunque può fare. Questo supporto / dispositivo di raffreddamento per laptop può essere realizzato per qualsiasi dimensione o laptop di qualsiasi marca (ho realizzato il mio per un MacBook da 13,3 pollici)
