
Sommario:
- Passaggio 1: diversi tipi di Arduino
- Passaggio 2: caratteristiche di Arduino Uno
- Passaggio 3: IDE Arduino
- Passaggio 4: collegalo
- Passaggio 5: Impostazioni
- Passaggio 6: esegui uno schizzo
- Passaggio 7: monitor seriale
- Passaggio 8: ingresso digitale
- Passaggio 9: ingresso analogico
- Passaggio 10: uscita digitale
- Passaggio 11: uscita analogica
- Passaggio 12: scrivi il tuo codice
- Passaggio 13: scudi
- Passaggio 14: costruire un circuito esterno
- Passaggio 15: andare oltre
- Autore John Day [email protected].
- Public 2024-01-30 10:00.
- Ultima modifica 2025-01-23 14:49.

Un Arduino è una scheda di sviluppo di microcontrollori open source. In parole povere, puoi usare Arduino per leggere sensori e controllare cose come motori e luci. Ciò ti consente di caricare programmi su questa scheda che possono quindi interagire con le cose nel mondo reale. Con questo, puoi creare dispositivi che rispondono e reagiscono al mondo in generale.
Ad esempio, puoi leggere un sensore di umidità collegato a una pianta in vaso e attivare un sistema di irrigazione automatico se diventa troppo secco. In alternativa, puoi creare un server di chat autonomo collegato al tuo router Internet. Oppure puoi farlo twittare ogni volta che il tuo gatto passa attraverso la porta di un animale domestico. Oppure, puoi fargli iniziare una tazza di caffè quando suona la sveglia al mattino.
Fondamentalmente, se c'è qualcosa che è in qualche modo controllato dall'elettricità, Arduino può interfacciarsi con esso in qualche modo. E anche se non è controllato dall'elettricità, probabilmente puoi ancora usare cose che lo sono (come motori ed elettromagneti), per interfacciarti con esso.
Le possibilità di Arduino sono quasi illimitate. In quanto tale, non è possibile che un singolo tutorial possa coprire tutto ciò che potresti mai aver bisogno di sapere. Detto questo, ho fatto del mio meglio per fornire una panoramica di base delle competenze e delle conoscenze fondamentali necessarie per far funzionare Arduino. Se non altro, questo dovrebbe fungere da trampolino di lancio per ulteriori sperimentazioni e apprendimenti.
Passaggio 1: diversi tipi di Arduino



Esistono diversi tipi di Arduino tra cui scegliere. Questa è una breve panoramica di alcuni dei tipi più comuni di schede Arduino che potresti incontrare. Per un elenco completo delle schede Arduino attualmente supportate, controlla la pagina dell'hardware Arduino.
Arduino Uno
La versione più comune di Arduino è Arduino Uno. Questa scheda è ciò di cui la maggior parte delle persone parla quando si riferisce a un Arduino. Nella fase successiva, c'è una carrellata più completa delle sue caratteristiche.
Arduino NG, Diecimila e Duemilanove (versioni legacy)
Le versioni legacy della linea di prodotti Arduino Uno sono costituite da NG, Diecimila e Duemilanove. La cosa importante da notare sulle schede legacy è che mancano di particolari funzionalità di Arduino Uno. Alcune differenze chiave:
- Il Diecimila e NG utilizzano un chip ATMEGA168 (al contrario del più potente ATMEGA328),
- Sia Diecimila che NG hanno un ponticello accanto alla porta USB e richiedono la selezione manuale di USB o alimentazione a batteria.
- L'Arduino NG richiede di tenere premuto il pulsante di riposo sulla scheda per alcuni secondi prima di caricare un programma.
Arduino Mega 2560
L'Arduino Mega 2560 è la seconda versione più comune della famiglia Arduino. L'Arduino Mega è come il fratello maggiore più robusto dell'Arduino Uno. Vanta 256 KB di memoria (8 volte di più rispetto a Uno). Aveva anche 54 pin di input e output, 16 dei quali sono pin analogici e 14 dei quali possono fare PWM. Tuttavia, tutte le funzionalità aggiuntive hanno il costo di un circuito stampato leggermente più grande. Potrebbe rendere il tuo progetto più potente, ma renderà anche il tuo progetto più grande. Dai un'occhiata alla pagina ufficiale di Arduino Mega 2560 per maggiori dettagli.
Arduino Mega ADK
Questa versione specializzata di Arduino è fondamentalmente un Arduino Mega che è stato specificamente progettato per l'interfacciamento con gli smartphone Android. Anche questa ora è una versione legacy.
Arduino Yun
L'Arduino Yun utilizza un chip ATMega32U4 invece dell'ATmega328. Tuttavia, ciò che lo distingue davvero è l'aggiunta del microprocessore Atheros AR9331. Questo chip aggiuntivo consente a questa scheda di eseguire Linux oltre al normale sistema operativo Arduino. Se tutto ciò non bastasse, ha anche la funzionalità Wi-Fi a bordo. In altre parole, puoi programmare la scheda per fare cose come faresti con qualsiasi altro Arduino, ma puoi anche accedere al lato Linux della scheda per connetterti a Internet tramite wifi. Il lato Arduino e il lato Linux possono quindi comunicare facilmente avanti e indietro tra loro. Questo rende questa tavola estremamente potente e versatile. Sto a malapena grattando la superficie di ciò che puoi fare con questo, ma per saperne di più, controlla la pagina ufficiale di Arduino Yun.
Arduino Nano
Se vuoi diventare più piccolo della scheda Arduino standard, Arduino Nano fa per te! Basata su un chip ATmega328 a montaggio superficiale, questa versione di Arduino è stata ridotta a un ingombro ridotto in grado di adattarsi a spazi ristretti. Può anche essere inserito direttamente in una breadboard, facilitando la prototipazione.
Arduino LilyPad
LilyPad è stato progettato per applicazioni indossabili ed e-textile. È concepito per essere cucito su tessuto e collegato ad altri componenti cucibili mediante filo conduttivo. Questa scheda richiede l'utilizzo di uno speciale cavo di programmazione seriale TTL FTDI-USB. Per ulteriori informazioni, la pagina Arduino LilyPad è un buon punto di partenza.
(Nota che alcuni dei link in questa pagina sono link di affiliazione. Questo non cambia il costo dell'articolo per te. Reinvesto qualunque ricavato ricevo nella realizzazione di nuovi progetti. Se desideri suggerimenti per fornitori alternativi, per favore fammi sapere.)
Passaggio 2: caratteristiche di Arduino Uno

Alcune persone pensano all'intera scheda Arduino come a un microcontrollore, ma questo è impreciso. La scheda Arduino è in realtà un circuito stampato appositamente progettato per la programmazione e la prototipazione con i microcontrollori Atmel.
La cosa bella della scheda Arduino è che è relativamente economica, si collega direttamente alla porta USB di un computer ed è semplicissima da configurare e utilizzare (rispetto ad altre schede di sviluppo).
Alcune delle caratteristiche principali di Arduino Uno includono:
- Un design open source. Il vantaggio di essere open source è che ha una vasta comunità di persone che lo utilizzano e lo risolvono. In questo modo è facile trovare qualcuno che ti aiuti a eseguire il debug dei tuoi progetti.
- Una semplice interfaccia USB. Il chip sulla scheda si collega direttamente alla porta USB e si registra sul computer come porta seriale virtuale. Questo permette di interfacciarsi con esso come attraverso di esso fosse un dispositivo seriale. Il vantaggio di questa configurazione è che la comunicazione seriale è un protocollo estremamente semplice (e collaudato nel tempo) e l'USB rende davvero conveniente collegarlo ai computer moderni.
- Gestione dell'alimentazione molto comoda e regolazione della tensione integrata. Puoi collegare una fonte di alimentazione esterna fino a 12v e la regolerà sia a 5v che a 3.3v. Può anche essere alimentato direttamente da una porta USB senza alimentazione esterna.
- Un "cervello" di microcontrollori facile da trovare e poco costoso. Il chip ATmega328 viene venduto al dettaglio per circa $ 2,88 su Digikey. Ha un numero infinito di belle funzionalità hardware come timer, pin PWM, interruzioni esterne e interne e modalità di sospensione multiple. Consulta la scheda tecnica ufficiale per maggiori dettagli.
- Un orologio da 16 mhz. Questo non lo rende il microcontrollore più veloce in circolazione, ma abbastanza veloce per la maggior parte delle applicazioni.
- 32 KB di memoria flash per memorizzare il tuo codice.
- 13 pin digitali e 6 pin analogici. Questi pin ti consentono di collegare hardware esterno al tuo Arduino. Questi pin sono fondamentali per estendere la capacità di calcolo di Arduino nel mondo reale. Basta collegare i tuoi dispositivi e sensori alle prese che corrispondono a ciascuno di questi pin e sei a posto.
- Un connettore ICSP per bypassare la porta USB e interfacciare Arduino direttamente come dispositivo seriale. Questa porta è necessaria per riavviare il tuo chip se si danneggia e non può più parlare con il tuo computer.
- Un LED integrato collegato al pin digitale 13 per un rapido e facile debug del codice.
- E ultimo, ma non meno importante, un pulsante per ripristinare il programma sul chip.
Per una panoramica completa di tutto ciò che Arduino Uno ha da offrire, assicurati di controllare la pagina ufficiale di Arduino.
Passaggio 3: IDE Arduino
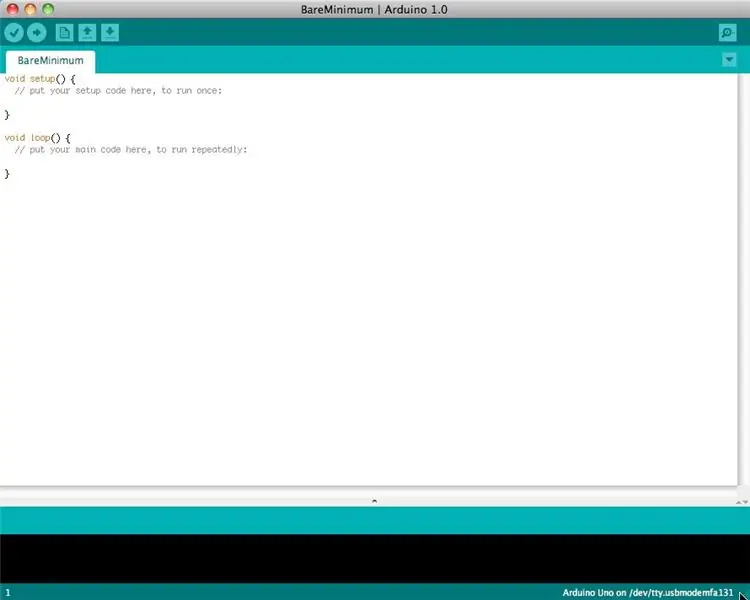
Prima di poter iniziare a fare qualsiasi cosa con Arduino, devi scaricare e installare l'IDE Arduino (ambiente di sviluppo integrato). Da questo punto in poi ci riferiremo all'IDE Arduino come Arduino Programmer.
Il programmatore Arduino si basa sull'IDE di elaborazione e utilizza una variazione dei linguaggi di programmazione C e C++.
Puoi trovare la versione più recente del Programmatore Arduino in questa pagina.
Passaggio 4: collegalo

Collega Arduino alla porta USB del tuo computer.
Tieni presente che, sebbene Arduino si colleghi al tuo computer, non è un vero dispositivo USB. La scheda ha un chip speciale che le consente di apparire sul tuo computer come una porta seriale virtuale quando è collegata a una porta USB. Ecco perché è importante collegare la scheda. Quando la scheda non è collegata, la porta seriale virtuale su cui opera Arduino non sarà presente (poiché tutte le informazioni su di essa risiedono sulla scheda Arduino).
È anche bene sapere che ogni singolo Arduino ha un indirizzo di porta seriale virtuale univoco. Ciò significa che ogni volta che si collega una scheda Arduino diversa al computer, sarà necessario riconfigurare la porta seriale in uso.
Arduino Uno richiede un cavo da USB A maschio a USB B maschio.
Passaggio 5: Impostazioni
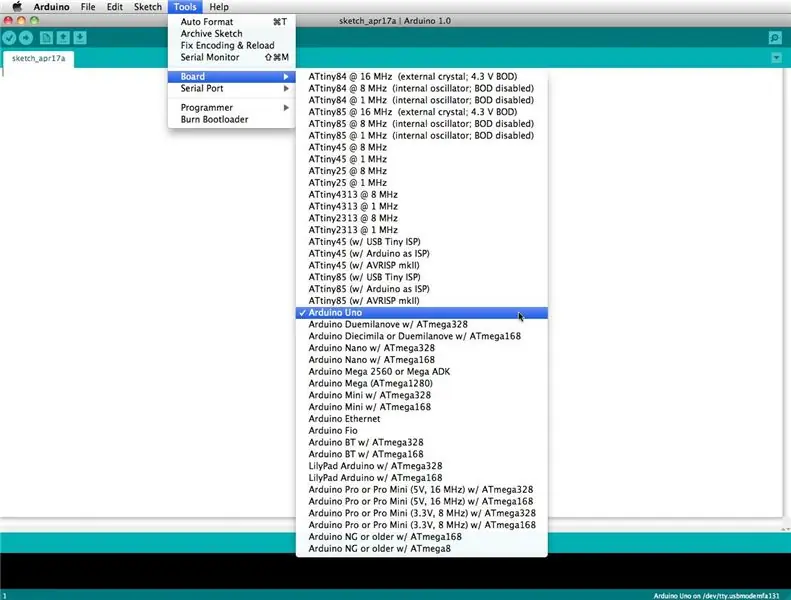
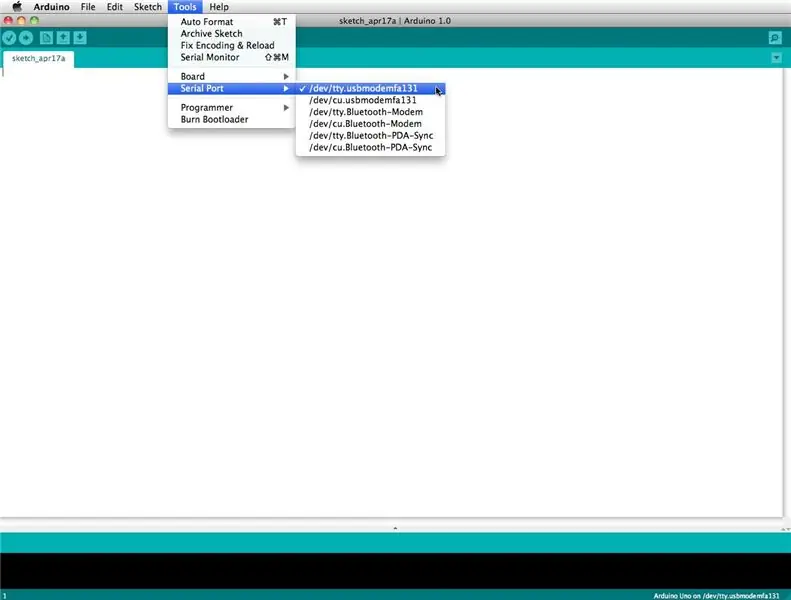
Prima di poter iniziare a fare qualsiasi cosa nel programmatore Arduino, è necessario impostare il tipo di scheda e la porta seriale.
Per impostare la scheda, vai a quanto segue:
Schede degli strumenti
Seleziona la versione della scheda che stai utilizzando. Dato che ho un Arduino Uno collegato, ho ovviamente selezionato "Arduino Uno".
Per impostare la porta seriale, andare a quanto segue:
Strumenti Porta seriale
Seleziona la porta seriale che assomiglia a:
/dev/tty.usbmodem [numeri casuali]
Passaggio 6: esegui uno schizzo
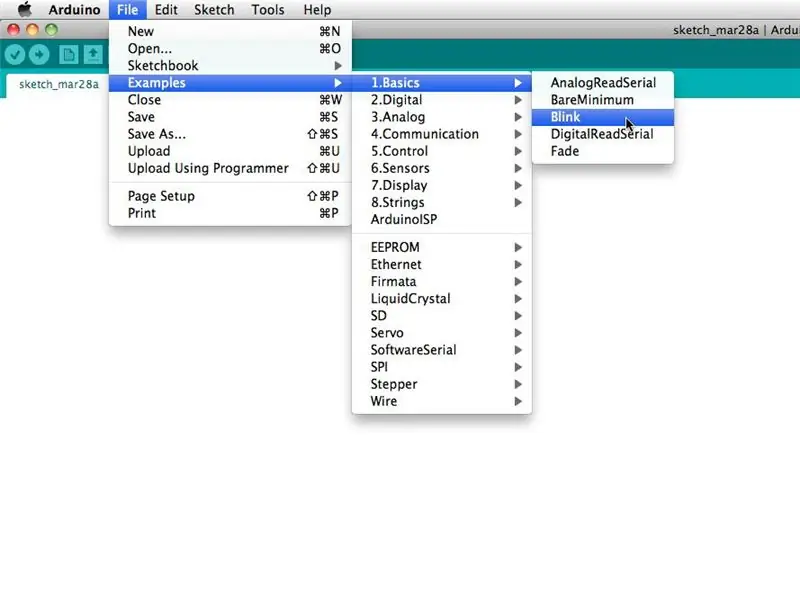
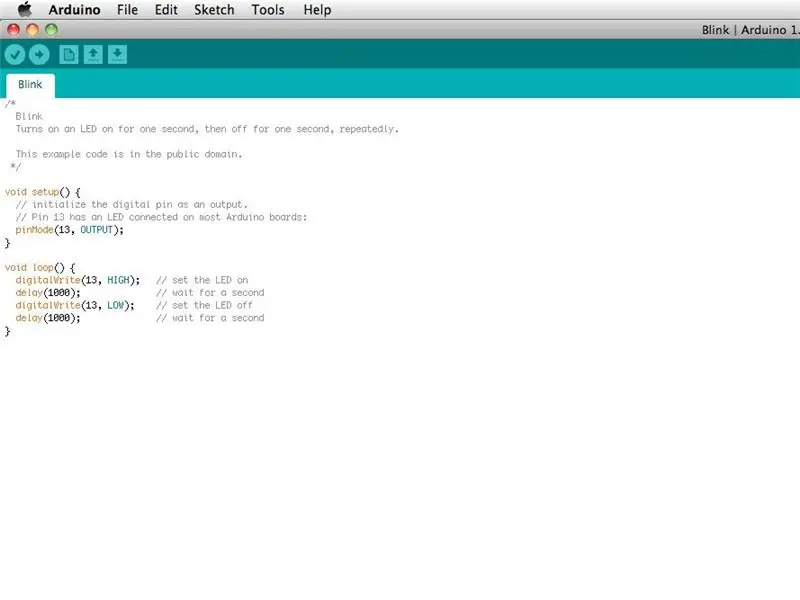
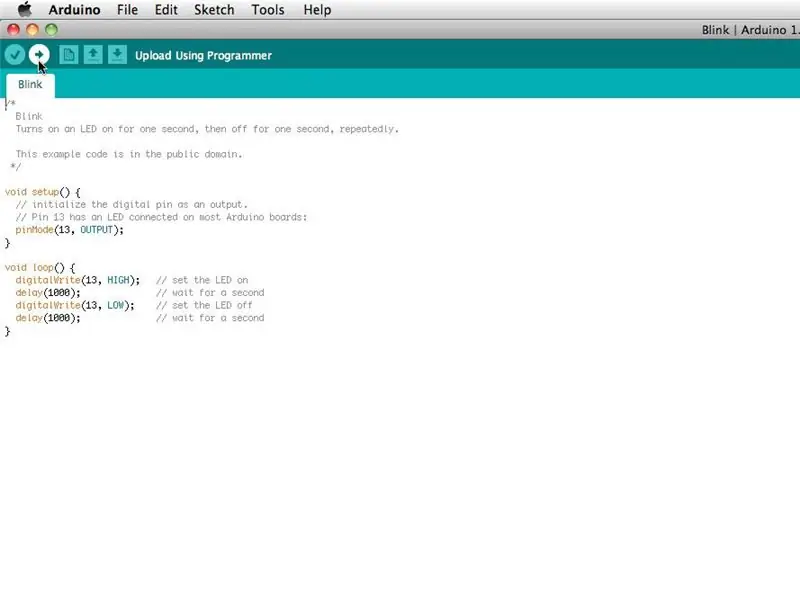
I programmi Arduino sono chiamati sketch. Il programmatore Arduino viene fornito con un sacco di schizzi di esempio precaricati. Questo è fantastico perché anche se non hai mai programmato nulla in vita tua, puoi caricare uno di questi schizzi e far fare qualcosa ad Arduino.
Per far lampeggiare e spegnere il LED collegato al pin digitale 13, carichiamo l'esempio di lampeggio.
L'esempio di lampeggio può essere trovato qui:
File Esempi Nozioni di base Blink
L'esempio di lampeggio imposta fondamentalmente il pin D13 come uscita e quindi accende e spegne il LED di test sulla scheda Arduino ogni secondo.
Una volta che l'esempio di lampeggio è aperto, può essere installato sul chip ATMEGA328 premendo il pulsante di caricamento, che assomiglia a una freccia che punta a destra.
Notare che il LED di stato del montaggio superficiale collegato al pin 13 su Arduino inizierà a lampeggiare. È possibile modificare la frequenza di lampeggio modificando la durata del ritardo e premendo nuovamente il pulsante di caricamento.
Passaggio 7: monitor seriale
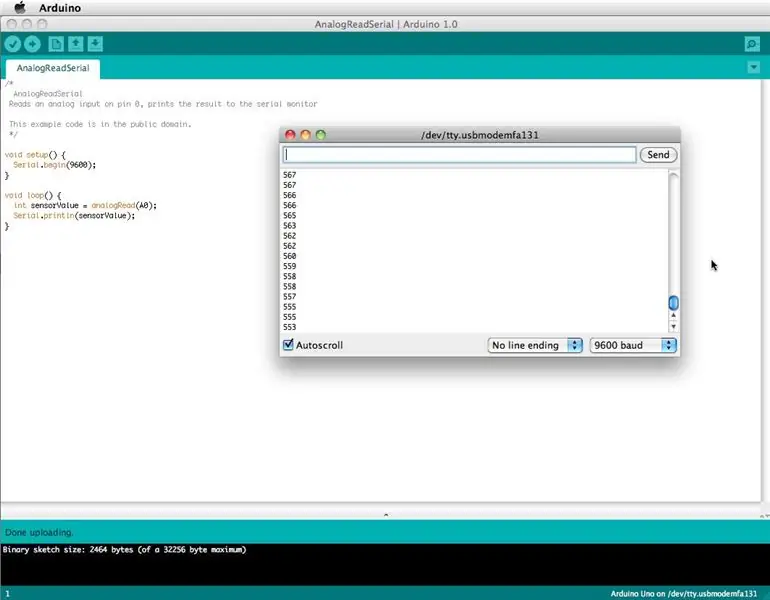
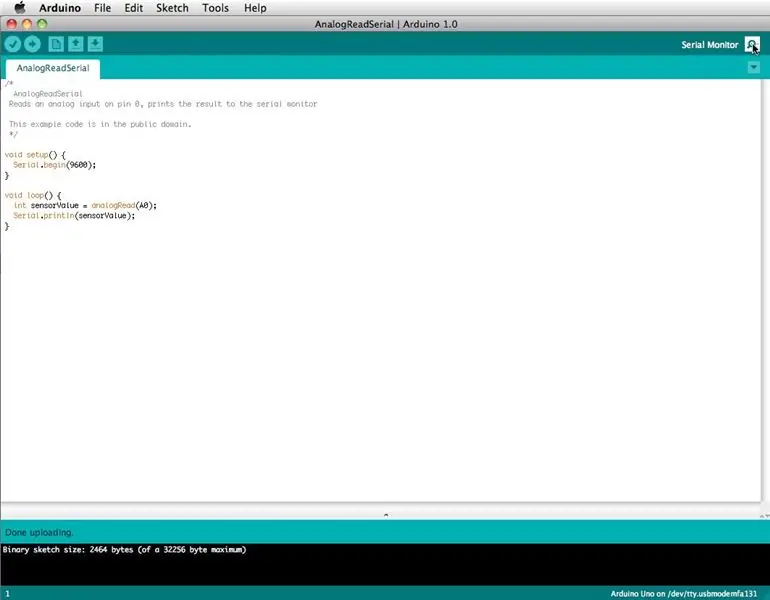
Il monitor seriale consente al computer di connettersi in serie con Arduino. Questo è importante perché prende i dati che il tuo Arduino sta ricevendo da sensori e altri dispositivi e li visualizza in tempo reale sul tuo computer. Avere questa capacità è inestimabile per eseguire il debug del codice e capire quali valori numerici il chip sta effettivamente ricevendo.
Ad esempio, collegare la scansione centrale (pin centrale) di un potenziometro a A0 e i pin esterni, rispettivamente, a 5v e massa. Quindi carica lo schizzo mostrato di seguito:
Esempi di file 1. Nozioni di base AnalogReadSerial
Fare clic sul pulsante per attivare il monitor seriale che sembra una lente di ingrandimento. Ora puoi vedere i numeri letti dal pin analogico nel monitor seriale. Quando si ruota la manopola, i numeri aumentano e diminuiscono.
I numeri saranno compresi tra 0 e 1023. La ragione di ciò è che il pin analogico sta convertendo una tensione tra 0 e 5V in un numero discreto.
Passaggio 8: ingresso digitale

L'Arduino ha due diversi tipi di pin di input, quelli analogici e quelli digitali.
Per cominciare, diamo un'occhiata ai pin di ingresso digitale.
I pin di ingresso digitale hanno solo due possibili stati, che sono acceso o spento. Questi due stati di attivazione e disattivazione sono anche denominati:
- ALTO o BASSO
- 1 o 0
- 5V o 0V.
Questo ingresso è comunemente utilizzato per rilevare la presenza di tensione quando un interruttore viene aperto o chiuso.
Gli ingressi digitali possono essere utilizzati anche come base per innumerevoli protocolli di comunicazione digitale. Creando un impulso 5V (HIGH) o 0V (LOW), è possibile creare un segnale binario, la base di tutti i calcoli. Ciò è utile per comunicare con sensori digitali come un sensore a ultrasuoni PING o per comunicare con altri dispositivi.
Per un semplice esempio di un ingresso digitale in uso, collegare un interruttore dal pin digitale 2 a 5V, un resistore da 10K** dal pin digitale 2 a massa ed eseguire il codice seguente:
Esempi di file 2. Pulsante digitale
**Il resistore da 10K è chiamato resistore pull-down perché collega il pin digitale a massa quando l'interruttore non è premuto. Quando si preme l'interruttore, i collegamenti elettrici nell'interruttore hanno una resistenza inferiore rispetto al resistore e l'elettricità non si collega più a terra. Invece, l'elettricità scorre tra 5V e il pin digitale. Questo perché l'elettricità sceglie sempre il percorso di minor resistenza. Per saperne di più, visita la pagina Pin digitali.
Passaggio 9: ingresso analogico

Oltre ai pin di input digitale, Arduino vanta anche un numero di pin di input analogico.
I pin di ingresso analogico prendono un segnale analogico ed eseguono una conversione da analogico a digitale (ADC) a 10 bit per trasformarlo in un numero compreso tra 0 e 1023 (passi di 4,9 mV).
Questo tipo di ingresso è buono per la lettura di sensori resistivi. Questi sono fondamentalmente sensori che forniscono resistenza al circuito. Sono anche utili per leggere un segnale di tensione variabile tra 0 e 5V. Ciò è utile quando si interfaccia con vari tipi di circuiti analogici.
Se hai seguito l'esempio nel passaggio 7 per l'attivazione del monitor seriale, hai già provato a utilizzare un pin di ingresso analogico.
Passaggio 10: uscita digitale

Un pin di uscita digitale può essere impostato su HIGH (5v) o LOW (0v). Questo ti permette di accendere e spegnere le cose.
A parte accendere e spegnere le cose (e far lampeggiare i LED), questa forma di output è conveniente per una serie di applicazioni.
In particolare, ti consente di comunicare digitalmente. Attivando e disattivando rapidamente il pin, si creano stati binari (0 e 1), che è riconosciuto da innumerevoli altri dispositivi elettronici come segnale binario. Utilizzando questo metodo, è possibile comunicare utilizzando diversi protocolli.
La comunicazione digitale è un argomento avanzato, ma per avere un'idea generale di cosa si può fare, consulta la pagina Interfaccia con l'hardware.
Se hai seguito l'esempio nel passaggio 6 per far lampeggiare un LED, hai già provato a utilizzare un pin di uscita digitale.
Passaggio 11: uscita analogica

Come accennato in precedenza, Arduino ha una serie di funzioni speciali integrate. Una di queste funzioni speciali è la modulazione dell'ampiezza dell'impulso, che è il modo in cui un Arduino è in grado di creare un'uscita analogica.
La modulazione dell'ampiezza dell'impulso, o PWM in breve, funziona ruotando rapidamente il pin PWM alto (5V) e basso (0V) per simulare un segnale analogico. Ad esempio, se dovessi accendere e spegnere un LED abbastanza rapidamente (circa cinque millisecondi ciascuno), sembrerebbe una media della luminosità e sembrerebbe ricevere solo metà della potenza. In alternativa, se dovesse lampeggiare per 1 millisecondo e poi lampeggiare per 9 millisecondi, il LED sembrerebbe essere 1/10 luminoso e ricevere solo 1/10 della tensione.
Il PWM è fondamentale per una serie di applicazioni, tra cui la produzione di suoni, il controllo della luminosità delle luci e il controllo della velocità dei motori.
Per una spiegazione più approfondita, controlla i segreti della pagina PWM.
Per provare tu stesso il PWM, collega un LED e una resistenza da 220 ohm al pin digitale 9, in serie a terra. Eseguire il seguente codice di esempio:
Esempi di file 3. Dissolvenza analogica
Passaggio 12: scrivi il tuo codice
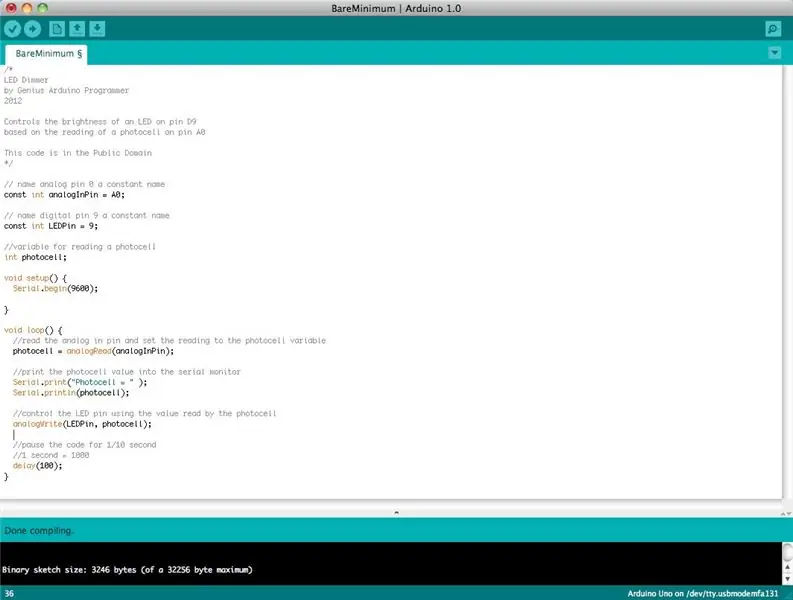
Per scrivere il tuo codice, dovrai imparare alcune sintassi di base del linguaggio di programmazione. In altre parole, devi imparare come formare correttamente il codice affinché il programmatore lo capisca. Puoi pensare a questo tipo di comprensione della grammatica e della punteggiatura. Puoi scrivere un intero libro senza una corretta grammatica e punteggiatura, ma nessuno sarà più in grado di capirlo, anche se è in inglese.
Alcune cose importanti da tenere a mente quando si scrive il proprio codice:
Un programma Arduino si chiama schizzo
Tutto il codice in uno schizzo Arduino viene elaborato dall'alto verso il basso
Gli schizzi di Arduino sono in genere suddivisi in cinque parti
- Lo schizzo di solito inizia con un'intestazione che spiega cosa sta facendo lo schizzo e chi lo ha scritto.
- Successivamente, di solito definisce le variabili globali. Spesso, è qui che vengono dati nomi costanti ai diversi pin Arduino.
- Dopo aver impostato le variabili iniziali, Arduino inizia la routine di installazione. Nella funzione di configurazione, impostiamo le condizioni iniziali delle variabili quando necessario ed eseguiamo qualsiasi codice preliminare che vogliamo eseguire solo una volta. Qui viene avviata la comunicazione seriale, necessaria per l'esecuzione del monitor seriale.
- Dalla funzione di setup, andiamo alla routine del ciclo. Questa è la routine principale dello schizzo. Questo non è solo dove va il tuo codice principale, ma verrà eseguito più e più volte, finché lo schizzo continua a essere eseguito.
- Al di sotto della routine del ciclo, sono spesso elencate altre funzioni. Queste funzioni sono definite dall'utente e attivate solo quando vengono chiamate nella routine di configurazione e loop. Quando queste funzioni vengono chiamate, Arduino elabora tutto il codice nella funzione dall'alto verso il basso e poi torna alla riga successiva nello sketch dove si era interrotto quando è stata chiamata la funzione. Le funzioni sono buone perché ti consentono di eseguire routine standard, più e più volte, senza dover scrivere le stesse righe di codice più e più volte. Puoi semplicemente chiamare una funzione più volte e questo libererà memoria sul chip perché la routine della funzione viene scritta solo una volta. Inoltre rende il codice più facile da leggere. Per sapere come creare le tue funzioni, dai un'occhiata a questa pagina.
Detto questo, le uniche due parti dello sketch che sono obbligatorie sono le routine Setup e Loop
Il codice deve essere scritto nel linguaggio Arduino, che è approssimativamente basato su C
Quasi tutte le istruzioni scritte nel linguaggio Arduino devono terminare con un;
I condizionali (come istruzioni if e cicli for) non necessitano di un;
I condizionali hanno le loro regole e possono essere trovati in "Strutture di controllo" nella pagina del linguaggio Arduino
Le variabili sono vani portaoggetti per i numeri. Puoi passare valori dentro e fuori le variabili. Le variabili devono essere definite (indicate nel codice) prima di poter essere utilizzate e devono essere associate a un tipo di dati. Per conoscere alcuni dei tipi di dati di base, consulta la pagina della lingua
Va bene! Quindi diciamo di voler scrivere un codice che legga una fotocellula collegata al pin A0, e utilizzare la lettura che otteniamo dalla fotocellula per controllare la luminosità di un LED collegato al pin D9.
Innanzitutto, vogliamo aprire lo schizzo BareMinimum, che può essere trovato in:
Esempi di file 1. Basic BareMinimum
Lo schizzo BareMinimum dovrebbe assomigliare a questo:
void setup() {
// inserisci qui il tuo codice di configurazione, per eseguirlo una volta: } void loop() { // inserisci qui il tuo codice principale, per eseguirlo ripetutamente: } Successivamente, mettiamo un'intestazione sul codice, in modo che altre persone sappiano cosa stiamo facendo, perché e in quali termini
/*
LED Dimmer di Genius Arduino Programmer 2012 Controlla la luminosità di un LED sul pin D9 in base alla lettura di una fotocellula sul pin A0 Questo codice è di Pubblico Dominio */ void setup() { // inserisci qui il tuo codice di configurazione, per eseguire una volta: } void loop() { // inserisci qui il tuo codice principale, per eseguirlo ripetutamente: } Una volta sistemato tutto, definiamo i nomi dei pin e stabiliamo le variabili
/*
LED Dimmer by Genius Arduino Programmer 2012 Controlla la luminosità di un LED sul pin D9 in base alla lettura di una fotocellula sul pin A0 Questo codice è di Pubblico Dominio */ // name analog pin 0 a costante name const int analogInPin = A0; // nome pin digitale 9 a nome costante const int LEDPin = 9; //variabile per la lettura di una fotocellula int fotocellula; void setup() { // inserisci qui il tuo codice di configurazione, per eseguirlo una volta: } void loop() { // inserisci qui il tuo codice principale, per eseguirlo ripetutamente: } Ora che le variabili e i nomi dei pin sono impostati, scriviamo il codice effettivo
/*
LED Dimmer by Genius Arduino Programmer 2012 Controlla la luminosità di un LED sul pin D9 in base alla lettura di una fotocellula sul pin A0 Questo codice è di Pubblico Dominio */ // name analog pin 0 a costante name const int analogInPin = A0; // nome pin digitale 9 a nome costante const int LEDPin = 9; //variabile per la lettura di una fotocellula int fotocellula; void setup() { //niente qui in questo momento } void loop() { //leggere il pin analogico in e impostare la lettura sulla variabile fotocellula photocell = analogRead(analogInPin); //controlla il pin LED utilizzando il valore letto dalla fotocellula analogWrite(LEDPin, photocell); //mette in pausa il codice per 1/10 di secondo //1 secondo = 1000 delay(100); } Se vogliamo vedere quali numeri sta effettivamente leggendo il pin analogico dalla fotocellula, dovremo utilizzare il monitor seriale. Attiviamo la porta seriale ed emettiamo quei numeri
/*
LED Dimmer by Genius Arduino Programmer 2012 Controlla la luminosità di un LED sul pin D9 in base alla lettura di una fotocellula sul pin A0 Questo codice è di Pubblico Dominio */ // name analog pin 0 a costante nome const int analogInPin = A0; // nome pin digitale 9 a nome costante const int LEDPin = 9; //variabile per la lettura di una fotocellula int fotocellula; void setup() { Serial.begin(9600); } void loop() { //legge il pin analogico in e imposta la lettura sulla variabile fotocellula photocell = analogRead(analogInPin); //stampa il valore della fotocellula sul monitor seriale Serial.print("Photocell = "); Serial.println(fotocellula); //controlla il pin del LED utilizzando il valore letto dalla fotocellula analogWrite(LEDPin, photocell); //mette in pausa il codice per 1/10 di secondo //1 secondo = 1000 delay(100); }Per ulteriori informazioni sulla formulazione del codice, visitare la pagina delle fondazioni. Se hai bisogno di aiuto con il linguaggio Arduino, allora la pagina della lingua è il posto che fa per te.
Inoltre, la pagina degli schizzi di esempio è un ottimo posto per iniziare a scherzare con il codice. Non aver paura di cambiare le cose e sperimentare.
Passaggio 13: scudi

Gli Shield sono schede adattatrici di espansione che si collegano sopra ad Arduino Uno e gli conferiscono funzioni speciali.
Poiché Arduino è un hardware aperto, chiunque abbia l'inclinazione è libero di creare uno scudo Arduino per qualsiasi compito desideri svolgere. Per questo motivo, ci sono un numero infinito di shield Arduino in circolazione. Puoi trovare un elenco in continua crescita di scudi Arduino nel parco giochi Arduino. Tieni presente che esisterà più scudo di quello che troverai elencato in quella pagina (come sempre, Google è tuo amico).
Per darti un'idea delle capacità degli scudi Arduino, dai un'occhiata a questi tutorial su come utilizzare tre scudi Arduino ufficiali:
- Schermatura SD wireless
- Schermo Ethernet
- Scudo motore
Passaggio 14: costruire un circuito esterno

Man mano che i tuoi progetti diventano più complessi, vorrai costruire i tuoi circuiti per interfacciarti con Arduino. Anche se non imparerai l'elettronica da un giorno all'altro, Internet è una risorsa incredibile per la conoscenza elettronica e gli schemi circuitali.
Per iniziare con l'elettronica, visita il Basic Electronics Instructable.
Passaggio 15: andare oltre

Da qui, l'unica cosa che resta da fare è realizzare alcuni progetti. Ci sono innumerevoli fantastiche risorse e tutorial di Arduino online.
Assicurati di controllare la pagina e il forum ufficiali di Arduino. Le informazioni qui elencate sono preziose e molto complete. Questa è un'ottima risorsa per il debug dei progetti.
Se hai bisogno di ispirazione per alcuni divertenti progetti per principianti, dai un'occhiata alla guida di 20 incredibili progetti Arduino.
Per un vasto elenco o un progetto Arduino, il canale Arduino è un ottimo punto di partenza.
Questo è tutto. Sei da solo.
Buona fortuna e buon hacking!

Hai trovato questo utile, divertente o divertente? Segui @madeineuphoria per vedere i miei ultimi progetti.
Consigliato:
Casco di sicurezza Covid Parte 1: un'introduzione ai circuiti di Tinkercad!: 20 passaggi (con immagini)

Casco di sicurezza Covid Parte 1: un'introduzione ai circuiti di Tinkercad!: Ciao, amico! In questa serie in due parti, impareremo come usare i circuiti di Tinkercad: uno strumento divertente, potente ed educativo per imparare come funzionano i circuiti! Uno dei modi migliori per imparare è fare. Quindi, prima disegneremo il nostro progetto personale: th
Introduzione ai circuiti IR: 8 passaggi (con immagini)

Introduzione ai circuiti IR: IR è una tecnologia complessa ma molto semplice con cui lavorare. A differenza dei LED o dei LASER, gli infrarossi non possono essere visti con l'occhio umano. In questo Instructable, dimostrerò l'uso degli infrarossi attraverso 3 diversi circuiti. I circuiti non saranno u
Ciambelle di gelatina conduttive - un'introduzione ai circuiti di cucito con Makey Makey: 4 passaggi (con immagini)

Ciambelle di gelatina conduttive - un'introduzione ai circuiti di cucito con Makey Makey: abbiamo notato su Twitter che molti dei nostri fanatici di Scratch e Makey Makey volevano saperne di più sui circuiti di cucito, quindi abbiamo creato questo tutorial per darti una rapida introduzione sui circuiti di cucito e come puoi cucire alcuni pezzi modulari. (Questo è
Introduzione al riconoscimento vocale con Elechouse V3 e Arduino.: 4 passaggi (con immagini)

Introduzione al riconoscimento vocale con Elechouse V3 e Arduino.: Ciao…!La tecnologia di riconoscimento vocale è stata qui negli ultimi anni. Ricordiamo ancora la grande eccitazione che abbiamo avuto parlando con il primo iPhone abilitato per Siri. Da allora, i dispositivi di comando vocale sono cresciuti fino a un livello molto avanzato beyo
Introduzione alla programmazione 8051 con AT89C2051 (Guest Starring: Arduino): 7 passaggi (con immagini)

Introduzione alla programmazione dell'8051 con AT89C2051 (Guest Starring: Arduino): l'8051 (noto anche come MCS-51) è un design MCU degli anni '80 che rimane popolare oggi. I moderni microcontrollori compatibili con 8051 sono disponibili da più fornitori, in tutte le forme e dimensioni e con un'ampia gamma di periferiche. In questa istruzione
