
Sommario:
- Autore John Day [email protected].
- Public 2024-01-30 10:05.
- Ultima modifica 2025-01-23 14:50.

I giochi e le applicazioni su Zune sono disponibili da maggio 2008. ZuneBoards.com ha una piccola comunità di persone che sviluppano questi giochi, quindi tutti questi giochi sono completamente gratuiti. Ho aggiunto giochi e applicazioni al mio Zune molto facilmente, ma molte persone avere l'impressione dalle istruzioni di ZuneBoards che sia troppo complicato. Quindi ho creato questo Instructable per cercare di semplificare un po' le cose. Dopo aver capito cosa sta succedendo, puoi aggiungere molti giochi e applicazioni al tuo Zune in modo rapido e semplice. Fai riferimento alle immagini in questo Instructable per avere una migliore comprensione di come utilizzare Visual C#. Nota: questo Instructable è stato rivisto per l'aggiornamento del firmware Zune 3.0. Inoltre, questo Instructable è stato modificato in collaborazione. Dato che non ho più uno Zune, non sto davvero al passo con le cose interessanti.
Passaggio 1: scarica e installa
Ci sono due programmi che devi scaricare e installare prima di poter aggiungere giochi al tuo Zune. Nota: se hai aggiornato il tuo Zune da 2.5 a 3.0 dovrai disinstallare Microsoft XNA Game Studio CTP. Il primo programma è Microsoft XNA Game Studio 3.0. Scaricalo gratuitamente qui:https://www.microsoft.com/downloads/details.aspx?FamilyId=7D70D6ED-1EDD-4852-9883-9A33C0AD8FEE&displaylang=enL'altro è Visual C# 2008 Express Edition. Scaricalo qui:https://www.microsoft.com/express/vcsharp/Default.aspxInstalla prima Visual C# 2008 Express Edition (vcssetup.exe), quindi installa Microsoft XNA Game Studio 3.0 (XNAGS30_setup.exe). XNA Game Studio 3.0 è un set di strumenti destinato allo sviluppo di giochi su Zune, computer Windows e Xbox 360. Poiché non stiamo sviluppando giochi (semplicemente sincronizzandoli con Zune) non lo useremo ma deve comunque essere installato affinché tutto ciò funzioni.
Passaggio 2: aggiungi il dispositivo Zune
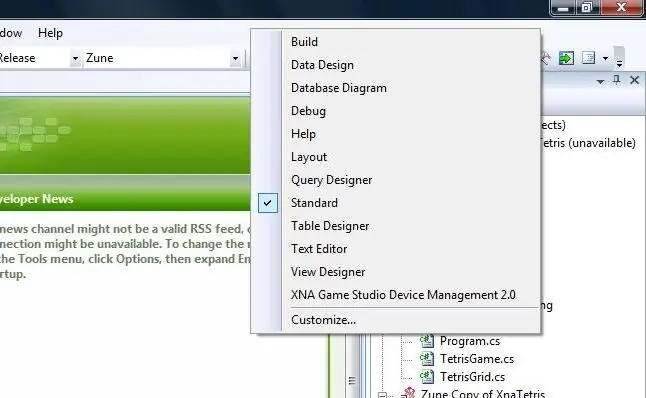
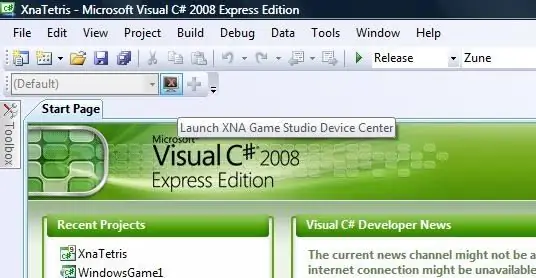
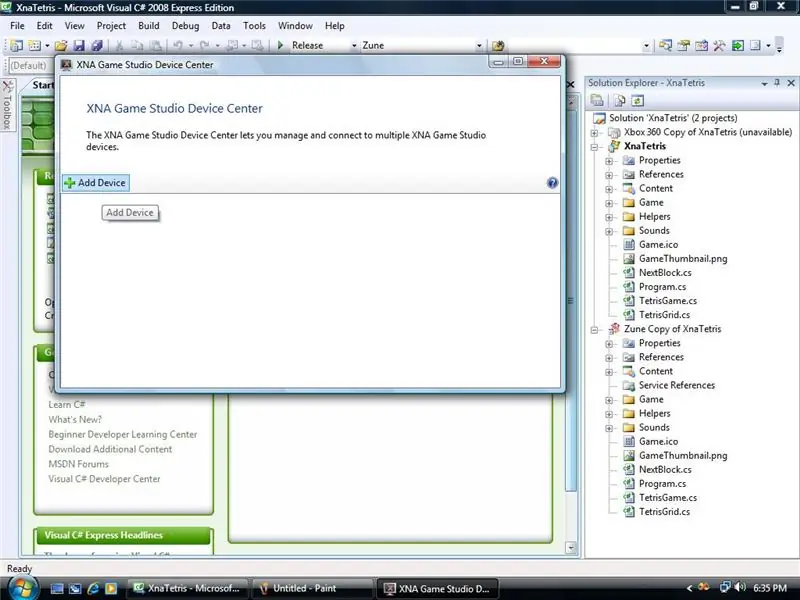
Apri Visual C# 2008 Express Edition e aggiungi il tuo Zune all'elenco dei dispositivi. Nell'angolo in alto a sinistra, dovrebbe esserci una casella a discesa e l'icona di un monitor con una X rossa. Se la casella a discesa e la X non sono presenti, fai clic con il pulsante destro del mouse in alto e seleziona XNA Game Studio Device Management 2.0. Quindi fai clic sull'icona con la X rossa. Si aprirà il Centro dispositivi. Fare clic su Aggiungi dispositivo, quindi sull'icona Zune. Quindi seleziona il tuo Zune dall'elenco. Deve essere connesso e rilevato dal computer.
Passaggio 3: scarica giochi e app
L'unico posto che conosco che ha un elenco compilato di giochi completati è ZuneBoards.com. https://www.zuneboards.com/forums/zune-games-171/C'è una comunità di persone che sviluppano giochi per Zune, quindi ci sono anche versioni beta, quindi lascia un feedback su eventuali bug che trovi. Ci sono molti interessanti giochi disponibili e alcuni di questi sono multiplayer (da Zune a Zune). Controlla anche le applicazioni. Hanno orologi, calendari, calcolatrici, elenchi telefonici e persino messaggistica istantanea (da Zune a Zune). Ad ogni modo, i thread con i giochi conterranno un collegamento per scaricare i file necessari. I file saranno compressi e alcuni sono in. RAR. Uso 7-Zip per aprire i file rar.https://www.7-zip.org/Una volta decompresso il file, trova il progetto della soluzione. Dovrebbe avere. SLN come estensione. Trascina il file in Visual C# 2008 Express Edition. Nota: se disponi dell'aggiornamento Zune 3.0, dovrai trovare giochi compatibili con XNA Game Studio 3.0. Ecco un collegamento a un elenco compilato di giochi compatibili. Compilazione di giochi https://www.zuneboards.com/forums/download-completed-games/32003-3-0-firmware-game-package.html Compilazione di applicazioni https://www. zuneboards.com/forums/applications/32129-3-0-firmware-applications-package.html
Passaggio 4: distribuire su Zune
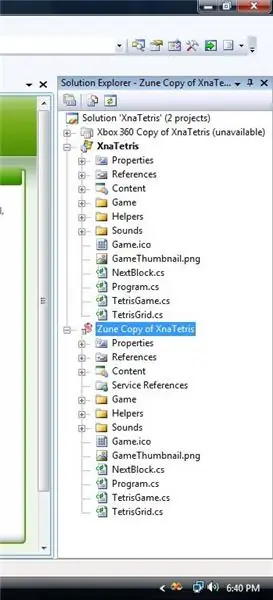
Distribuisci copia Zune di \"Nome gioco/app\"", "top":0.04240282685512368, "left":0.326, "height":0.5724381625441696, "width":0.52}, {"noteID":"NU237RWFKD1LTA7", "author ":"aDimWit", "text":"Fare clic su uno di questi progetti per visualizzare i file nella finestra \"Solution Explorer\".", "top":0.7243816254416962, "left":0.026, "height":0.26148409893992935, "larghezza":0,5}]">
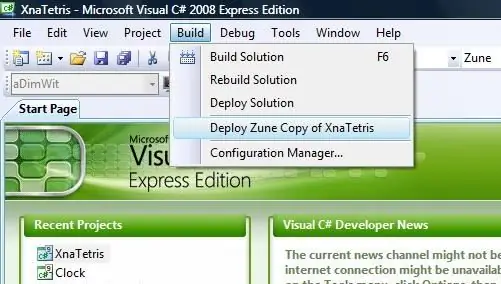
All'estrema destra in Visual C# c'è una finestra laterale chiamata Solution Explorer. Ci sono tre copie dell'unico gioco/app, per Zune, Xbox 360 o Windows. Seleziona la copia Zune del gioco (basta selezionarla). Quindi vai al menu in alto. Seleziona Crea > Distribuisci Zune Copia di "nome gioco/app" Se non c'è nulla nella finestra "Esplora soluzioni", seleziona un progetto nella sezione "Progetti recenti" sul lato sinistro dello schermo. In basso a sinistra dello schermo, c'è un piccolo messaggio che indica quando inizia la distribuzione (il tuo Zune mostrerà anche i file di distribuzione sullo schermo) e quando ha avuto successo con la distribuzione. Se ha avuto successo, il gioco/l'app è stata installata con successo sul tuo Zune.
Passaggio 5: problemi ed errori comuni
FontsFont necessari per giochi e applicazioni devono essere installati sul tuo computer. Se non sono sul tuo computer, puoi scaricare i font mancanti da siti come dafont.com o fonts.com. A volte i font saranno inclusi con i file scaricati per il gioco/app. Per installare i font, vai su Start > Pannello di controllo > Aspetto e temi > Caratteri e copia/incolla lì il file del carattere. Oppure: copia/incolla il file del carattere in C:\Windows\Fonts o C:\WINNT\FontsConnectivityA volte Visual C# segnala un errore che non è stato in grado di rilevare lo Zune. Se lo Zune è connesso e indica sullo schermo che è connesso, riavvia semplicemente Visual C#. Se ancora non rileva lo Zune o segnala lo stesso errore, chiudi Visual C# e fai clic sul pulsante Invio (al centro) sullo Zune per annullare. Quindi disconnetti e riconnetti lo Zune al tuo computer. Successivamente, apri Visual C# e prova a distribuire di nuovo la soluzione di gioco. Fallo anche se gli errori dei caratteri non scompaiono (dopo aver installato i caratteri necessari). Riavvia Zune Se esci dal gioco a cui stai giocando, Zune riavviare stesso. Non sono sicuro del perché lo faccia, ma tutti i giochi e le applicazioni lo fanno quando esci. È una funzionalità integrata di Microsoft, quindi è intenzionale.
Passaggio 6: finito


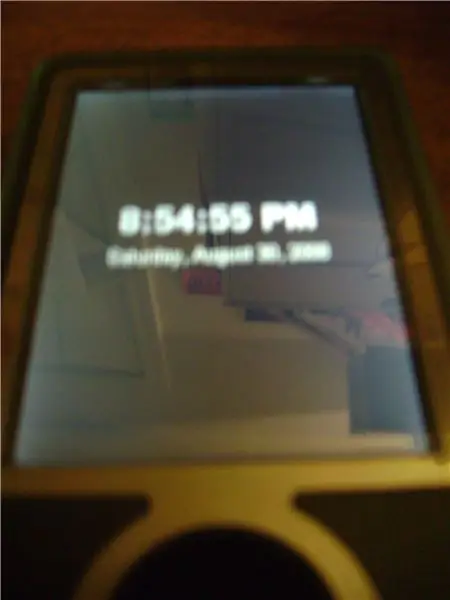
Quando Visual C# distribuisce correttamente la soluzione Zune, esci e disconnetti Zune dal computer. Accendi Zune e scorri verso il basso e seleziona Giochi nel menu principale (tra Podcast e Impostazioni) Ci vorranno un paio di secondi per caricare i giochi o le applicazioni che hai installato. Seleziona uno dei giochi e apparirà una Z argentata (Zune Z Logo). Il gioco verrà caricato. Una volta uscito dal gioco, lo Zune si riavvierà. Goditi la tua nuova funzionalità. - Se hai domande, mandami un messaggio di posta elettronica o inviami un'e-mail a [email protected]. Farò del mio meglio per aiutare con gli errori di Visual C#. E se i collegamenti smettono di funzionare, per favore avvisami in modo che io possa aggiornare Instructable. Lascia anche un feedback. Spero che questo Instructable sia stato utile.*Sarebbe possibile per qualcuno creare un Instructable su come sviluppare i propri giochi con Visual C# 2008?*
Consigliato:
Steam Punk Il tuo UPS per ottenere ore di attività per il tuo router Wi-Fi: 4 passaggi (con immagini)

Steam Punk Il tuo UPS per ottenere ore di attività per il tuo router Wi-Fi: C'è qualcosa di fondamentalmente sgradevole nel fatto che il tuo UPS converta la sua alimentazione a batteria da 12 V CC in alimentazione a 220 V CA in modo che i trasformatori che eseguono il router e la fibra ONT possano riconvertirlo in 12V CC! Sei anche contro il [tipicamente
Regolatore di corrente lineare Simple Power LED, rivisto e chiarito: 3 passaggi

Regolatore di corrente lineare a LED di potenza semplice, rivisto e chiarito: questo Instructable è essenzialmente una ripetizione del circuito del regolatore di corrente lineare di Dan. La sua versione è molto buona, ovviamente, ma manca di qualcosa in termini di chiarezza. Questo è il mio tentativo di affrontarlo. Se capisci e riesci a costruire la versione di Dan
Come caricare giochi su Arduboy e 500 giochi su flash-cart: 8 passaggi

Come caricare giochi su Arduboy e 500 giochi su Flash-cart: ho realizzato alcuni Arduboy fatti in casa con memoria Flash seriale in grado di memorizzare un massimo di 500 giochi da giocare in viaggio. Spero di condividere come caricare i giochi su di esso, incluso come archiviare i giochi nella memoria flash seriale e creare il tuo pacchetto di gioco consolidato
Aggiungi distorsione diodo-clipping al tuo amplificatore per chitarra: 6 passaggi (con immagini)

Aggiungi distorsione diodo-clipping al tuo amplificatore per chitarra: ecco un modo relativamente semplice per aggiungere un po' di "morso"; al tuo vecchio amplificatore per chitarra. L'overdrive e la distorsione dell'amplificatore si ottengono solitamente tagliando il segnale, spingendo il guadagno fino a quando i picchi del segnale non vengono tagliati. "Reale" tubo sopra
Aggiungi DVD al tuo Zune: 7 passaggi

Aggiungi DVD al tuo Zune: questo Instructable spiegherà come copiare, convertire e sincronizzare con successo i video DVD sul tuo Zune. Utilizzando alcuni programmi, possiamo sincronizzare film completi (ottenuti legalmente) sul tuo Zune in un formato di circa 1,0 Gb (a differenza del DVD da 4 Gb per
