
Sommario:
- Autore John Day [email protected].
- Public 2024-01-30 10:05.
- Ultima modifica 2025-01-23 14:50.
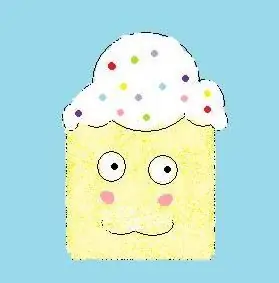
Mi piace molto creare le mie cose e ammirare le persone che creano icone photoshoppate, ma ho avuto 2 problemi con Photoshop: 1. è costoso e 2. è troppo complicato per me. Ho provato Gimp ma mi manca la semplicità della vernice MS. Così un giorno per noia e voglia di taco ho deciso di crearne una mia. In circa 30 minuti, ho avuto io stesso la mia icona kawaii. Da dove mi è venuta l'idea di realizzare questo, che ci crediate o no, da un video russo (forse?) di qualcuno che mostra come creare un segnalibro a forma di albero da stampare per i bambini. Sì, momento strano, lo so. Ho visto dove la donna ha usato semplici forme di base e lo strumento gomma per creare un albero fantastico (e in qualche modo dall'aspetto reale). Sostituisco l'idea delle foglie sull'albero al concetto di glassa su una torta (la fame e il bordum creano cibo da alcuni cose strane =S) Non avevo bisogno di sapere cosa stava dicendo poiché era lo stesso MS Paint.
Passaggio 1: sfondo
1. Apri MS Paint (penso che tu possa farlo con la vernice del Mac ma non so se ha le stesse caratteristiche di tipo. Ma ehi, gli utenti Mac possono provare) Scegli qualunque sarà il tuo sfondo. Ho scelto il blu medio, terzo colore in alto a destra della barra. Puoi scegliere qualsiasi colore tu voglia comunque
Fase 2: Cupcake
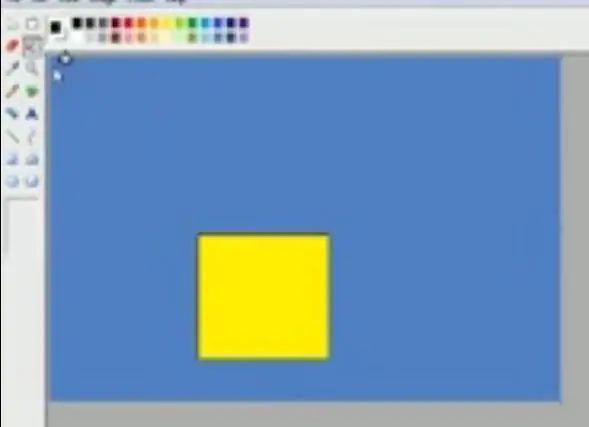
*puoi scegliere qualsiasi "torta" di colore che desideri ma per quelle che ho usato nel video, mi riferirò a loro da questo passaggio in poi*
2.scegli il nero e poi il quadrato. Crea una casella vicino alla parte inferiore. Riempi con il colore nero o giallo. Questa sarà la parte "torta" del cupcake.
Passaggio 3: Eye See You
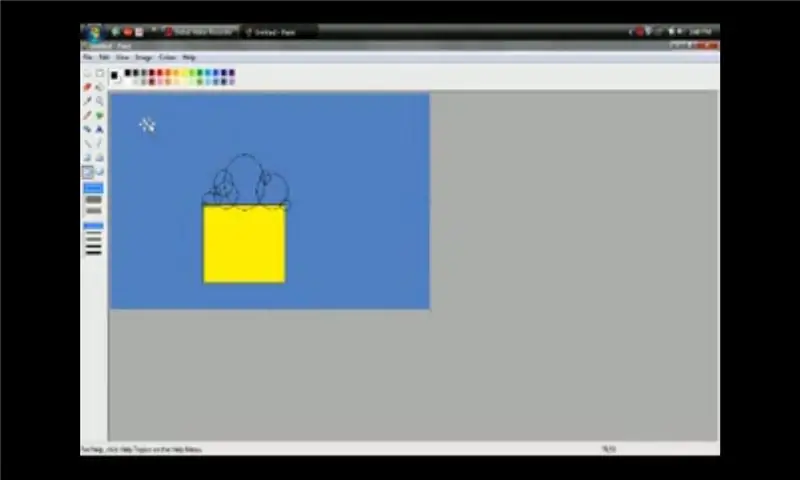
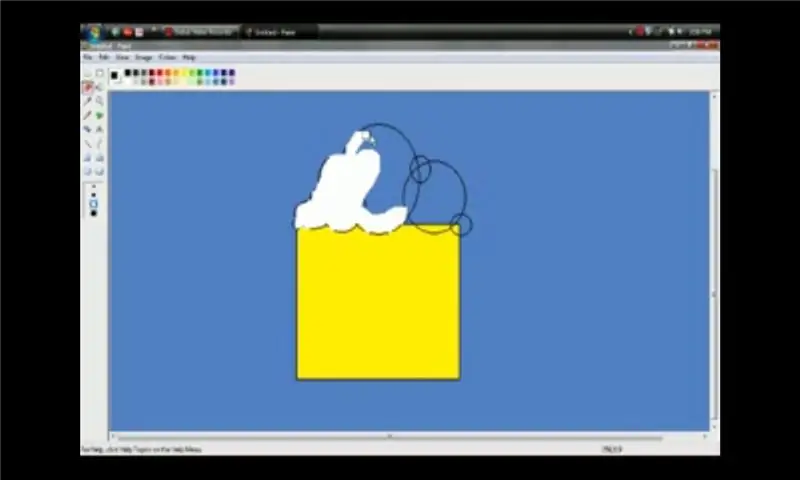
3. Scegli il cerchio. Nella parte centrale superiore della scatola, crea un grande cerchio. Impila un mucchio di cerchi attorno al cerchio grande e lascia che alcuni si sovrappongano al quadrato. Quando hai i tuoi desideri "gelido" in alto. Scegli la gomma e cancella tutto all'interno delle bolle, lasciando solo la nuvola principale come cornice. (va bene cancellare la parte della torta all'interno della glassa) Se vuoi essere sicuro sulle piccole aree, vai su visualizza-zoom-personalizzato e scegli 200% o 400%. Non preoccuparti della perfezione
Passaggio 4: torta gonfia
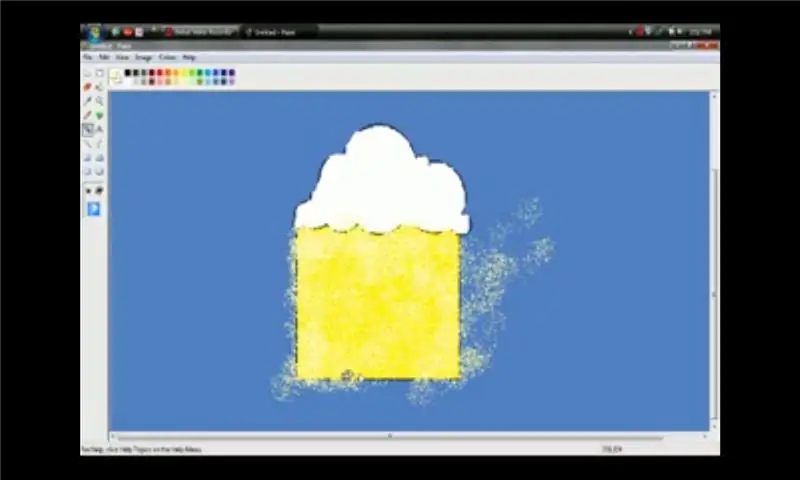
Quando hai finito, scegli l'aerografo, seleziona lo spray sparse (quello nella parte inferiore della scatola aka il grande spray) e qualunque sia il colore della tua torta, scegli la versione più chiara sotto la scatola dei colori. Ora spruzza la vernice come un matto. Esci dalle linee, sopra la glassa, ecc. Non spruzzare troppo quando il colore della torta non si vede attraverso, ma abbastanza dove sembra molto macchiato. *scusa non so come si chiamano molti di questi strumenti *
Passaggio 5: sorridere
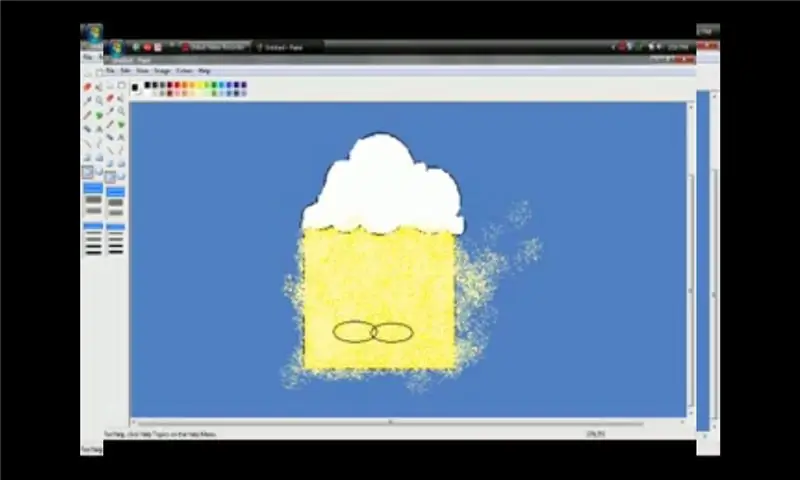
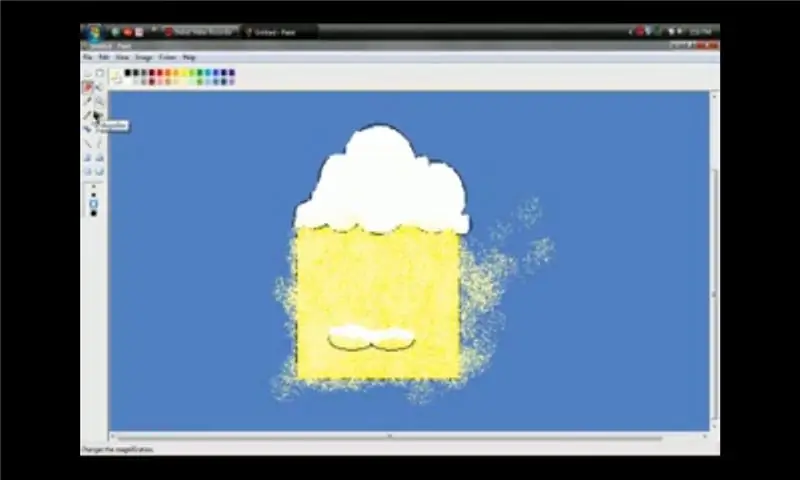
Per un sorriso kawaii: scegli il cerchio e crea 2 lunghe forme ovali, lasciandole entrare un po'. Usa lo strumento gomma per rimuovere tutto tranne la parte inferiore dei 2 cerchi. Usa lo strumento vernice spray e il colore della tua torta per ripassare il cancellato area. Quindi scegli il colore più chiaro e vai sull'area cancellata. (facendo sembrare che fosse intatto) Puoi usare qualsiasi faccia kawaii che desideri come - X3 o >_<
Passaggio 6: Iris
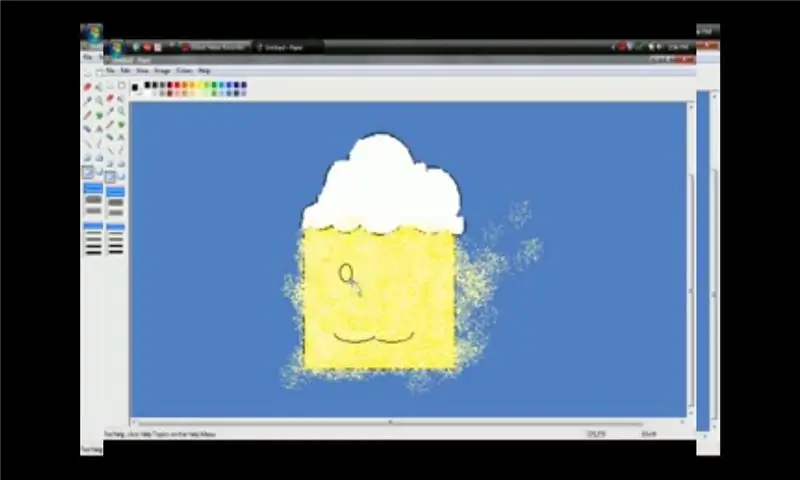
* Salta questo passaggio se non stai usando il sorriso kawaii - (questa cosa-: 3) * Scegli lo strumento cerchio e crea 2 cerchi per gli occhi. Cancella con attenzione l'interno degli occhi (lo strumento vernice spray rende impossibile il riempimento nei cerchi) Se vuoi sentirti un po' sicuro nel riempire che ingrandisci l'icona (view-zoom-custom-200/400% Rende un po' più facile il riempimento) Scegli il nero e usa lo strumento pennello e il più grasso cerchio per creare le pupa, ehm i guardoni
Passaggio 7: puntini arrossati
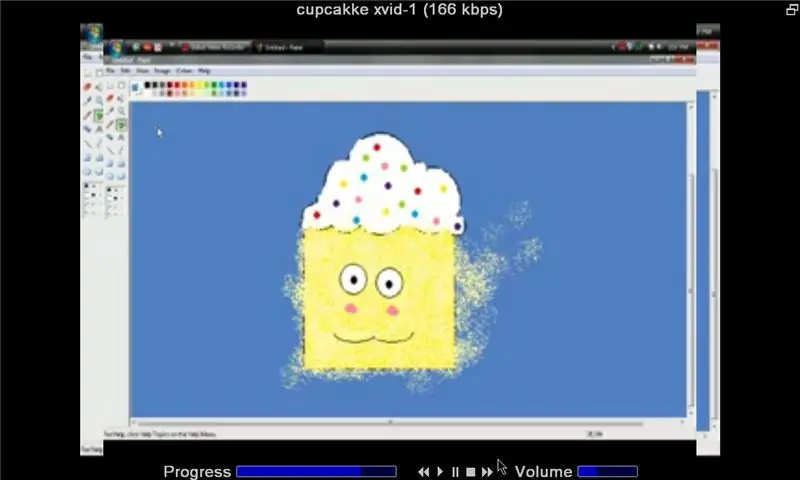
Per un effetto arrossire, usa il rosa e il cerchio grasso o centrale e posizionalo sotto gli occhi. Per coriandoli/spruzzi: scegli il cerchio grasso e uno dei colori che desideri per i condimenti e punteggia.
Passaggio 8: ritocchi finali

Ora prendi lo strumento pennello, scegli il quadrato più grosso e il colore del tuo sfondo e modifica la vernice spray che è arrivata sullo sfondo. Per semplificare, prova a ingrandire l'immagine al 200% o 400% (per farlo vai su visualizza-zoom-personalizzato- e scegli 200/400%) Assicurati di tornare alla sua dimensione originale (visualizza-zoom-personalizzato- 100%) Ora puoi ritagliarlo a una dimensione dell'icona, se lo desideri. (Scegli il quadrato tratteggiato, sopra il barattolo di vernice. Fai clic con il tasto sinistro e trascina nella dimensione desiderata, quindi fai clic con il pulsante destro del mouse e scegli la posizione desiderata. Salva l'immagine se vuoi e il gioco è fatto. La tua icona di cupcake kawaii usando MS Paint. Puoi gatti, cani, praticamente qualsiasi cosa con le forme di base e un po' di tempo libero Divertiti
Passaggio 9: il video
Ecco come si fa (il video dura poco più di 10 minuti)
Consigliato:
Come creare un'unità di avvio Linux (e come utilizzarla): 10 passaggi

Come creare un'unità di avvio Linux (e come utilizzarla): questa è una semplice introduzione su come iniziare con Linux, in particolare Ubuntu
(2) Iniziare a creare un gioco - Creare una schermata iniziale in Unity3D: 9 passaggi

(2) Iniziare a creare un gioco - Creare una schermata iniziale in Unity3D: In questo Instructable imparerai come creare una semplice schermata iniziale in Unity3D. Per prima cosa, apriremo Unity
Come creare un circuito con strisce LED RGB con effetti sorprendenti: 6 passaggi (con immagini)

Come creare effetti sorprendenti Circuito striscia LED RGB: Ciao amico, oggi realizzerò un circuito che controllerà la striscia LED. Questo circuito darà effetti sorprendenti della striscia LED. Questo circuito è molto semplice ed economico. Abbiamo bisogno solo di 3- LED RGB. Cominciamo
Come spegnere il computer utilizzando un'icona sul desktop (Windows Vista): 4 passaggi

Come spegnere il computer utilizzando un'icona del desktop interessante (Windows Vista): in questo Instructable ti mostrerò come spegnere il computer Windows Vista utilizzando un'icona del desktop interessante
Come creare un testo luminoso in Paint.NET: 8 passaggi

Come creare un testo luminoso in Paint.NET: Ecco come far sì che il testo abbia un effetto luminoso in Paint.NET. In questo tutorial, ho usato il font Tengwar Annatar con l'effetto luminoso per creare una sorta di aspetto "rune magiche"; tuttavia, questa tecnica può essere applicata a tutti i font
