
Sommario:
- Autore John Day [email protected].
- Public 2024-01-30 10:05.
- Ultima modifica 2025-01-23 14:50.



In questo tutorial ti insegnerò se non lo sai già, come creare un computer che ti parli in diverse occasioni a seconda di ciò che fai sul tuo computer durante il giorno.
Passaggio 1: Passaggio 1

Va bene, prima devi scaricare mp3mymp3, ma non preoccuparti, questo software è gratuito. Vai su mp3mymp3.com.
Passaggio 2: Passaggio 2

va bene vai al link per il download Dovrebbe essere proprio dove ho messo il cerchio blu. Dopo aver scaricato questo software esci da tutto.
Passaggio 3: Passaggio 3

Bene, ora apri mp3mymp3 e fondamentalmente il modo in cui funziona è premere il cerchio rosso per registrare e il quadrato bianco per interrompere. Ok, metti da parte mp3mymp3 per ora e apri il pannello di controllo, lo troverai nel pulsante di avvio. dopo che sei andato lì vai a parlare, è dove ho messo il cerchio blu.
Passaggio 4: Passaggio 4

va bene ora che il discorso è aperto dovrebbe assomigliare a questo. Ora, ciò su cui ci concentreremo ora è ciò che vuoi che il tuo computer dica quando viene acceso. Vai avanti e fai clic sulla casella di testo e digita ciò che vuoi che dica, fai clic sul pulsante di anteprima della voce e assicurati che suoni come vuoi che suoni. Se non suona bene, aggiungi alcune lettere per migliorare il suono del discorso. Ad esempio devo digitare Nihvahnies per far suonare il mio come Nivaneus.
Passaggio 5: Passaggio 5

Ora vai a prendere l'mp3mymp3 e preparati a registrare. Premi il pulsante rosso per registrare su mp3mymp3, quindi premi rapidamente il pulsante di anteprima vocale, quando la voce di anteprima si interrompe premi il quadrato bianco per interrompere la registrazione su mp3mymp3. Assicurati di salvare questo file come file WAV.
Passaggio 6: Passaggio 6

Bene, ora che hai il suono del tuo file WAV puoi uscire da mp3mymp3 e speech e tornare al pannello di controllo. Ora fai clic su Dispositivi audio e audio, dovrebbe essere proprio accanto alla voce. Quindi fare clic sulla scheda audio.
Passaggio 7: Passaggio 7

Bene, ora vai alla finestra di scorrimento in basso e scorri verso il basso fino a quella che dice finestre di avvio, quindi seleziona il pulsante Sfoglia per il suono. Quindi trova il file WAV salvato e selezionalo, quindi fai clic su applica e quindi fai clic su OK. ora hai il suono di qualunque cosa tu abbia digitato all'inizio del tuo computer. Per questo progetto puoi anche usare la tua voce se hai un microfono. Puoi utilizzare la registrazione che hai per qualsiasi cosa nella finestra di scorrimento anche in modo da poter aggiungere suoni a quasi tutto ciò che fa il computer.
Consigliato:
Tastiera con tasti di scelta rapida con profili personalizzati: 14 passaggi (con immagini)

Tastiera con tasti di scelta rapida con profili personalizzati: spero che tu stia andando bene in mezzo a questa pandemia. Stai attento. Sii forte. #COVID19 Essendo un designer industriale, ho bisogno di accedere a più di 7-8 software che includono Solidworks, Photoshop, Illustrator, Keyshot, Indesign, ecc. su base giornaliera e sì, pochi g
Suoni di pianoforte usando Arduino su TinkerCad: 4 passaggi
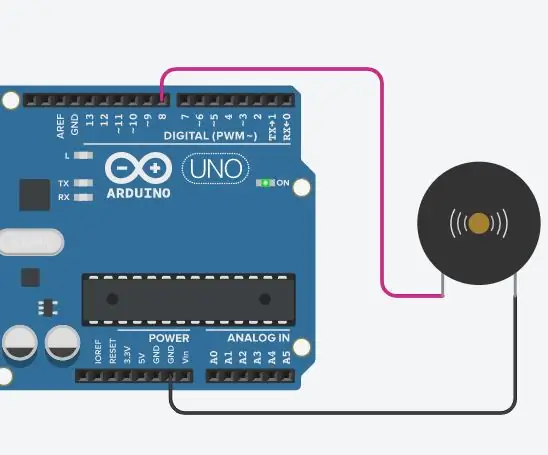
Suoni di pianoforte usando Arduino su TinkerCad: in questo tutorial imparerai come usare un cicalino (o un altoparlante piezo) con Arduino. I cicalini possono essere trovati in dispositivi di allarme, computer, timer e conferma dell'input dell'utente come un clic del mouse o una sequenza di tasti. Imparerai anche come usare tone() e
Idea di progetto di arte creativa fai-da-te con luci e suoni a LED: 3 passaggi
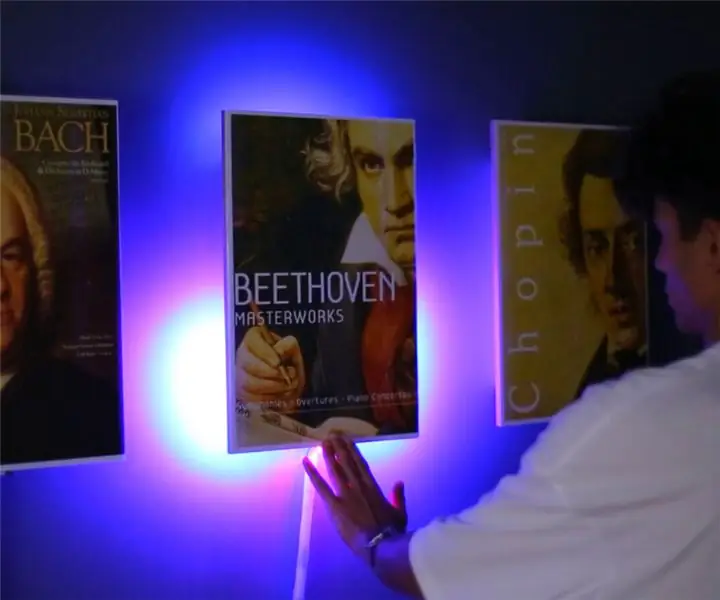
Idea per progetti artistici creativi fai-da-te con luci e suoni a LED: in questo video ti mostrerò come realizzare un progetto artistico unico a casa utilizzando la striscia LED e il suono
Crea i tuoi personaggi personalizzati in Windows: 4 passaggi

Crea i tuoi personaggi personalizzati in Windows.: In questo tutorial ti mostrerò come creare caratteri personalizzati con un'applicazione integrata in Windows. Sì e cose del genere. Attenzione alle foto che sono fatte in vernice. Possono essere spaventosi
Crea suoni di sistema personalizzati (solo Windows Vista): 4 passaggi

Crea suoni di sistema personalizzati (solo Windows Vista): in questo tutorial ti insegnerò come trasformare i brani di iTunes in suoni di sistema
