
Sommario:
- Autore John Day [email protected].
- Public 2024-01-30 10:05.
- Ultima modifica 2025-01-23 14:50.

Questa istruzione è per mostrarti come installare Apache, PHP, MySQL su localhost. Inoltre come configurarlo in modo da avere alcune fantastiche funzionalità di rete, come essere in grado di caricare la directory principale utilizzando il nome del computer (https://desktop/index.php), essere in grado di modificare file su altri computer e accedi a diversi computer tramite porte diverse mentre usi un dominio o un IP. Per le persone che stanno appena iniziando a sviluppare Web, questo ti aiuterà molto. Uso questa configurazione (o simile) da almeno 2 anni. Puoi codificare i siti su localhost e, una volta che funziona perfettamente, caricarlo su un host. Sfortunatamente, sono costretto a farlo su una macchina Vista, poiché il mio laptop con XP è già configurato e questo computer mi dà errori ACPI quando installo XP.
Passaggio 1: configura la tua scheda di rete

Per poterlo utilizzare su computer al di fuori della rete domestica, (Internet) avrai bisogno di questo passaggio.
Funziona solo se hai un router. Vai nel tuo pannello di controllo, Centro connessioni di rete e condivisione. Dove dice Connessione, guarda all'estrema destra. Dovrebbe esserci un pulsante Visualizza stato. Clicca su quello. Annota il tuo indirizzo IP, (IPv4, se vedi anche IPv6) la subnet mask, il gateway predefinito e i server DNS. Ora premi chiudi e, nella finestra "Stato connessione alla rete locale", fai clic su Proprietà. Fare clic su TCP/IPv4, quindi su Proprietà. Seleziona "Utilizza il seguente indirizzo IP" e inserisci tutte le informazioni che hai appena annotato. Facoltativamente, puoi utilizzare 4.2.2.1 e 4.2.2.2 per i tuoi server DNS. Trovo che si aggiornino molto velocemente rispetto ad altri server DNS. Ciò garantisce che il tuo PC mantenga lo stesso IP locale e che il DHCP non ti assegni di nuovo un IP ogni volta che riavvii.
Passaggio 2: configura il tuo router

Nel tuo browser web, digita l'IP del gateway predefinito dal passaggio precedente. Potrebbe richiedere una password, potrebbe non farlo. Dovrebbe essere diverso per tutti, per me è admin/admin - La password predefinita di Linksys. Se non funziona, suggerisco di controllare Google o un manuale.
Una volta effettuato l'accesso, cerca il port forwarding. Immettere l'indirizzo IP del passaggio precedente e un numero di porta casuale. Non suggerirei la porta 21 o 80, poiché sono porte predefinite dei protocolli FTP e HTTP. Non vuoi che persone casuali siano in grado di accedervi, quindi numeri casuali che solo tu conosci sono i migliori. Assicurati che il protocollo sia impostato sia su UDP che su TCP. Questo sarà diverso per tutti, a meno che tu non abbia un WRT54G. Dovrai solo cercare le tue impostazioni per questi.
Passaggio 3: facoltativo: impostazione dell'inoltro DNS

Se hai un hosting da qualche parte con un dominio, o hai un dominio inattivo che vorresti puntare al tuo computer, puoi farlo. Sarai in grado di accedervi tramite la porta che hai impostato nell'ultimo passaggio. In caso contrario, puoi accedervi dal tuo IP. Se desideri accedervi dal tuo IP, allora sei già pronto. In caso contrario, continua a leggere. Per prima cosa, dovrai capire qual è il tuo IP. Prova ad andare su IP Checker di DomainTool Se disponi di un account di hosting esistente, puoi utilizzare un dominio che si trova su quell'account per accedere all'Apache della tua casa. Queste istruzioni sono se il tuo host utilizza cPanel e se hai un account WHM, altrimenti dovrai cercare le impostazioni DNS. Se stai cercando un buon host cPanel, consiglierei ASO Hosting. In WHM, vai alla categoria Funzioni DNS e fai clic su aggiungi una zona DNS. Inserisci il tuo IP e digita qualsiasi sottodominio di un dominio che hai su quell'account. Ora, una volta installato il software, sarai in grado di accedere a tutto da quel sottodominio, utilizzando la porta che hai scelto. può utilizzare FreeDNS o altri servizi DNS.
Passaggio 4: scarica il software

Scarica xampp dagli amici di Apache. Installalo normalmente e assicurati di selezionare "Installa Apache come servizio" e "Installa MySQL come servizio" Quando sono installati come servizio, ti evita di usare il loro pannello di controllo e i 2 sono attivi per impostazione predefinita. Assicurati di consentire le connessioni attraverso tutti i firewall e il centro di sicurezza di Windows.
Passaggio 5: configurare Apache

Apache ora deve essere configurato in modo che la directory principale del Web sia in Documenti e sia possibile accedervi tramite la porta appropriata. Inizia andando nella cartella Documenti e creando una nuova cartella. Chiamalo come vuoi. Scelgo web root, ma c'è sempre "www" o "public_html" se vuoi qualcosa di diverso. Apri la cartella e fai clic sulla barra degli indirizzi della posizione in alto. Dovrebbe darti una posizione definita, ad esempio, la mia è C:\Web RootNow, fai clic fuori da lì e vai su una cartella. Fare clic con il tasto destro sulla cartella appena creata e accedere alle proprietà. Vai in Sicurezza, quindi modifica, quindi fai clic su aggiungi. Digita Tutti nella casella e premi ok. Ora, spunta il controllo completo per Tutti e premi ok. Ti consigliamo di copiare questo. Ora vai nella directory di installazione di xampp, vai su apache, quindi vai su conf. Apri httpd.conf nel blocco note e trova "Ascolta 80", (senza virgolette) e aggiungi un'altra riga sotto, dicendo Ascolta seguito dal numero di porta che hai scelto nel passaggio 2. Quindi, cerca "DocumentRoot" (senza virgolette). Elimina ciò che è tra virgolette, quindi incolla la tua posizione in esse. Dovrai cambiare qualsiasi barra in barra rovesciata (dovrebbe essere cambiato in /) Infine, cerca "", sostituisci la tua directory di installazione per c:/xampp Dovrebbe essere intorno alla riga 204. Sostituisci ciò che è tra virgolette con la tua directory, ancora una volta, cambiando le barre. Ora salva il file.
Passaggio 6: riavvia il computer e divertiti
Riavvia il tuo computer Ora puoi accedere al tuo server in diversi modihttps://localhost/ (solo PC locale)https:// nome del computer (solo rete locale)https:// il tuo ip locale (solo rete locale)https:// il tuo ip: yourport https:// your domain: yourport ho dovuto usare il grassetto, altrimenti instructables lo rende automaticamente un collegamento. Puoi usare php e mysql in qualsiasi file che metti nella cartella principale del web.
Consigliato:
Come installare, eseguire e collegare un controller a un emulatore: 7 passaggi

Come installare, eseguire e collegare un controller a un emulatore: sei mai stato seduto a ricordare la tua infanzia da giovane giocatore e a volte vorresti poter rivisitare quelle vecchie gemme del passato? Bene, c'è un'app per questo… più specificamente c'è una comunità di giocatori che creano programmi
Come installare plugin in WordPress in 3 passaggi: 3 passaggi

Come installare plugin in WordPress in 3 passaggi: In questo tutorial ti mostrerò i passaggi essenziali per installare il plugin wordpress sul tuo sito web. Fondamentalmente puoi installare i plugin in due modi diversi. Il primo metodo è tramite ftp o tramite cpanel. Ma non lo elencherò perché è davvero completo
Come installare il certificato SSL sul sito Web WordPress: 5 passaggi

Come installare il certificato SSL sul sito Web WordPress: condivideremo la guida per installare il certificato SSL sul sito Web WordPress. Ma prima di installare il certificato è necessario trovare un provider di certificati SSL economico come il certificato SSL Comodo
Come realizzare una scheda di sviluppo Arduino Nano 4-in-1: 4 passaggi
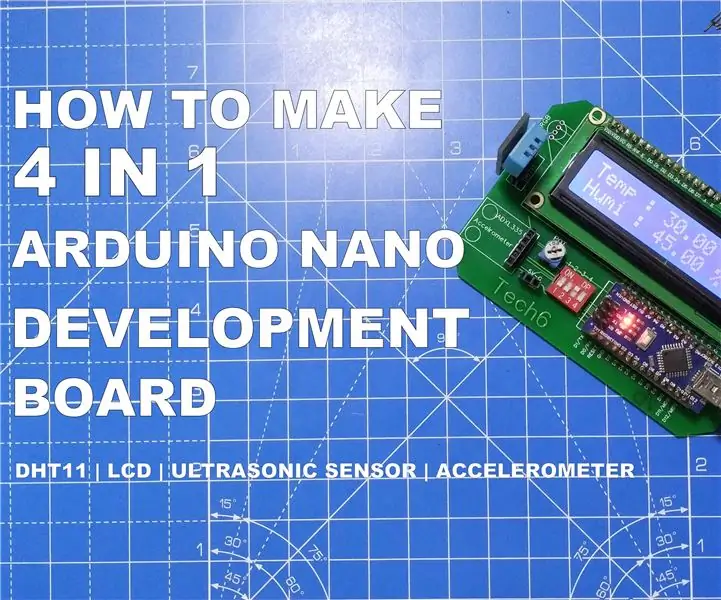
Come realizzare una scheda di sviluppo Arduino Nano 4-in-1: in questo tutorial imparerai come creare una scheda di sviluppo Arduino Nano. La scheda di sviluppo Arduino nano ha uno slot integrato per sensore a ultrasuoni (HCSR-04), accelerometro, sensore DHT11 e display a cristalli liquidi (LCD). Questo bo
Ambiente di sviluppo del ghetto: 5 passaggi

Ghetto Development Environment: Tempo fa, ho pubblicato un veloce e sporco "el cheapo" metodo per iniziare a programmare i chip della serie Atmel AVR: Ghetto Programmer (versione 1.0) Da allora, ho potenziato, rinnovato e migliorato in altro modo la mia configurazione. Ho pensato che sarebbe stato
