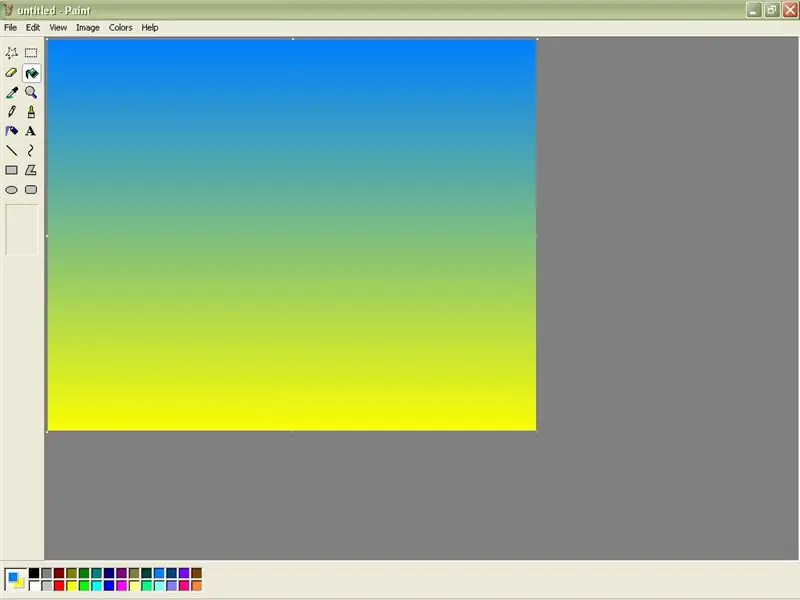
Sommario:
- Autore John Day [email protected].
- Public 2024-01-30 10:05.
- Ultima modifica 2025-01-23 14:50.
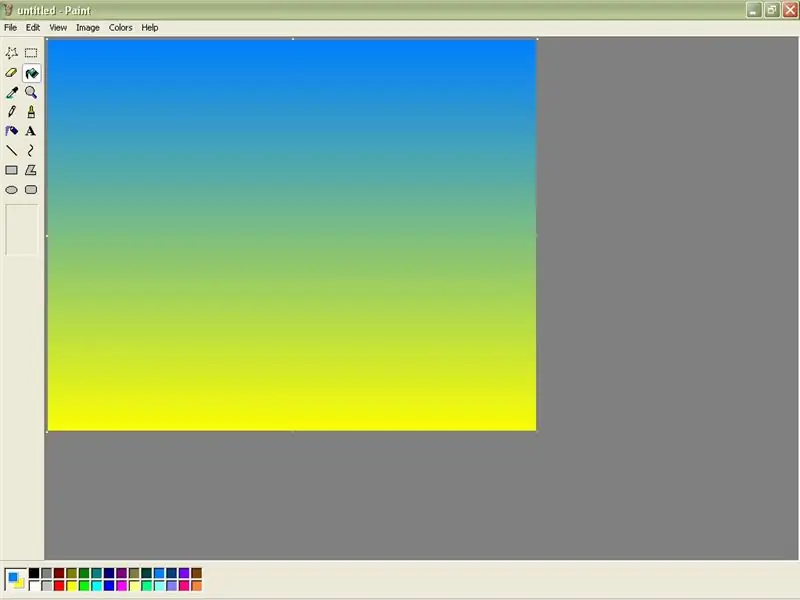
Come creare semplici sfumature di colore in MS Paint.
Passaggio 1: Apri Paint
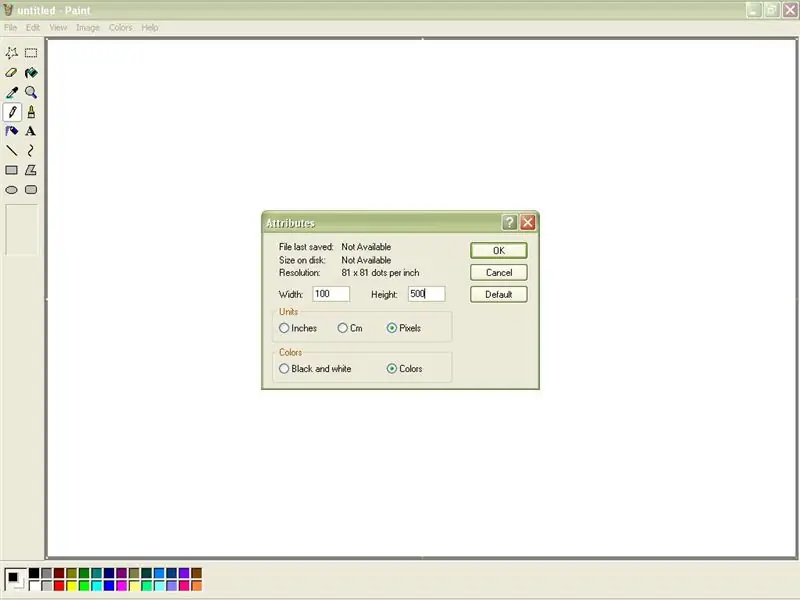
Vernice aperta. Si trova sotto "Programmi" e poi "Accessori". Dopo aver aperto Paint, premi Ctrl+E. Si aprirà la finestra Attributi (gli attributi si trovano anche sotto 'Immagine'). Imposta la larghezza su 100 e l'altezza su 500. (L'altezza può essere qualsiasi numero, ma 500 funziona bene.) Assicurati che "Pixel" e "Colori" siano selezionati e fai clic su OK.
Passaggio 2: traccia la linea
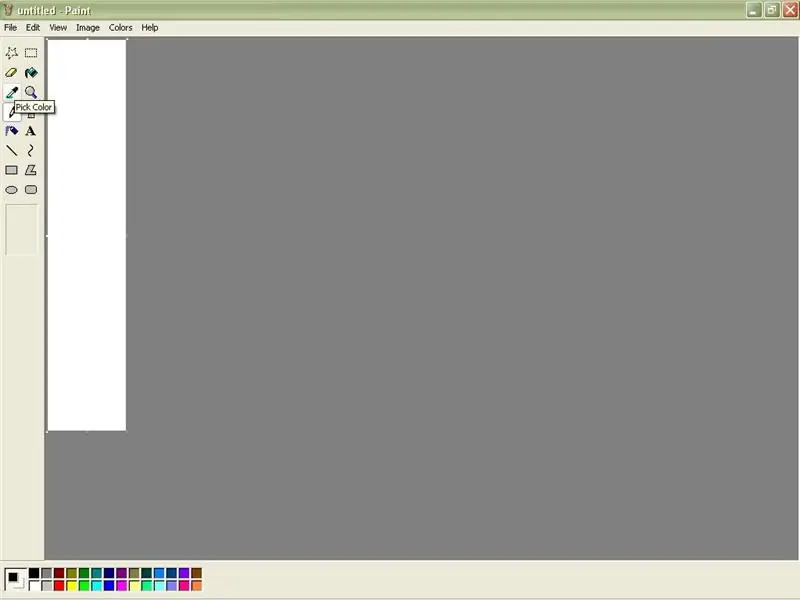
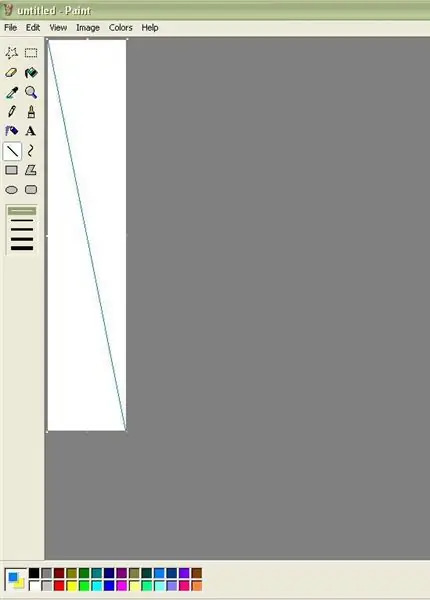
Il tuo schermo dovrebbe ora apparire come nell'immagine 1. Ora seleziona due colori che vuoi fondere. Usando il primo colore che hai scelto, usa lo strumento linea per disegnare una linea diagonale che collega due angoli, come nell'immagine 2.
Passaggio 3: riempimento e restringimento
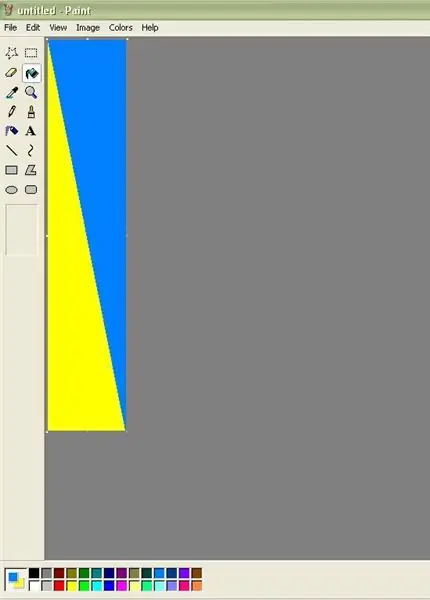
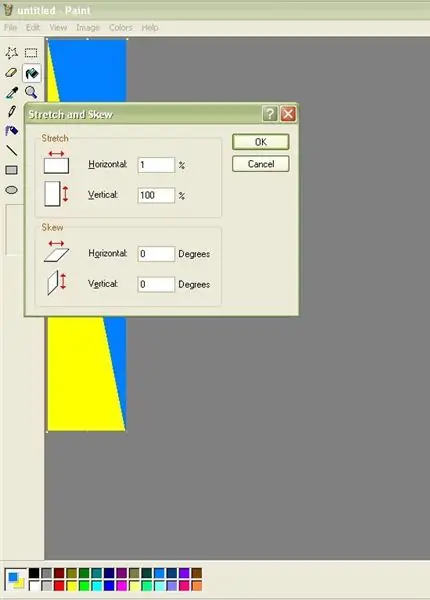
Usando lo strumento secchiello, riempi la metà superiore della pagina con il colore della linea e la metà inferiore con l'altro colore che hai scelto. Ora premi Ctrl+W. Si apre la finestra Allunga e inclina (disponibile anche in "Immagine"). Immettere l'1% nell'area di stiramento orizzontale. Fare clic su OK.
Passaggio 4: allungalo di nuovo
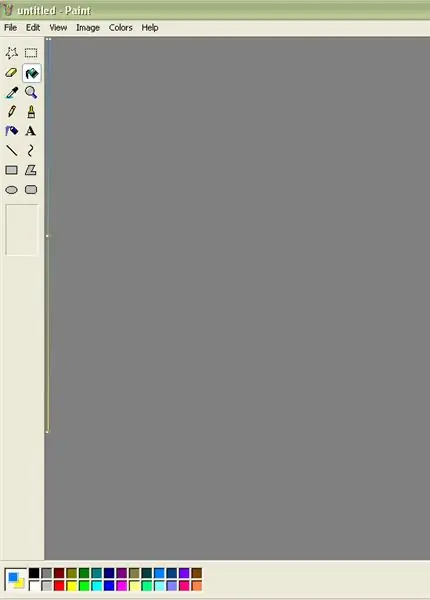
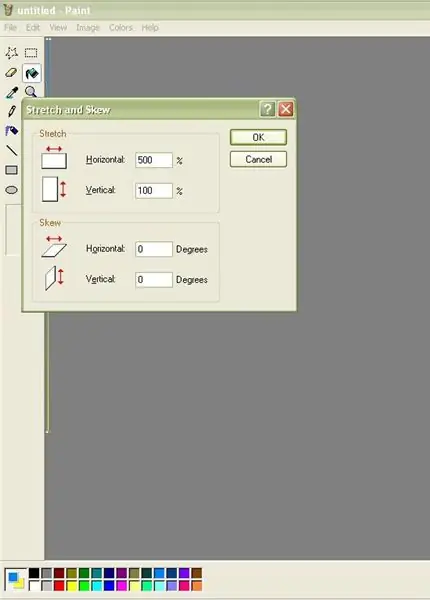
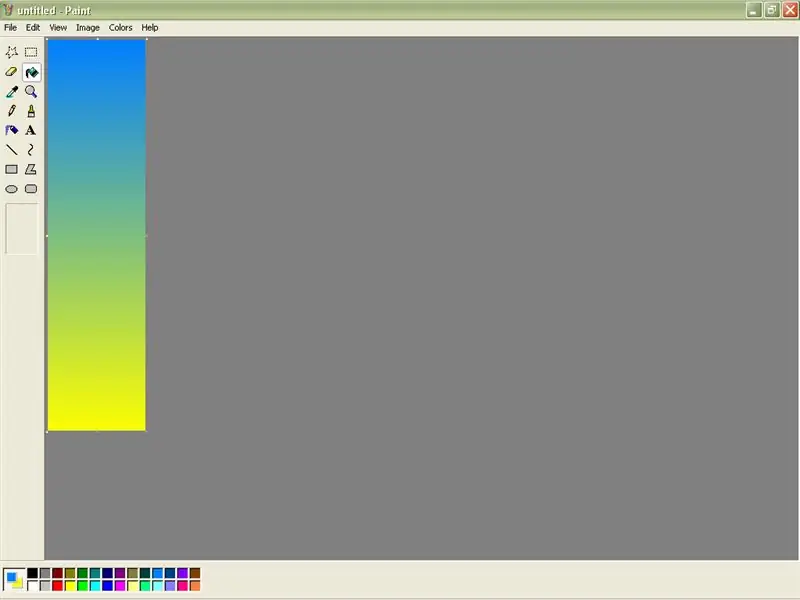
Lo schermo dovrebbe ora assomigliare all'immagine 1. Per allungarlo, apri di nuovo la finestra Allunga e inclina. Questa volta, inserisci 500% nell'area di allungamento orizzontale (500 è l'importo massimo consentito). Fare clic su OK. Ripeti l'operazione altre due o tre volte, finché la tua pendenza non è abbastanza ampia da essere ammirata.
Passaggio 5: gradienti ondulati
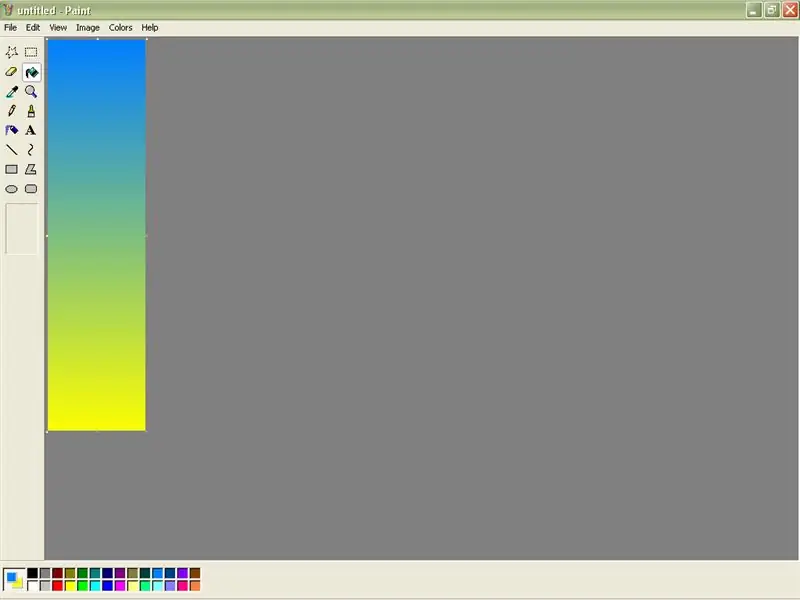
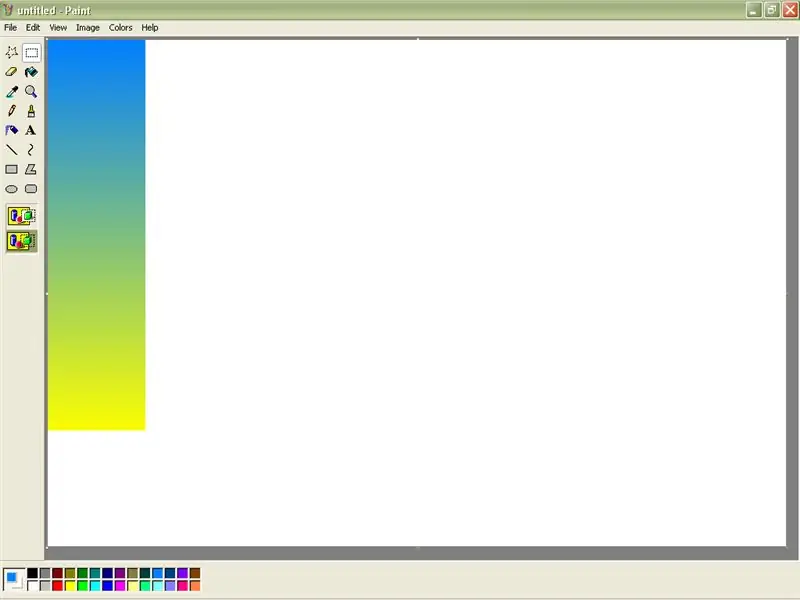
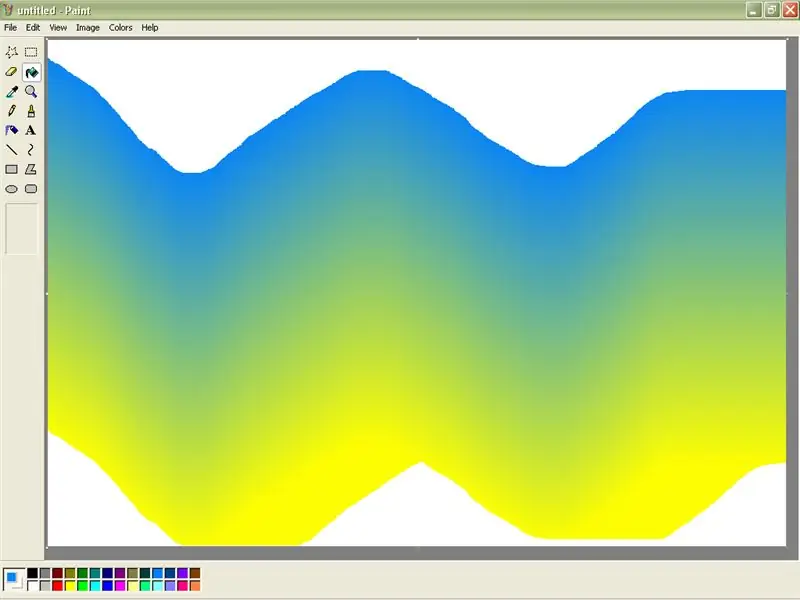
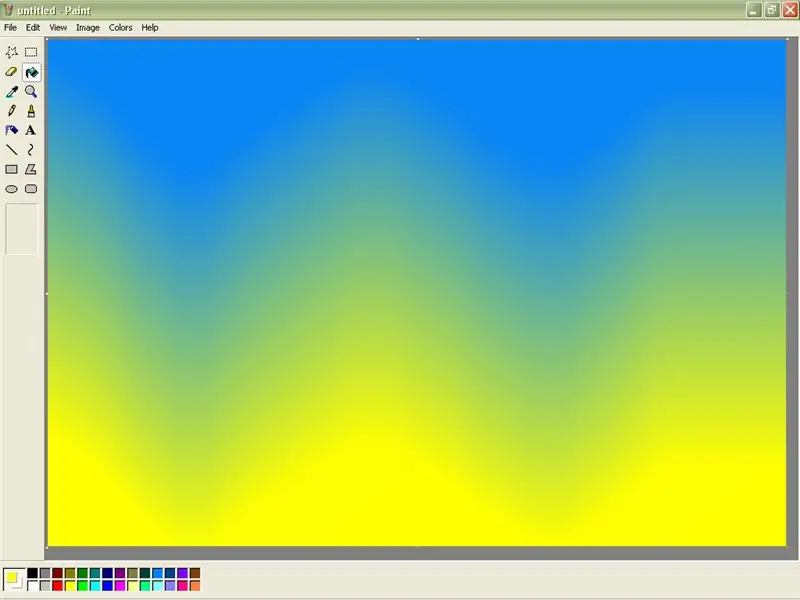
Questo passaggio è un trucco bonus che ho appena imparato. Innanzitutto, fai in modo che il tuo gradiente sia relativamente magro. Quindi, usa il punto nell'angolo per trascinare le dimensioni della pagina in modo che la maggior parte dello schermo sia bianca. Assicurati che il tuo colore secondario sia bianco prima di farlo. Quindi, seleziona il gradiente utilizzando lo strumento di selezione del rettangolo e fai clic su trasparenza. Quindi, tenendo premuto il tasto Maiusc, trascina il gradiente nel modo desiderato, ad esempio una linea ondulata. Infine, usa il secchio di riempimento per riempire lo spazio bianco attorno ai bordi. Ecco!
Consigliato:
Modificare un IRobot Create per Paint: 6 passaggi (con immagini)

Modifica di un IRobot Create to Paint: questo è un progetto di robotica che potrebbe probabilmente essere completato da qualcuno che non ha alcuna esperienza con i robot. Dico questo perché, prima di iniziare, non avevo esperienza con i robot. O scrivere programmi. In effetti, sapevo dipingere e questo era
Windows Paint Fake-Out: 4 passaggi
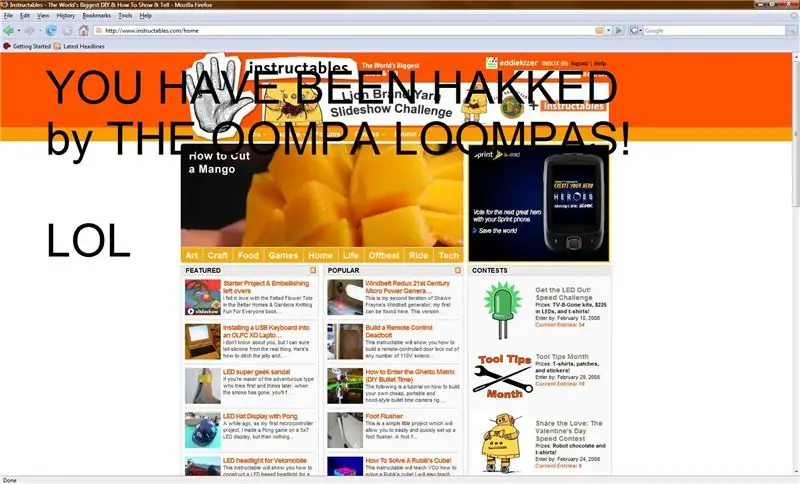
Windows Paint Fake-Out: ecco come falsificare le persone usando Microsoft Paint e il pulsante "Stampa schermo" sulla tastiera. (Siamo spiacenti, utenti Mac!)
â-’.::*, Awesome Design (Microsoft Paint), *::.â-’: 4 passaggi
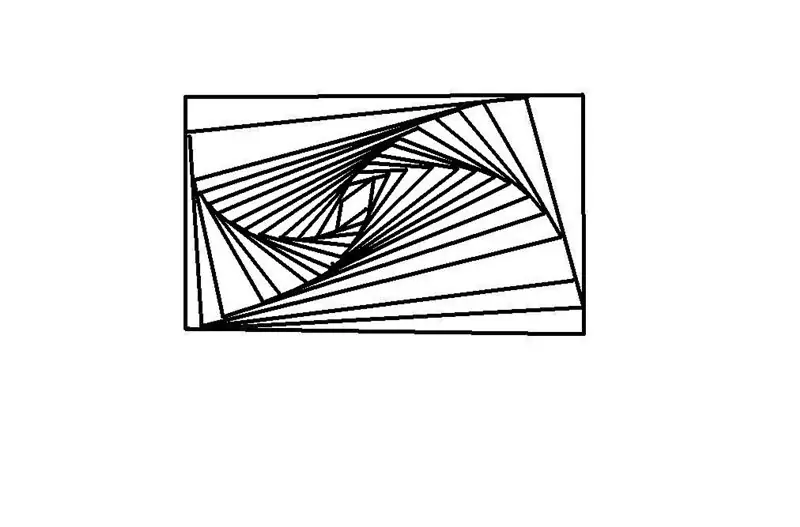
â-’.::*,Awesome Design (Microsoft Paint),*::.â-’: Ti mostrerò come realizzare un fantastico design usando Microsoft Paint, o semplicemente carta e matita! ! P.S. Si prega di votare e votare per il concorso di libri. Grazie mille
Facce buffe/spaventose su MS Paint: 5 passaggi

Facce buffe/spaventose su MS Paint: lo so!!!!! SO CHE HO REALIZZATO MOLTI ISTRUTTORI MS PAINT!: DQuindi ti mostrerò come creare facce buffe/spaventose sulla vernice (leggi il grande messaggio sopra). L'immagine qui sotto è un esempio di ciò che ti insegnerò a creare.P.S. Si prega di valutare un
Gradienti fantastici: 4 passaggi
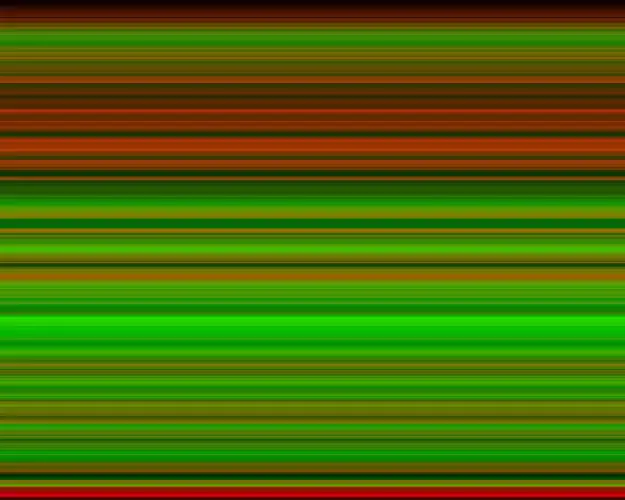
Gradienti fantastici: ti mostrerò come creare gradienti come quelli dei miei forum. Ho anche ottenuto il permesso da DRADIS per aver esteso il suo Instructable, quindi per favore ringrazialo anche tu. P.S. Si prega di votare e votare per il concorso di libri. Grazie mille
