
Sommario:
- Autore John Day [email protected].
- Public 2024-01-30 10:05.
- Ultima modifica 2025-01-23 14:50.
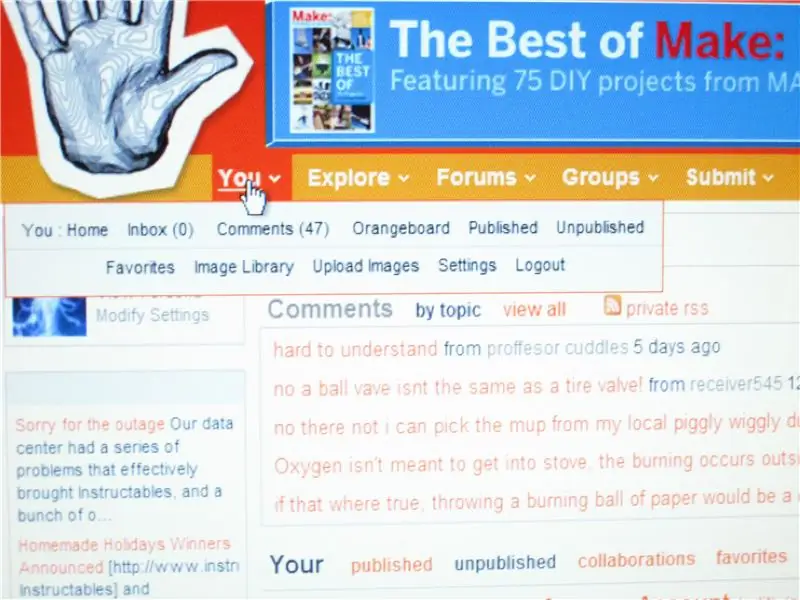
Mostrerò ad alcune di voi persone che hanno bisogno di aiuto per aggiungere un'immagine come avatar o per istruire. Ecco alcune istruzioni passo passo su come farlo.
Per favore, sentiti libero di aggiungere commenti e alcuni suggerimenti per questo istruibile. Di seguito, questo è mio dopo averlo caricato.
Passaggio 1: vai alle Impostazioni
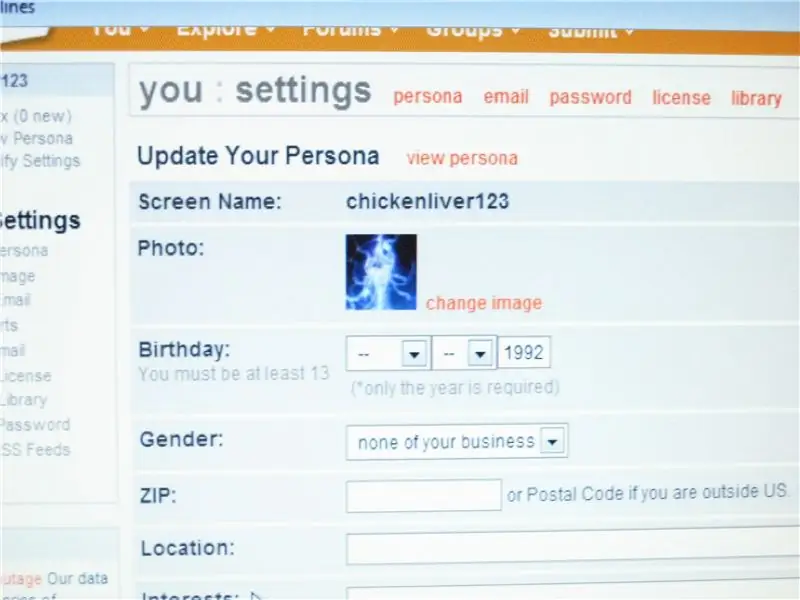
Per prima cosa, devi andare alla home del tuo account. Come puoi vedere, il mouse è sul pulsante "Tu", accanto al triangolo. Scorri con il mouse su di esso e seleziona Carica immagini.'' Fai clic su Modifica immagini'' Se desideri modificare le tue impostazioni personali, puoi farlo anche tu.
Passaggio 2: carica la tua immagine nella tua LIBRERIA
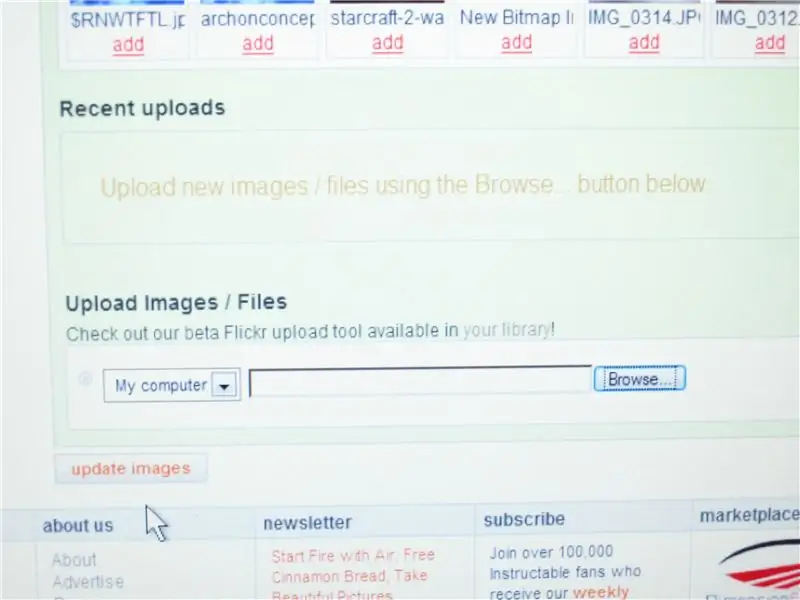
Usa la tua FOTOCAMERA digitale e collegala al tuo computer usando il cavo di connessione.
Fai clic su IMPORTA IMMAGINI, quindi seleziona l'immagine desiderata per le istruzioni e trascinala sul desktop. Premi il pulsante Sfoglia, quindi premi desktop, fai clic sulle immagini che desideri caricare. Vedrai un pulsante di caricamento delle immagini, fai clic su di esso, attendi e quindi hai caricato con successo un'immagine.
Passaggio 3: inserire l'immagine come avatar
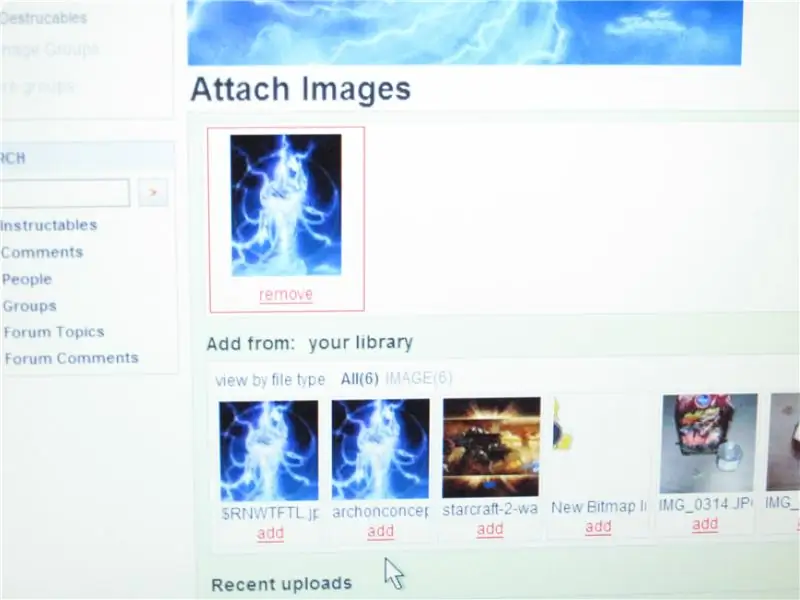
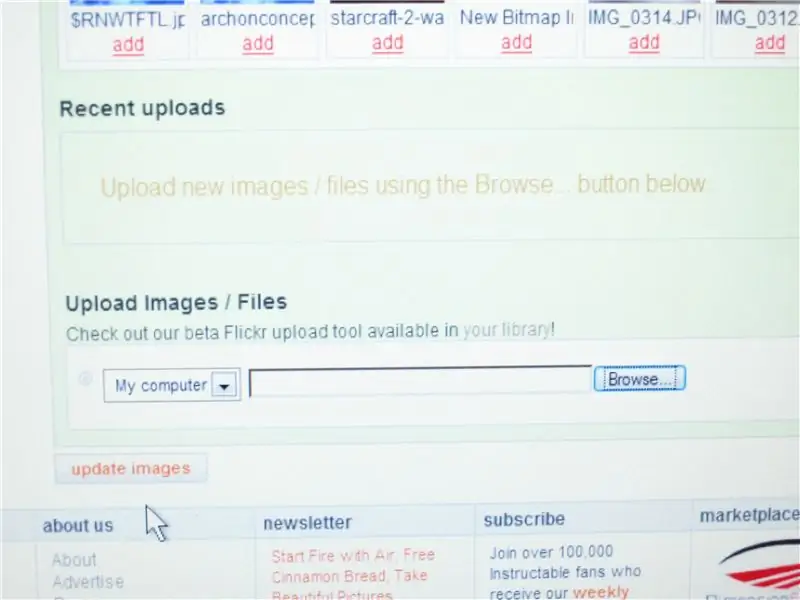
La tua foto sarà ora nella tua LIBRERIA, fai clic sul pulsante AGGIUNGI sotto l'immagine che desideri caricare.
Quindi attendi, l'immagine sull'area dello schermo più grande verrà caricata. Al termine del caricamento, premere il pulsante AGGIORNA IMMAGINE. Ora hai finito, spero che ti sia piaciuto questo istruibile.
Passaggio 4: mettere l'immagine sul tuo Instructable
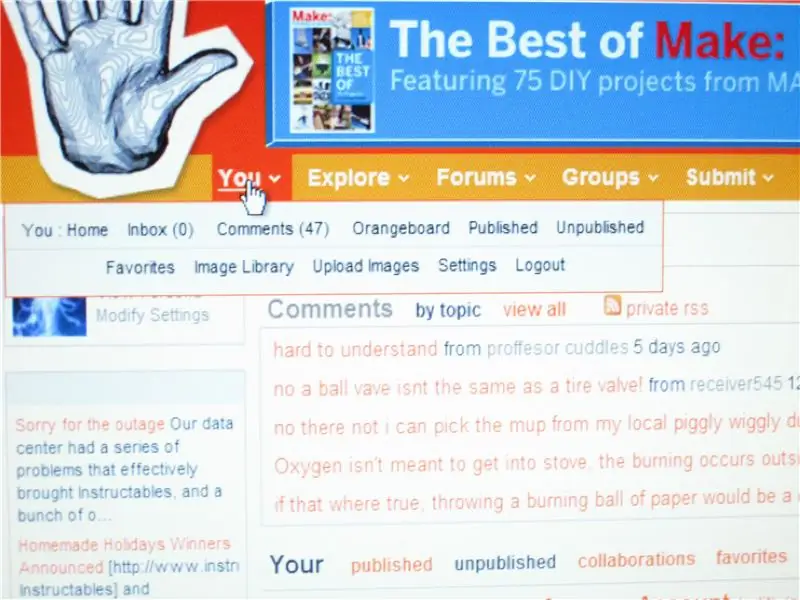
Dopo aver caricato un'immagine, fai clic sul pulsante "INVIA" sulla stessa riga in cui si trova il pulsante "TU".
Fai clic su Nuovo Instructable Scorri verso il basso e vedrai le tue immagini dalla tua libreria dopo aver seguito i passaggi precedenti per caricare le immagini, fai clic sul pulsante "AGGIUNGI" e il gioco è fatto! Grazie a Killerjackalope e Weissensteinburg per aver dato buoni consigli. presto li proverò
Consigliato:
Come creare una fantastica immagine del profilo per il tuo Chromebook: 9 passaggi

Come creare una fantastica immagine del profilo per il tuo Chromebook: Ciao a tutti! Questo è Gamer Bro Cinema e oggi ti insegneremo come creare una fantastica immagine del profilo YouTube per il tuo canale YouTube! Questo tipo di immagine del profilo può essere eseguito solo su un Chromebook. Iniziamo
Metti una mappa Platial sul tuo sito web: 8 passaggi
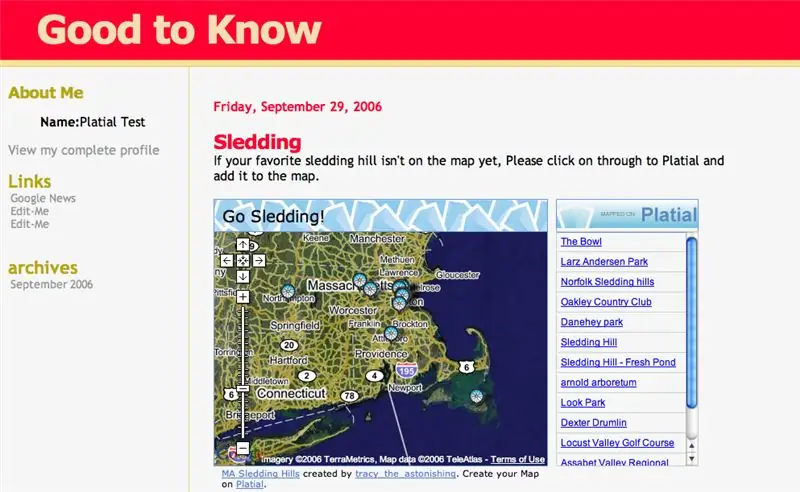
Metti una mappa di Platial sul tuo sito web: una volta che hai trovato una mappa su Platial o ne hai creata una tua, vorrai mettere quella mappa sul tuo blog o sito web. Questo tutorial ti guiderà attraverso i passaggi per farlo. Qualsiasi mappa Platial può essere pubblicata da chiunque
Metti un LCD nel tuo tavolo da poker: 18 passaggi (con immagini)

Metti un display LCD nel tuo tavolo da poker: se sei come noi, ti piace organizzare un torneo di poker casalingo ogni tanto. Io e i miei amici lo facciamo da alcuni anni e ci siamo abituati a usare un computer o un laptop come un orologio cieco e a tenere il passo con gli stati del gioco e dei giocatori
Metti video senza ritardi dal tuo computer/Youtube sui lettori Sansa: 4 passaggi
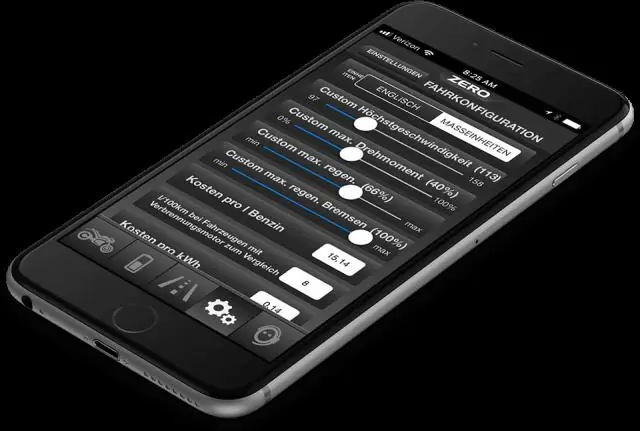
Metti video senza ritardi dal tuo computer/Youtube sui lettori Sansa: i lettori video Sansa sperimentano un ritardo audio sulla maggior parte dei video di durata superiore a 5 minuti. My Instructable ti guiderà attraverso i passaggi per inserire video e video di Youtube sul tuo computer sul tuo lettore video Sansa
Metti giochi gratuiti sul tuo LG Env2.: 5 passaggi

Metti giochi gratis sul tuo LG Env2.: Hai un LG env2 ma non vuoi spendere soldi per un gioco? bene, ecco un tutorial su come mettere i giochi sul tuo telefono
