
Sommario:
- Autore John Day [email protected].
- Public 2024-01-30 10:05.
- Ultima modifica 2025-01-23 14:50.

Vedi mai annunci pubblicitari o ricevi popup durante la navigazione sul Web? Se hai detto di no, stai mentendo o hai già fatto qualcosa di simile a questo istruibile. Questo spiegherà come installare Mozilla Firefox, installare l'estensione Adblock Plus e ottenere alcuni elenchi di annunci da utilizzare per Adblock Plus. Dopo aver eseguito tutte queste operazioni, non dovresti quasi più vedere alcun annuncio.
Passaggio 1: scarica Firefox
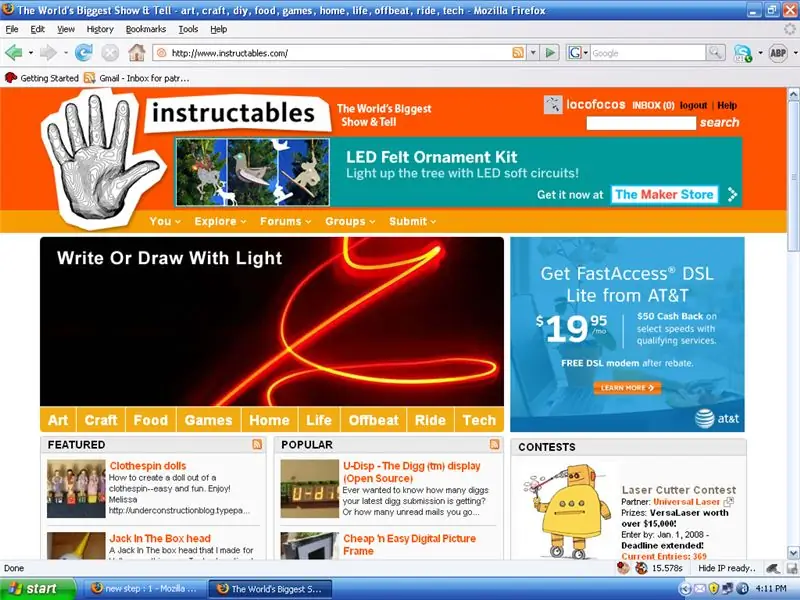
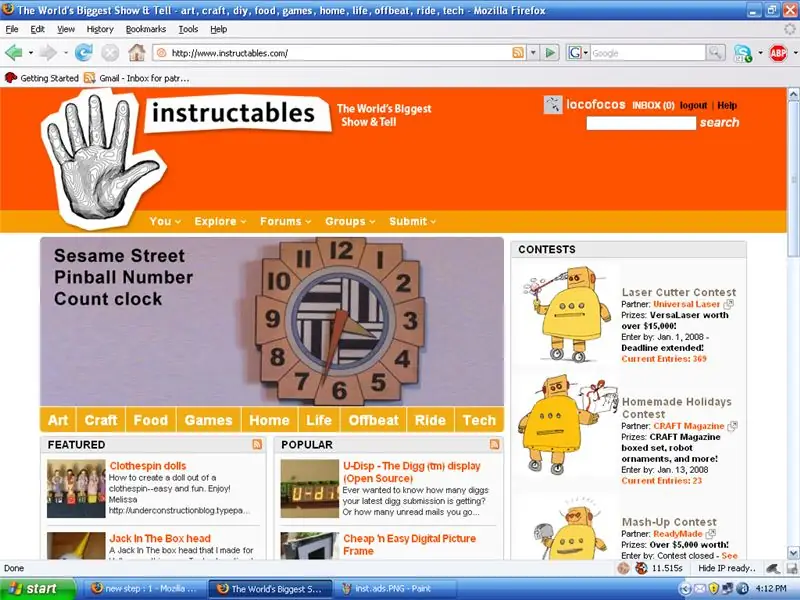
Devi iniziare ottenendo il browser web Mozilla Firefox. Se lo hai già, vai al passaggio 2. Vai su https://www.mozilla.com/en-US/ e fai clic sul grande pulsante verde. Questo ti permetterà di scaricare l'ultima versione. Scarica il file e aprilo. Dovrebbe consentirti di installare Mozilla Firefox. Il solito, sì, sì, sono d'accordo, il prossimo, il prossimo, no, non voglio la telecamera per l'invasione domestica gratuita, sono sicuro, sì, installa. Congratulazioni! Hai Firefox. La prima metà è già terminata: sbarazzarsi degli annunci popup. Cosa? Nessun popup, solo dall'installazione di un semplice browser Web? S! Questo è il bello. Ma vedi ancora quei brutti banner pubblicitari e persino popup all'interno della pagina web. Di seguito è riportato l'istruzione con e senza gli annunci.
Passaggio 2: installa Adblock Plus

Ora che ci siamo occupati dei popup, dobbiamo installare Adblock plus. Ciò impedirà a Firefox di aprire gli annunci flash, le immagini o addirittura di interrompere lo script che carica gli annunci. Vai su https://addons.mozilla.org/en-US/firefox/addon/1865 e installa l'estensione. Ti avviserà dell'installazione di codice non firmato, ecc., ma proviene dal sito Web di Mozilla, quindi sai che è pulito. Lo uso ormai da un bel po'. Quindi, dovrebbe essere installato e ti ha chiesto di riavviare Firefox. Se riavvii Firefox, manterrà le pagine che stavi visualizzando e la cronologia e così via. Ma ha bisogno di alcuni file di definizione per sapere cosa bloccare e funzionare correttamente. Questo è trattato nel passaggio 3.
Passaggio 3: ottenere i file di definizione

Ora che hai l'estensione, devi andare su https://adblockplus.org/en/subscriptions e ottenere uno o più abbonamenti. Puoi prenderne uno o quanti ne vuoi. Sto usando [abp://subscribe/?location=http%3A%2F%2Feasylist.adblockplus.org%2Feasyelement+easylist.txt&title=EasyElement%2BEasyList elenco facile ed elemento facile] e [abp://subscribe/?location =http%3A%2F%2Fwww.jamieplucinski.com%2Fadblock%2Fsubscription.php&title=JamiePlucinski.com JamiePlucinski.com]. Esistono diversi abbonamenti, spesso in base alla posizione. Ad esempio, non sarò davvero su nessun sito giapponese, quindi un abbonamento che blocca gli annunci dei siti giapponesi sarebbe inutile per me. Se ne trovi qualcuno che ti piace, pubblicalo qui sotto e li aggiungerò. (eheh.. aggiungili… XD)
Passaggio 4: come bloccare i nuovi annunci

Naturalmente, le persone stanno facendo nuovi annunci. Ma almeno uno dei tuoi abbonamenti dovrebbe averlo coperto ormai, ma potresti non averli aggiornati. Premi Ctrl-Maiuscole-T per aggiornarli. Inoltre, se vedi un annuncio, puoi fare clic con il pulsante destro del mouse e selezionare "Immagine blocco annunci…" e aggiungerà la definizione in modo da non vederlo mai più. Se non è presente perché è un annuncio flash, ci sarà un piccolo pulsante traslucido sopra di esso a destra che ti consentirà di bloccarlo.
Divertiti a non vedere annunci o popup!
Consigliato:
Visuino Come usare un pulsante come ingresso per controllare cose come il LED: 6 passaggi

Visuino Come utilizzare un pulsante come input per controllare cose come il LED: In questo tutorial impareremo come accendere e spegnere il LED utilizzando un semplice pulsante e Visuino. Guarda un video dimostrativo
Crea testo popup su immagini istruibili: 7 passaggi

Crea testo popup su Instructables: Le immagini su Instructables hanno una funzione in cui fanno apparire il testo quando muovi il mouse sopra le regioni delineate delle immagini. Questo è usato per etichettare parti particolarmente interessanti dell'immagine. È una caratteristica piuttosto carina e qualcuno ha chiesto esattamente come
Come usare il Wiimote come mouse del computer usando le candele come sensore!!: 3 passaggi

Come utilizzare il Wiimote come mouse del computer utilizzando le candele come sensore!!: questa guida ti mostrerà come collegare il telecomando Wii (Wiimote) al PC e utilizzarlo come mouse
Come fermare la comparsa di Windows Live Messenger all'avvio: 6 passaggi

Come impedire a Windows Live Messenger di apparire all'avvio.: Recentemente sono stato infastidito dal fatto che il mio Windows Live Messenger sia apparso all'avvio, perché non voglio accedere ogni volta che salgo sul mio laptop … Quindi, io ho trovato un modo su come disabilitare/abilitare questa azione e ho pensato di condividerla con le istruzioni
Come fermare il movimento: 4 passaggi

Come fermare il movimento: ti sei mai chiesto come vengono realizzate le animazioni in stop motion o hai mai desiderato crearne una? Te lo mostrerò in questo istruibile
