
Sommario:
- Autore John Day [email protected].
- Public 2024-01-30 10:05.
- Ultima modifica 2025-01-23 14:50.

Questo spiega come configurare rapidamente il tuo computer (con Windows) come server. Ciò ti consentirà di ospitare il tuo sito Web dal tuo computer e ti consentirà di creare pagine Web con "pulsanti" che ti consentono di controllare le cose nella tua casa (robot, telecamere, ecc.) Da Internet (ne parlerò in futuro istruttori).
Useremo apache: un software server molto popolare, gratuito e open source. Anche se trasformare il tuo computer in un server sarà molto veloce, dovresti leggere la documentazione del software del server Apache http per sapere come configurarlo in modo sicuro (in modo che le persone non possano hackerare il tuo computer). Darò questo consiglio, ma leggi altrove per ulteriori informazioni: 1) meglio installare questo software server su un vecchio computer che non usi per nient'altro che come server. 2) meglio creare un account utente separato in Windows con accesso limitato al sistema e installare questo software in quell'account.
Se vuoi farlo su Linux invece che su Windows (più sicuro, leggermente più complicato) la migliore combinazione sarebbe puppy linux e xamp per il software del server. Puppy Linux può essere caricato da un'unità di salto USB o da un CD, quindi non è necessario disinstallare Windows, è sufficiente avviare il computer con uno di questi. Ecco dei semplici video di installazione per cucciolo linux: https://rhinoweb.us/ Vedi questo tutorial per come installare xamp una volta che hai cucciolo linux (o qualche altro linux) funzionante: https://www.instructables.com/id/Make -un-server-fuori-da-un-vecchio-PC/
Passaggio 1: scarica il software del server Apache
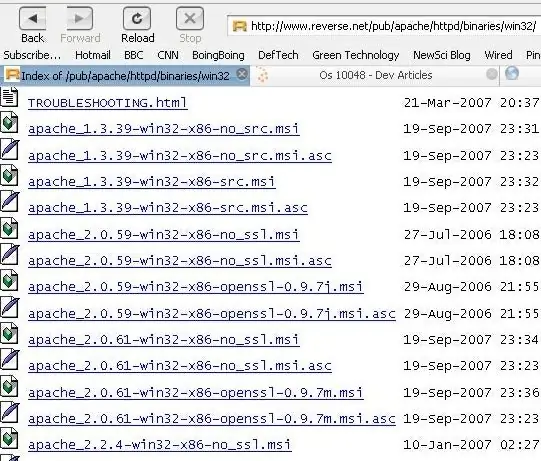
Scarica il software del server http apache da questo sito mirror apache: https://www.reverse.net/pub/apache/httpd/binaries/win32/_Or_ vai a https://www.apache.org/, vai al download dalla pagina dei mirror, scegli un mirror e scaricalo da lì. Come puoi vedere dal link sopra, ti consigliamo di navigare nella cartella apache, httpd, binari, win32 del mirror. Cosa scaricare: = Dovresti scaricare la versione più recente (numero di versione più alto), è 2.2.6 come me digita questo. Controlla qui per vedere qual è la versione più recente se vuoi: https://httpd.apache.org/ = Vuoi il file.msi, questo è un file di installazione di Windows (come un.exe)
Passaggio 2: installalo
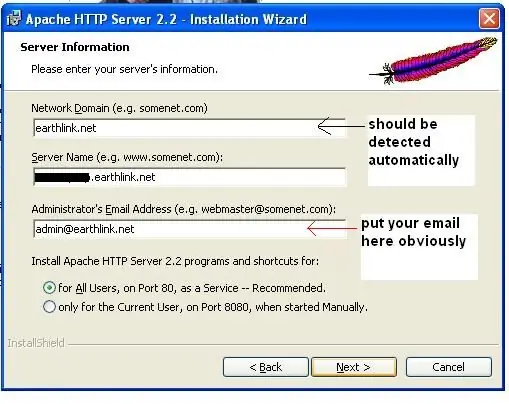
Fare doppio clic sul file.msi appena scaricato, verrà installato, utilizzerà le impostazioni predefinite, installazione tipica (a meno che non si desideri il codice sorgente, quindi eseguire l'installazione personalizzata).
Dovrebbe riempire automaticamente alcune caselle di modulo con il nome del tuo server DNS (nel mio caso era earthlink.net) durante l'installazione. per il nome del server, metti quello che vuoi, ma non credo che gli spazi siano consentiti. e assicurati che dopo il tuo nome ci sia.earthlink.net (o qualunque sia il nome DNS). per l'e-mail, inserisci la tua e-mail (o non importa molto).
Passaggio 3: eseguilo

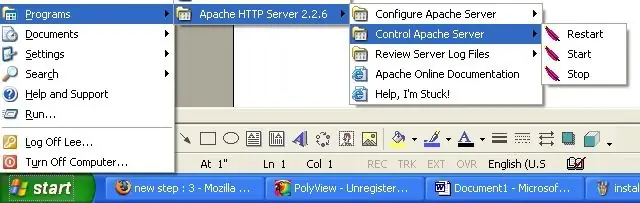
Una volta installato, penso che avvii immediatamente il funzionamento del server. Puoi vedere se è in esecuzione cercando l'icona in basso a destra della barra delle applicazioni (vedi foto). Se non è in esecuzione e vuoi avviarlo o interromperlo, naviga nel menu di avvio (vedi foto).
se ricevi un messaggio di errore quando provi ad avviare il server, annota l'errore# e cercalo nella documentazione o su Google.
Passaggio 4: provalo
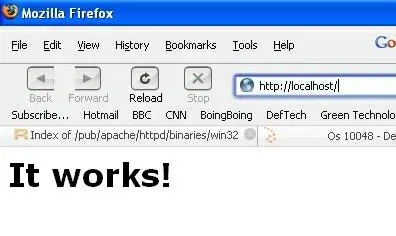
Provalo, quando sei sicuro che il server è in esecuzione apri un browser web e digita: https://localhost nella barra degli indirizzi, questo dovrebbe apparire (vedi foto). Sì, funziona, ora fai qualcosa di utile con esso (sarà trattato in istruzioni future,.. forse)
Passaggio 5: modificare la pagina Web
Ecco una risposta che ho dato a un commento qualche tempo fa chiedendo come cambiare la pagina web che si apre quando vai all'indirizzo localhost. La pagina web predefinita che dice "funziona" è codificata in un file chiamato index.html. Puoi modificare/sostituire il file index.html predefinito nella cartella 'htdocs' che si trova nella tua cartella apache (ovunque tu l'abbia installato). Se vuoi lavorare verso l'automazione domestica, dovrai esaminare come codificare la tua pagina web per accedere alle porte sul tuo server (ad esempio una porta seriale). Queste porte possono inviare segnali elettrici a cose al di fuori del computer (come robot e microcontrollori), consentendo così la "automazione domestica". Un modo per farlo sarebbe usare ActiveX invocato da javascript (per esempio vedere: https://strokescribe.com/en/serial-port-internet-explorer.html) Dopo aver modificato il file index.html dovresti essere in grado di accedere a quel index.html da qualsiasi altro computer sul web digitando l'indirizzo IP del tuo server. Se il tuo ISP (provider di servizi Internet) utilizza indirizzi IP statici, devi solo digitare l'indirizzo IP ogni volta per accedere alla tua pagina. Ma se il tuo ISP utilizza indirizzi IP dinamici, dovrai cercare l'indirizzo IP del tuo server ogni volta che lo disconnetti/riconnetti al web. Ci sono servizi gratuiti che lo faranno per te: DNS2Go o dyndns.org.. Ecco alcuni riferimenti utili: https://johnbokma.com/windows/apache-virtual-hosts-xp.html https://groups.google.com/group/comp.infosystems.www.servers.ms-windows/browse_thread/thread/866bad569981327c/b1d7fb821ab94a8f?hl=en&lnk=gst&q=web+page#b1d7fb821ab94a8f https://www.tivohelp.com/archive/tivohelp.com/archive/ swiki.net/31.html
Consigliato:
Come scaricare software gratuito come studente ISU (Microsoft, Adobe e software di sicurezza: 24 passaggi)

Come scaricare software gratuito come studente ISU (Microsoft, Adobe e software di sicurezza: per Adobe: vai al passaggio 1. Per Microsoft: vai al passaggio 8. Per sicurezza: vai al passaggio 12. Per Azure: vai al passaggio 16
CREA IL TUO SERVER MINECRAFT! Super facile, veloce e gratuito! (NESSUN CLICK BAIT): 11 passaggi (con immagini)

CREA IL TUO SERVER MINECRAFT! Super facile, veloce e gratuito! (NESSUN CLICK BAIT): Minecraft è un gioco estremamente divertente in cui puoi praticamente fare tutto ciò che desideri! Ma giocare con gli amici su Internet a volte può essere una seccatura. Purtroppo, la maggior parte dei server multiplayer sono pieni di troll, non l'esperienza di gioco
Trasforma il tuo Pi in un server cloud (locale)!: 19 passaggi (con immagini)

Rendi il tuo Pi Cloud Server (locale)!: salva e accedi a documenti, foto e musica sul tuo server Pi Cloud locale! La parte migliore: puoi usarlo se, o quando, Internet non funziona (o se ti trovi in un luogo remoto e vuoi accedere a Wikipedia). Oh ehi, e se il tuo amico ne prende uno e poi
Trasforma il tuo vecchio monitor del computer CRT in un acquario! ! !: 11 passaggi (con immagini)

Trasforma il tuo vecchio monitor del computer CRT in un acquario! ! !: Parliamo di un ottimo salvaschermo! Era da un po' che volevo realizzare questa build. Quasi ogni volta che vedo un vecchio monitor di computer CRT sul ciglio della strada nel giorno della spazzatura penso tra me e me… che sarebbe sicuramente un acquario dall'aspetto interessante. Così
Fai durare l'UPS del tuo computer per ore anziché minuti: 8 passaggi
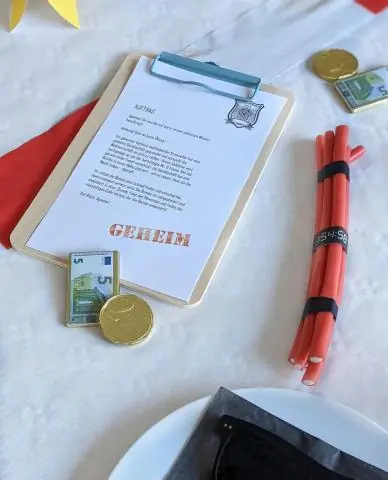
Fai in modo che l'UPS del tuo computer duri per ore invece che per minuti: per quello che sembrerebbe buon senso a me, ma forse non a tutti, ho tutti i miei computer su backup della batteria dell'UPS. Dopo essere stato frustrato quando un giorno l'alimentazione è sfarfallata, sono uscito immediatamente e ho acquistato un UPS. Ebbene, poco dopo, il potere
