
Sommario:
- Passaggio 1: diagnostica iniziale
- Passaggio 2: materiali necessari
- Passaggio 3: chiave più importante! DOCUMENTAZIONE
- Passaggio 4: smontare 1
- Passaggio 5: rimuovere il connettore della piastra
- Passaggio 6: tastiera e LCD
- Passaggio 7: rimuovere l'esoscheletro
- Passaggio 8: rimuovere l'endoscheletro
- Passaggio 9: dissaldare il vecchio jack di alimentazione CC
- Passaggio 10: saldatura del nuovo jack di alimentazione CC
- Passaggio 11: rimontare
- Passaggio 12: assapora la tua vittoria
2025 Autore: John Day | [email protected]. Ultima modifica: 2025-01-23 14:50

OK, avevo i miei figli che correvano per la mia stanza e continuavo a inciampare nel cavo di alimentazione del mio laptop. Quindi il jack di alimentazione CC è stato danneggiato. Ho dovuto tenere sempre premuto il jack per caricare il mio laptop. Ho raggiunto il mio limite. Stavo quasi buttando il mio computer dalla finestra, ma tre anni fa costava circa $ 1700. Ho deciso di aggiustarlo. Se non vuoi spendere $ 400 chiedendo a un professionista, hai la possibilità di farlo da solo. Il mio costo era di circa $ 12 (jack CC da $ 7, treccia dissaldante da $ 5). Questo istruibile non richiede abilità avanzate di saldatura / dissaldatura. Non avevo mai dissaldato nulla prima, ma sono riuscito in qualche modo a dissaldare il jack.[AGGIORNAMENTO]Il problema continuava a ripresentarsi. Quindi ho fatto una correzione permanente usando la porta del modem nel mio ultimo tutorial.
Passaggio 1: diagnostica iniziale


Puoi osservare il jack DC danneggiato sul retro del mio computer.
Il nuovo jack DC mostra come dovrebbe essere.
Passaggio 2: materiali necessari

I materiali richiesti per questa istruzione sono i seguenti.1) Saldatore (25W)2) Multitermo (opzionale)3) Cacciaviti piccoli: 1 set4) Penna5) Carta6) Nuovo jack DC*7) Composto termico (spesso usato per computer)8) Monouso tazze x69) Treccia dissaldante ($ 5 su RadioShack) 10) Isopropanolo (non privo di RNasi)
Il nuovo jack DC è stato acquistato da DC PowerJacks.net
DC PowerJacks.netMine costava meno di $7. Puoi google e trovare la fonte più economica.
Passaggio 3: chiave più importante! DOCUMENTAZIONE
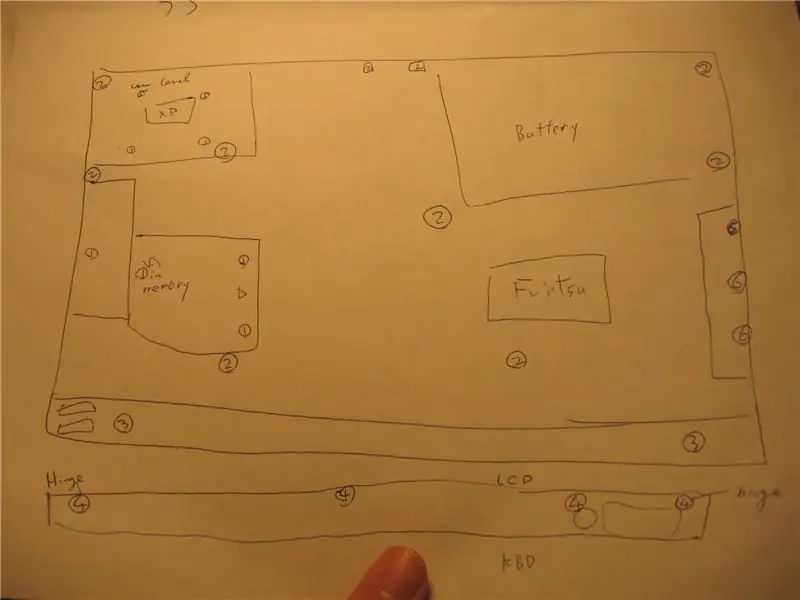

Il motivo per cui hai bisogno di penna e matita è che hai bisogno di documentazione. Non posso sottolineare abbastanza questo. Ti ritroverai con viti extra e laptop non funzionante se non lo fai.
Guardati intorno e scrivi il diagramma schematico del tuo computer. Assegnerai i numeri delle viti e li contrassegnerai nelle tue figure mentre lo smonterai.
Passaggio 4: smontare 1

Rimuovi il disco rigido, l'unità ottica, la batteria e tutto ciò che puoi rimuovere.
Rimuovere le viti e assegnare il numero di vite. Posizionare le viti nella tazza monouso corrispondente. Prendi nota di dove e che tipo di viti erano presenti.
Passaggio 5: rimuovere il connettore della piastra


Osserva come il connettore della piastra è fissato al corpo del computer.
Il mio caso era che la parte posteriore della cerniera aveva il posto per sollevarsi. Inserire molto delicatamente l'unità piatta e sollevarla gradualmente finché la piastra non si solleva. Invertire il laptop e rimuovere il connettore della piastra. Rimuovere i cavi e le spine attaccate alla piastra. I meccanismi con cui il connettore della piastra è fissato al corpo del computer varia. Alcune lavorazioni sono più difficili di altre. Non forzare l'estrazione della piastra.
Passaggio 6: tastiera e LCD


Rimuovi alcune viti, quindi sarai in grado di rimuovere la tastiera.
Non riuscivo a capire come smontare ulteriormente e ci sono voluti 30 minuti per scoprire che dovevo rimuovere la tastiera. La mia tastiera è stata fissata con un pad biadesivo. Quindi puoi rimuovere i cavi LCD e l'antenna. Svitare le cerniere reali e rimuovere l'LCD. Se hai un'antenna, assicurati quale cavo era collegato a quale.
Passaggio 7: rimuovere l'esoscheletro


Dopo aver rimosso alcune viti, puoi rimuovere l'esoscheletro di plastica (se lo chiami così) scoprendo come è collegato.
Passaggio 8: rimuovere l'endoscheletro


Ora vedi il computer nudo. Svitane un altro e scollega tutti i connettori che devi, puoi rimuovere l'endoscheletro.
Passaggio 9: dissaldare il vecchio jack di alimentazione CC


Finalmente puoi vedere il circuito per l'alimentazione CC. Dissaldare il vecchio jack CC seguendo questa guida "Come dissaldare i componenti" "Come dissaldare i componenti" Un'altra e migliore guida per dissaldare e risaldare un jack di alimentazione è il jack di alimentazione CC guida alla riparazione. Istruzioni fai da te. Il merito va a Laptop Freak. Non ho usato la pompa dissaldante. Invece, ho comprato la treccia dissaldante da RadioShack per circa $ 5. Tuttavia, la saldatura prima della dissaldatura funziona abbastanza bene.
Passaggio 10: saldatura del nuovo jack di alimentazione CC


Dopo la dissaldatura, utilizzare il piccolo driver piatto per garantire spazio sufficiente per inserire nuovi piedini del jack CC.
Posiziona il nuovo jack, salda le gambe.
Passaggio 11: rimontare


Puoi controllare la continuità con il multimetro. Nel mio caso, è stato difficile inserire la sonda nel jack. Quindi seguire gli schemi e riavvitare le viti.
Prima di posizionare l'endoscheletro, è necessario pulire il residuo di composto termico dal dissipatore di calore della CPU con il 90% di isopropanolo e aggiungere una nuova goccia di composto termico. Riassemblare il resto del computer portatile. Assicurati che tutti i cavi e i connettori siano riposizionati. È arduo riaprirlo e riconnettersi.
Passaggio 12: assapora la tua vittoria
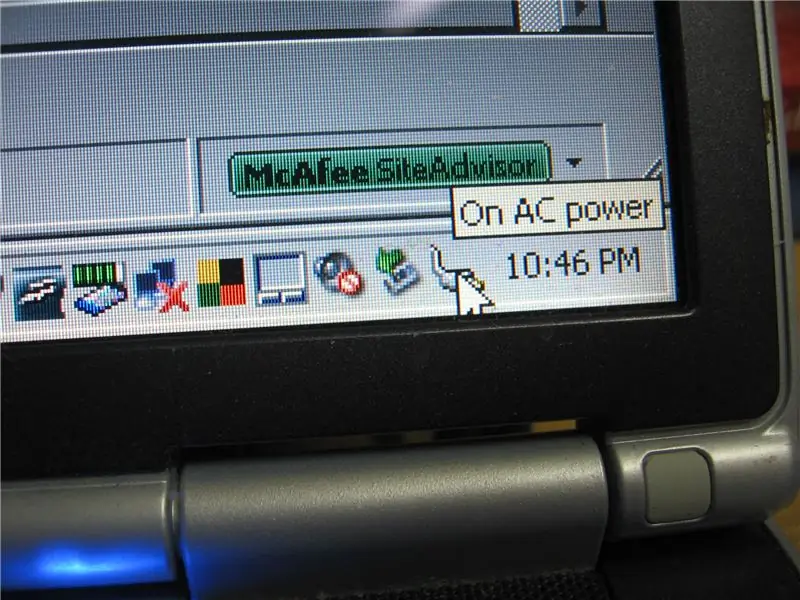
Accendi il computer per assicurarti di essere collegato all'adattatore CA.
Assapora la tua vittoria ora.
Consigliato:
Ripara il tuo jack per cuffie rotto: 5 passaggi

Ripara il tuo jack per cuffie rotto: la musica è per tutti e nel corso degli anni la musica sta diventando sempre più accessibile da diversi dispositivi come iPod, telefoni, ecc. E il modo più comune per ascoltare la musica è usare le cuffie e goderti la musica e la maggior parte delle cuffie usa uno sta
Fai da te - Sostituisci il display LCD del laptop rotto: 9 passaggi

Fai da te - Sostituisci il display LCD del laptop rotto: la sostituzione dello schermo di un laptop rotto è il più delle volte un progetto molto semplice. Se hai uno schermo rotto, non saltare su ebay e vendilo per molto meno di quello che vale. Invece, vai su ebay e prova a trovare il display LCD sostitutivo, l'intera cala
Riparare il cavo di alimentazione del laptop rotto: 5 passaggi

Ripara il cavo di alimentazione del tuo laptop rotto.: Ripara il cavo di alimentazione del tuo laptop che non ha fornito un'alimentazione costante nell'ultimo mese ed è completamente morto oggi. Non importa quanto accarezzi il cavo in questa o quella posizione, non caricherà la batteria né accenderà il computer
Riparare il problema del jack di alimentazione CC sul laptop utilizzando la porta del modem: 5 passaggi

Riparare il problema del jack di alimentazione CC sul laptop utilizzando la porta modem: ho riparato il jack di alimentazione del laptop una volta con un metodo non distruttivo. Sì, l'ho risolto. Dopo tre mesi, ho sentito del rumore da dietro il laptop. Oh mio… di nuovo? Quando ho mosso il connettore, a volte ha funzionato. Come prima, alla fine ha smesso di funzionare. Ho
Usa la connessione dati del tuo iPhone sul tuo computer: 6 passaggi

Usa la connessione dati del tuo iPhone sul tuo computer: NOTA: a partire da iOS 3 e 4, ci sono altri modi per legare, anche uno legittimo tramite AT&T (anche se costa di più). Questo metodo funziona comunque, e lo farà sempre (indipendentemente dagli aggiornamenti iOS) finché puoi SSH nel tuo iPhone. Ho
