
Sommario:
- Passaggio 1: cosa ti serve
- Passaggio 2: iniziare
- Passaggio 3: modalità IFO
- Passaggio 4: elaborazione del flusso
- Passaggio 5: nessuna divisione dei file
- Passaggio 6: lascia che si strappi
- Passaggio 7: QUASI C'È SOLO UN'ALTRA COSA PRIMA DI INIZIARE A CONVERTIRE
- Passaggio 8: eseguire il convertitore iPod Videora
- Passaggio 9: convertire
- Passaggio 10: transcodifica nuovo video
- Passaggio 11: output di video su…
- Passaggio 12: profilo di qualità
- Passaggio 13: quindi attendere
- Autore John Day [email protected].
- Public 2024-01-30 10:05.
- Ultima modifica 2025-01-23 14:50.

In questo tutorial ti insegnerò come convertire qualsiasi film in DVD o film sul tuo iPod per il 100% GRATUITAMENTE
Passaggio 1: cosa ti serve
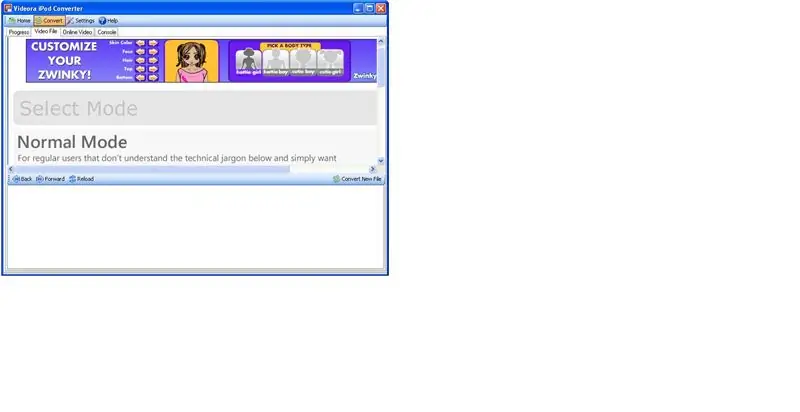
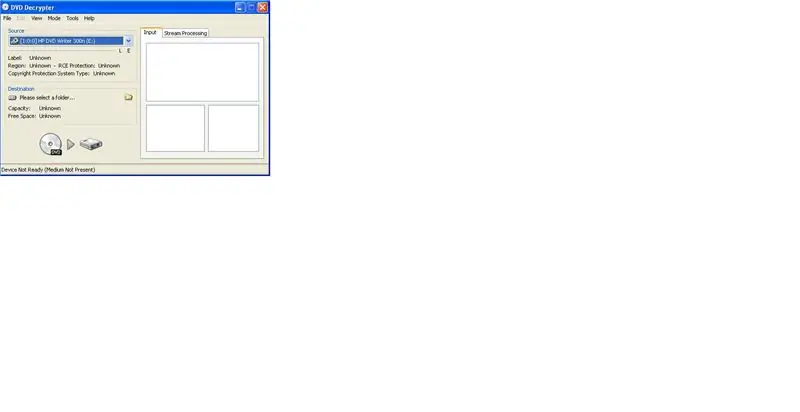
I SEGUENTI SONO I 2 PROGRAMMI DI CUI NECESSARI PER COMPLETARE IL PROCESSO:- DVD Decrypter ~ https://www.mrbass.org/dvdrip/ Una volta in questo sito clicca su "SetupDVDDecrypter_3.5.4.0.exe" per scaricarlo. Scaricalo e installalo.- Videora iPod Converter ~ https://www.videora.com/en-us/Converter/iPod/download.php NOTA: Videora iPod Converter V 0.91 è la versione preferita da utilizzare ma non preoccuparti delle versioni più recenti dovrebbe funzionare bene…ATTENZIONE: NON PREOCCUPARSI DI SCARICARE I PROGRAMMI SONO SOFTWARE AFFIDABILI.
Passaggio 2: iniziare
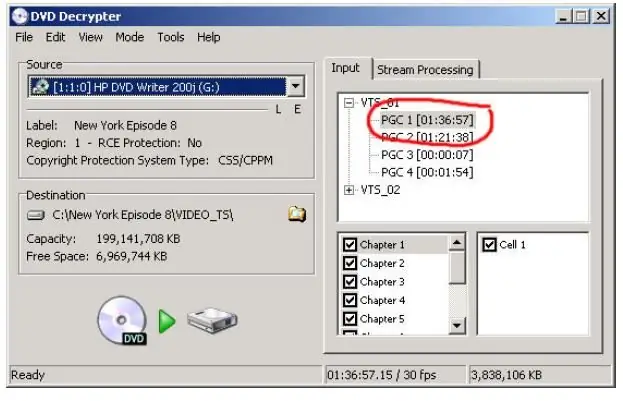
Inserisci il DVD che desideri convertire nell'unità DVD-ROM e avvia DVD Decrypter. Il disco dovrebbe alla fine essere
riconosciuto e dovresti ottenere una schermata come quella qui sotto. Notare che DVD Decrypter sceglie automaticamente il programma più lungo che di solito è il film (NOTA: se non seleziona il file più lungo, seleziona il più lungo solo per assicurarti di ottenere l'intero film). Se non hai abbastanza spazio libero nella destinazione predefinita, puoi cambiare la destinazione facendo clic sull'icona della piccola cartella gialla e scegliendo una nuova destinazione.
Passaggio 3: modalità IFO
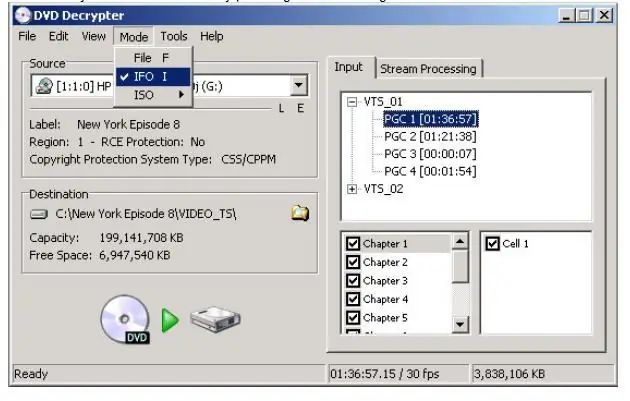
Assicurati di essere in modalità IFO premendo "i" o controllando nel menu Modalità.
Passaggio 4: elaborazione del flusso
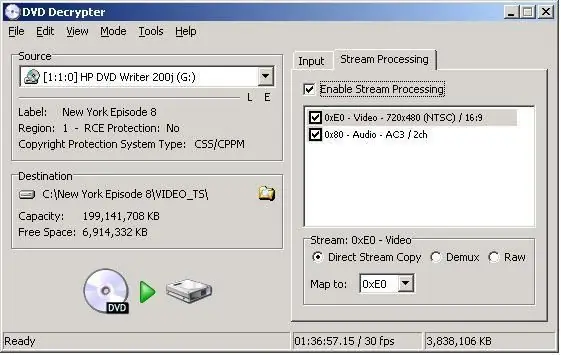
Vai alla scheda Stream Processing e seleziona Enable Stream Processing.
Nota: potresti avere altre opzioni video e audio sul tuo DVD. Questa schermata è dove scegli quale traccia audio e video desideri. Di solito l'impostazione predefinita è una buona scelta, ma se ti ritrovi con il canale video o audio sbagliato (come il commento del regista o una lingua straniera) prova con altre selezioni in questa finestra.
Passaggio 5: nessuna divisione dei file
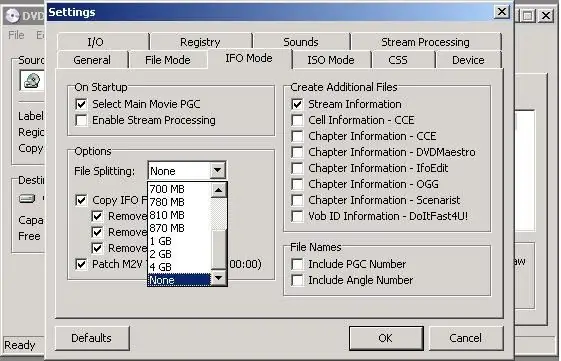
Dobbiamo assicurarci di finire con un file di grandi dimensioni contenente l'intero film. Vai su Strumenti -> Impostazioni e fai clic su
Scheda Modalità IFO. Imposta "Flie Splitting" su nessuno e premi OK.
Passaggio 6: lascia che si strappi
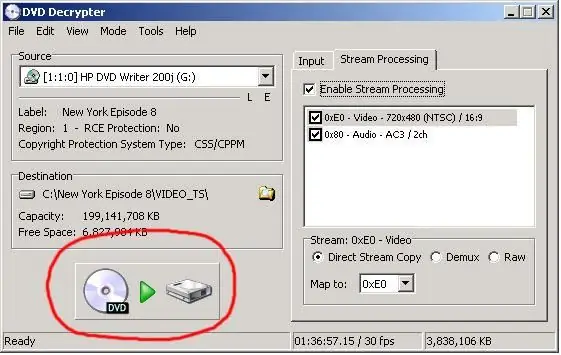
Fai clic sul pulsante Rip "DVD su disco rigido" e attendi che finisca. Quando hai finito, si spera che tu abbia un file grande
che termina con ". VOB" ovunque sia impostato "Destinazione". (sopra il pulsante rip) Tieni presente che il ripping è abbastanza difficile sulle unità DVD. Se il tuo rip sembra bloccarsi, prova a utilizzare un altro computer con un'unità DVD più recente. Inoltre, i DVD graffiati o sporchi non si strappano bene e fanno sì che l'unità DVD rilegga costantemente parti del disco che consumano l'unità. Sii consapevole di questo mentre strappi. Le unità più recenti e i DVD perfetti fanno grandi strappi.
Passaggio 7: QUASI C'È SOLO UN'ALTRA COSA PRIMA DI INIZIARE A CONVERTIRE

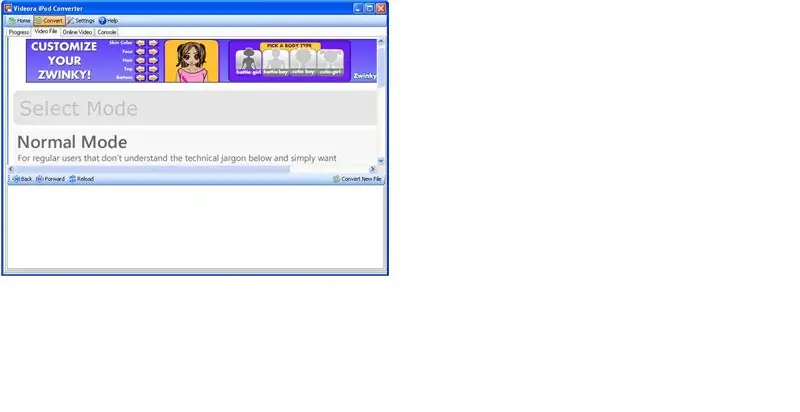
In questa DEMO utilizzerò una versione precedente di VIDEORA, se hai la versione più recente va bene e più facile da usare, viene fornita con istruzioni e aiuto passo passo!
DI SEGUITO LE IMMAGINI DELLA NUOVA E VECCHIA VERSIONE
Passaggio 8: eseguire il convertitore iPod Videora
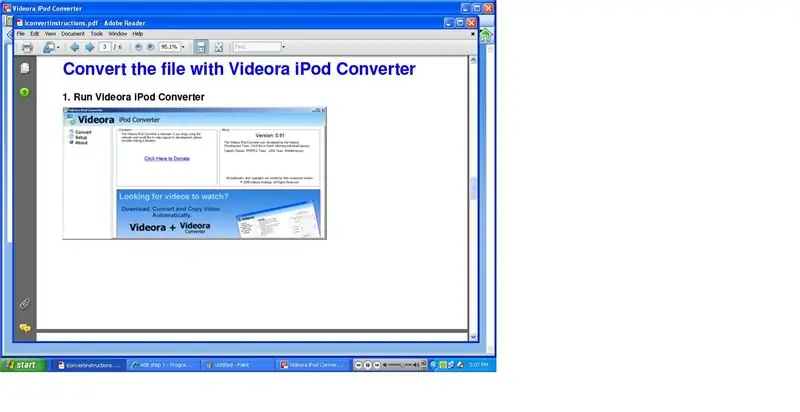
ESEGUI IL CONVERTITORE
Passaggio 9: convertire
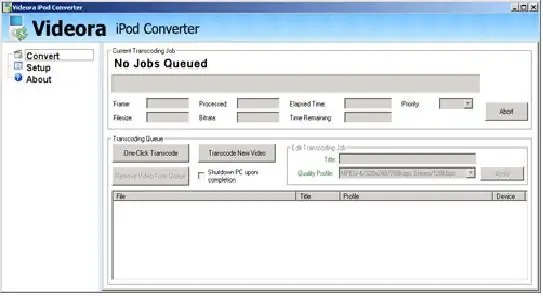
Fare clic sulla scheda Converti a sinistra.
Passaggio 10: transcodifica nuovo video
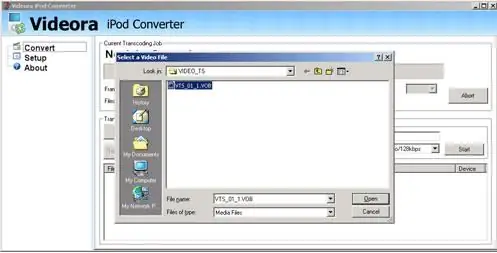
Fai clic su Transcodifica nuovo video e trova il grande file VOB DVD Decrypter creato per te. (Suggerimento: cercalo in un posto come
"C:\NOME_DVD_QUI\VIDEO_TS\VTS_01_01. VOB")
Passaggio 11: output di video su…
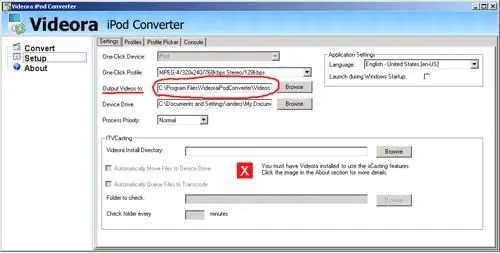
Fare clic sulla scheda Configurazione a sinistra e definire dove si desidera che il prodotto finito finisca.
Passaggio 12: profilo di qualità
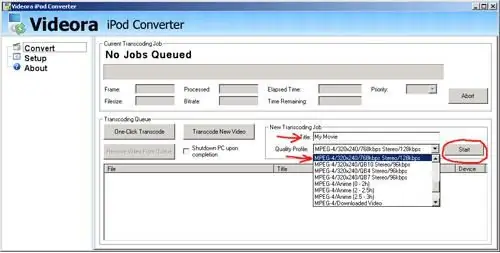
Assegna un titolo al tuo video e scegli il profilo di qualità MPEG-4/320x240/768 kbps Stereo/128 kbps. (anche altri funzioneranno, esperimento per trovare la scelta migliore) Quindi fare clic su Avvia per iniziare la codifica.
Passaggio 13: quindi attendere
Una volta che il file del filmato è stato convertito, importalo in iTunes e DIVERTITI!
SE AVETE DOMANDE SU QUALSIASI COSA CON LA NUOVA O ANCHE VECCHIA VERSIONE DI VIDEORA PER FAVORE FATEMELO SAPERE E VI AIUTER! !
Consigliato:
[Fai da te] Supporto per treppiede gratuito per smartphone: 5 passaggi
![[Fai da te] Supporto per treppiede gratuito per smartphone: 5 passaggi [Fai da te] Supporto per treppiede gratuito per smartphone: 5 passaggi](https://i.howwhatproduce.com/images/002/image-3594-80-j.webp)
[FAI DA TE] Treppiede gratuito per smartphone: chiunque abbia scattato più di un paio di foto da una fotocamera sa quanto sia importante tenerla ferma. Un po' di movimento e l'obiettivo del tuo smartphone da 12 megapixel ti regalerà un'immagine sfocata. Con l'avvento di ‘abbastanza buono’
ESP8266 e Broker MQTT "gratuito" pubblico HiveMQ e Node-RED: 6 passaggi (con immagini)

ESP8266 & Public "Free" MQTT Broker HiveMQ & Node-RED: Il protocollo MQTT ha preso grande forza negli ultimi anni poiché è semplice, sicuro, pratico e leggero perfetto per applicazioni IoT e M2M. Grazie al contributo di sviluppatori e sviluppatori di Applicazioni MQTT, ci sono MQT pubblici
Dock per iPod Touch gratuito: 5 passaggi (con immagini)

Dock per iPod Touch gratuito: tutte le parti necessarie vengono fornite con l'iPod ed è molto facile da costruire. Fondamentalmente, fai un buco nella scatola e metti l'adattatore dock nel foro. Puoi anche creare un dock per altri iPod ma dovresti creare il tuo modello. Se fate
Supporto inclinabile per amplificatore per chitarra - Design "Sedia africana" - Semplice, piccolo, robusto, facile, gratuito o molto economico: 9 passaggi

Supporto inclinabile per amplificatore per chitarra - Design "Sedia africana" - Semplice, piccolo, forte, facile, gratuito o molto economico: Supporto inclinabile per amplificatore per chitarra - Troppo facile - semplice, piccolo, forte, gratuito o molto economico. Per amplificatori di tutte le dimensioni, anche cabinet di grandi dimensioni con testata separata. Basta creare schede e tubi delle dimensioni necessarie per quasi tutte le attrezzature che desideri
Supporto inclinabile per amplificatore per chitarra - Facile come Lincoln Logs - Piccolo, portatile, semplice, stabile, economico o gratuito.: 9 passaggi

Supporto inclinabile per amplificatore per chitarra - Facile come i registri Lincoln - Piccolo, portatile, semplice, stabile, economico o gratuito.: Supporto inclinabile per amplificatore per chitarra - facile come i registri Lincoln. piccolo, portatile, semplice, stabile, economico o gratuito utilizzando compensato di scarto. Ottimo per gli amplificatori combo, il design più grande può essere utilizzato per i dorsi aperti
