
Sommario:
- Passaggio 1: individuare la copertina dell'album di iTunes
- Passaggio 2: conversione dei file in un formato leggibile
- Passaggio 3: rimozione dei duplicati
- Passaggio 4: ridimensionare la copertina dell'album alla stessa dimensione
- Passaggio 5: assemblaggio del poster in Photoshop
- Passaggio 6: assemblaggio del poster in Picasa2
- Passaggio 7: riepilogo e alcune considerazioni finali
- Autore John Day [email protected].
- Public 2024-01-30 10:05.
- Ultima modifica 2025-01-23 14:50.


Questa è una guida che descrive come esportare ingombrante la copertina dell'album iTunes esistente e disporre tutte le copertine in un'enorme griglia, lasciandoti con un gigantesco, colorato e vibrante miscuglio di cultura popolare pronto per la stampa e, forse più tardi, il tuo muro!
Ho deciso che volevo farlo un paio di notti fa e ora ho trovato un metodo, non è molto complicato ma può richiedere molto tempo a seconda di quanto è grande la tua libreria. Ho circa 800 album con copertine allegate e ci è voluta almeno un'ora, ammesso che la maggior parte di quel tempo sia speso guardando il tuo computer che fa tutto il lavoro per te. Il processo richiede il download di alcune applicazioni gratuite (link forniti) e hai anche bisogno di una nuova versione di Photoshop (io uso CS3) anche se ti mostrerò un modo alternativo per ottenere sostanzialmente gli stessi risultati con l'organizzatore di foto digitali gratuito di Google, Picasa2. Quindi, solo per Windows al momento, ma sono sicuro che alcuni utenti Mac possono trovare un modo più semplice e interessante per farlo. Accidenti a te, comunque cambierò presto. Gli utenti più avanzati possono controllare subito il passaggio 7 per un rapido riassunto.
Passaggio 1: individuare la copertina dell'album di iTunes

Per prima cosa dobbiamo assicurarci che tu abbia effettivamente delle copertine degli album con cui lavorare. Ci sono diversi modi per farlo; puoi importare le copertine automaticamente da iTunes Store o puoi farlo meticolosamente a mano per ogni album.- Automaticamente- A manoHo importato tutte le mie in iTunes a mano, in parte perché sono un po' esigente e le voglio tutte della stessa dimensione ma principalmente perché ascolto musica elettronica strana che non è disponibile su iTunes Store, costringendomi a trovare la copertina da Discogs.com, ricerca immagini di Google e altrove. Comunque, presumo che tu abbia almeno alcune copertine degli album in iTunes (più sono e meglio è) e andiamo avanti. Quindi individuiamo le immagini sul tuo computer. Il problema, e l'unica cosa che rende questo istruttivo anche degno di essere condiviso, è che le immagini non sono leggibili da Photoshop così come sono e che sono tutti sparsi in centinaia di cartelle stranamente nidificate con nomi strani. Pertanto, dobbiamo decodificarli e copiarli tutti in un unico posto. La cartella predefinita per la tua opera d'arte dovrebbe essere in "My Documents\My Music\iTunes\Album Artwork \Local"Se non riesci a trovare lì basta cercare la cartella "album artwork" sul tuo drive C:. Se navighi un po' da qui noterai che è molto disordinato, quindi dobbiamo trovare tutti i file *.itc (quelli sono in realtà ho appena rinominato immagini-p.webp
Passaggio 2: conversione dei file in un formato leggibile


Ok, qui arriva la parte difficile. Speravo ci fosse un modo più semplice, ma finora non ne ho trovato uno. Scarica Bitmaprip (portatile, ZIP 24 KB) Metti l'applicazione dall'interno del file zip nella stessa cartella dei tuoi file itc. Questo lo rende più facile per dopo, ma puoi metterlo dove vuoi se sai cosa stai facendo. Apri un prompt dei comandi: fai clic sul menu Start, scegli Esegui, digita "cmd" senza le virgolette e fai clic su OK. Naviga nella tua cartella con i file itc e Bitmaprip all'interno.- Guide per principianti: Prompt dei comandi di WindowsXP Nel prompt dei comandi, digita: copy /b * test.tesQuesto combinerà tutti i file in uno, chiamato test.tes, vedrai perché nel passaggio successivo. Nel prompt dei comandi, digita: bitmaprip test.tes Dai un'occhiata all'interno della tua cartella e finalmente puoi vedere le copertine degli album decodificate! Sul perché Apple ha scelto di nascondere le immagini così bene ci sono molte teorie ma noi Lo lascerò per un altro momento. Ora puoi chiudere il prompt dei comandi ed eliminare tutti i file itc, se lo desideri.
Passaggio 3: rimozione dei duplicati


Questo passaggio rapido è facoltativo ma consigliato poiché ci sarà un'immagine di copertina per ogni traccia su tutte le compilation, i vari dischi di artisti ecc. che hai. Scarica e installa Duplicate File Finder (Installer, 1 MB EXE) Apri Duplicate File Finder e fai clic su check box accanto alla cartella contenente le tue immagini, lascia inalterate le altre impostazioni e clicca su "Avvia ricerca". Una volta effettuata la ricerca, clicca prima sul quarto pulsante da sinistra e poi sul cestino a destra di esso, vedi immagini allegate. Conferma l'eliminazione ed esci da Duplicate File Finder. Ti ho detto che ero un po' ritentivo anale?:)
Passaggio 4: ridimensionare la copertina dell'album alla stessa dimensione

Un altro passaggio facoltativo, a seconda del modo in cui hai effettuato l'importazione delle copertine degli album in iTunes. Ho ridimensionato il mio a 200 x 200 pixel dall'inizio, ma è probabile che ci saranno ancora alcune immagini con altre dimensioni e questo rovinerà l'uniformità del nostro risultato finale. Scarica e installa Fotosizer (Installer, 1 MB EXE) Quando installi assicurati deselezioni l'opzione per installare la barra degli strumenti L'applicazione va bene tranne che per questo. Fai clic su Aggiungi cartella e individua le tue immagini, inserisci una dimensione personalizzata nelle caselle Larghezza e Altezza (ho impostato la mia su 200 x 200), deseleziona la casella di controllo Mantieni proporzioni e infine seleziona una cartella di destinazione, preferibilmente una nuova e diversa da quella con le immagini non ridimensionate. Fai clic su Start e attendi, dovrebbe essere abbastanza veloce. Ora puoi chiudere Fotosizer ed eliminare la vecchia cartella, se lo desideri. Questo può essere fatto anche in Photoshop con le azioni, se sai come. Sento solo che non posso passare ancora più tempo a spiegare come funziona quella bestia.
Passaggio 5: assemblaggio del poster in Photoshop


Finalmente è tempo di raccogliere i frutti del tuo lavoro! Dopo un po' di matematica, ecco.
Affinché il poster risulti simmetrico, abbiamo bisogno di una buona quantità di immagini, quindi se hai, ad esempio, 317 file nella cartella delle immagini ridimensionate, eliminane 17 in modo da averne 300 rimasti. Oppure, se hai ad esempio 355, puoi eliminare 5 e lasciare che il tuo poster finito sia 25 in basso e 14 in larghezza. Sperimentare. Apri Photoshop e assicurati di aver selezionato Pixel in Preferenze->Unità e righelli->Righelli. Vai nel menu File e fai clic su Automatizza->Foglio di contatto. Fare clic sul pulsante Sfoglia e individuare la cartella con le immagini ridimensionate. Lascia che le unità siano impostate su Pixel e poi prova a capire la matematica. Nel mio esempio allegato le immagini in scala sono 200 per 200 pixel e ce ne sono 50, quindi ho pensato di provare un poster oblungo. 10 righe per 200 pixel sono 2000 pixel quindi la larghezza dovrebbe essere 2000. 5 righe per 200 pixel è 1000 pixel quindi l'altezza dovrebbe essere 1000. 5 per 10 è 50, quindi tutte le immagini si adatteranno a una pagina, come puoi vedere a destra nella finestra di dialogo dove dice "Pagina 1 di 1". Una volta capito, non sarà necessario che sia così difficile. Ora premi OK e lascia il computer da solo per un po'. Questo esempio ha richiesto circa due minuti per il rendering, ma una volta che inizi a utilizzare diverse centinaia di copertine, l'attesa sarà più lunga. Posso consigliare di assemblare pezzi più piccoli al momento se ne hai più di 400 e poi metterli tutti insieme una volta terminata la composizione. Si spera che ti ritroverai con qualcosa come l'esempio allegato, solo più grande.
Passaggio 6: assemblaggio del poster in Picasa2

Ecco un modo alternativo per eseguire la fase di assemblaggio finale nel caso in cui non disponi di Photoshop, ha meno opzioni e controllo sul risultato finale ma ti lascia comunque con qualcosa che puoi utilizzare. Scarica e installa Picasa2 di Google (Installer, 5 MB EXE) Importa la cartella delle immagini ridimensionate in Picasa2.- Picasa HelpCon la cartella selezionata nel riquadro di sinistra, fai clic sul menu Crea->Picture Collage, scegli Picture Grid, fai clic su Crea, attendi un po 'e il gioco è fatto. Ti ritroverai con un quadrato immagine che puoi aprire in Photoshop e ritagliare/ridimensionare se necessario.
Passaggio 7: riepilogo e alcune considerazioni finali

Quindi, per gli utenti più avanzati, ecco un rapido rundown.1. Copia tutti i file itc da My Music\iTunes\Album Artwork\Local2. Pipe tutti i file in uno tramite copy /b * test.tes (/b è per la copia binaria)3. Estrai i-p.webp
Consigliato:
Kissing the Frog V2.0 - Altoparlante Bluetooth a tromba posteriore Completamente stampabile: 5 passaggi (con immagini)

Kissing the Frog V2.0 - Altoparlante Bluetooth a tromba posteriore completamente stampabile: Introduzione Vorrei iniziare con un piccolo background. Allora, cos'è un altoparlante a tromba caricato all'indietro? Pensalo come un megafono o un grammofono invertito. Un megafono (fondamentalmente un altoparlante a tromba anteriore) utilizza una tromba acustica per aumentare l'efficienza complessiva di
Drone stampabile in 3D: 4 passaggi (con immagini)

Drone stampabile in 3D: pilotare un drone può essere divertente, ma che ne dici di pilotare un drone progettato da te? Per questo progetto, realizzerò un drone a forma di paracadutista, ma sei libero di lasciar fluire la tua creatività e progettare un drone a forma di come un ragno, un dinosauro, una sedia o qualunque cosa tu
CREA un ENORME CILINDRO LED "8 X 4 X 16": 6 passaggi (con immagini)
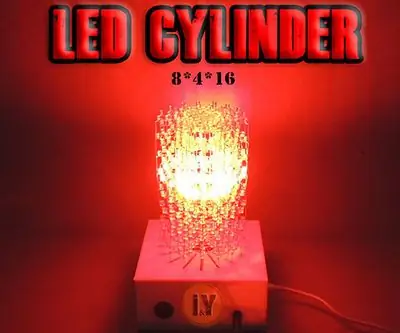
CREA un ENORME CILINDRO LED “8 X 4 X 16 “: Vuoi realizzare un enorme Led Cilindro ? Sei nel posto giusto
Crea un enorme display a LED 4096 per Pixel Art retrò: 5 passaggi (con immagini)

Crea un enorme display a LED 4096 per Retro Pixel Art: ***** Aggiornato a marzo 2019 ****** Ci sono un paio di modi in cui puoi portare avanti questo progetto, costruire tutto da zero o sfruttare una versione del kit. Tratterò entrambi i metodi in questo Instructable. Questo Instructable copre un'installazione 64x64 o 4.096 LED RGB
Aggiungere la grafica dell'album a iTunes: 4 passaggi

Aggiunta dell'artwork dell'album a ITunes: è probabile che tu sia qui perché odi tutte le copertine grigie degli album di musica sul tuo iPod perché ti dispiace comprarle, quindi "Legalmente" li ho ottenuti da un sito di condivisione di musica (o forse un CD che avevi) Quindi, ti mostrerò come aggiungere album
