
Sommario:
- Passaggio 1: accendi l'alimentazione
- Passaggio 2: avviare il computer e collegare il monitor/proiettore esterno
- Passaggio 3: impostazione del computer per due monitor
- Passaggio 4: come estendere il tuo Destop su DUE! Monitor…
- Passaggio 5: apri il tuo PowerPoint
- Passaggio 6: configurare la scheda audio
- Passaggio 7: come registrare…
- Passaggio 8: esporta l'Mp3
2025 Autore: John Day | [email protected]. Ultima modifica: 2025-01-23 14:50

Questo Instructable è per chiunque sia il lavoro di eseguire operazioni audio/computer presso Heart of Junction a Grand Junction, CO, quando io, il principale tecnico del suono/tecnico, devo andarmene per un motivo o per l'altro. Mi scuso se è lungo, ma cercherò di coprire tutto in una volta. Abbi pazienza, non è troppo complicato, te lo prometto.
Passaggio 1: accendi l'alimentazione

Sotto il tavolo c'è un mucchio di cavi e due ciabatte con un sacco di roba collegata. Per avviare tutto, accendere la più piccola delle due strisce. Questo dovrebbe accendere le schede audio e il monitor del computer. Puoi sapere se le cose sono accese se ci sono luci accese.
Questo è anche un ottimo momento per collegare il laptop che utilizzerai. La presa che uso è evidenziata nella foto.
Passaggio 2: avviare il computer e collegare il monitor/proiettore esterno



Se non l'hai ancora fatto, collega il computer e accendilo. Guarda sul lato o sul retro del tuo laptop per una presa come quella nella prima foto. Qui è dove colleghi il monitor. Vai avanti e collega il cavo del monitor. Non preoccuparti se non viene visualizzato nulla sullo schermo, lo ripareremo in seguito.
Opzionale: serrare una o due viti se si teme che il cavo si stacchi. (Di solito ne stringo uno per ogni evenienza.)
Passaggio 3: impostazione del computer per due monitor




Presumo che tu stia utilizzando Microsoft Powerpoint oggi. Potrei scrivere un aggiornamento per OpenOffice.org in seguito, ma per ora userò PowerPoint.
Con il computer collegato al cavo del monitor/proiettore e acceso e funzionante, guarda i tasti funzione ("F") sopra il tastierino numerico. Di solito avranno una sorta di simbolo "altro" oltre al loro numero F. Quello che vogliamo è quello di dare un po' di energia a quel monitor alla tua destra. Sul mio Acer, tieni premuto il tasto Fn (accanto al controllo sul lato sinistro) e premi F5. Questo fa apparire un piccolo menu. Continua a tenere premuto Fn e premi di nuovo F5. In questo modo il tuo computer parlerà con l'altro monitor. (Guarda le foto per una spiegazione migliore.) Fai una breve pausa, perché ora dobbiamo impostare il "Desktop Windows esteso!…." Oooooo. Allarmante!
Passaggio 4: come estendere il tuo Destop su DUE! Monitor…



Nota che ciò che hai sul tuo laptop e ciò che è sul monitor sono gli stessi. È fantastico, se vuoi che tutti vedano cosa stai facendo. Ora, se vuoi che abbia un bell'aspetto mentre lavori, devi usare quel monitor extra come spazio extra. Ecco come lo fai.
Riduci a icona tutti i programmi che hai aperto. (Perché hai programmi aperti? Non ti ho mai detto di aprire niente… Bah.) Fai clic destro su una parte vuota del desktop e scegli "proprietà". Fare clic sulla scheda "Impostazioni". Evidenzia il quadrato giusto (con il 2 sopra). Questo rappresenta il tuo monitor secondario. Seleziona la casella che dice "Estendi il mio desktop di Windows su questo monitor" Fai clic su Applica. Congratulazioni! Ce l'hai fatta! Sposta il mouse fuori dallo schermo e direttamente sul monitor extra! Fai una pausa… Prendi un drink, poi torna e parleremo di quel mostro alla tua destra, la "tavola armonica".
Passaggio 5: apri il tuo PowerPoint

Apri il tuo spettacolo… Eseguilo. PowerPoint dovrebbe metterlo automaticamente sullo schermo giusto. In caso contrario, controlla l'aiuto in "monitor doppi" o "monitor multipli" per assicurarti che funzioni…
Accendere il proiettore. Tieni premuto il pulsante di accensione per un paio di secondi… Dovresti sentire la ventola entrare in azione. Regola le impostazioni… Premi menu->impostazioni e aumenta il contrasto e la luminosità fino a circa 85-90 in modo che tutti possano vedere lo schermo. Inoltre, disattiva lo screen saver o il proiettore ripristina le sue impostazioni. Odio quando lo dimentico. Ora non spegnere il computer, dobbiamo tornare più tardi e configurarlo per registrare il podcast di questa settimana.
Passaggio 6: configurare la scheda audio



Questo è davvero facile una volta che lo vedi.
Ecco un elenco dei canali utilizzati e dove dovrebbero essere: 1 - Wireless Mic - circa 5/6 della salita 2 - Kevin's Mic - come wireless 3&4 - Le ragazze Mic (non so quale sia quale, non importa.) - leggermente meno di Kevin Skip 5-9 10 - chitarra di Kevin - come il microfono di Kevin 11 - tastiera - leggermente meno della chitarra 12 - NIENTE 13/14 - suono dal laptop (stiamo ottenendo lì) - Regola in base a ciò che esce dal computer. 15/16 - Solitamente suono dal lettore CD - Uguale al suono del laptop… regolare secondo necessità. I cursori all'estrema destra sono il volume principale… se è troppo alto o basso in generale, spostali. Su è più forte, giù è più morbido. Non preoccuparti di tutte quelle manopole. Posso parlarti di quelli più tardi. L'altra tavola armonica alimenta gli altoparlanti monitor (quelli sul palco). A meno che il master e # 9/10 e 11/12 non siano completamente in basso, non scherzare con esso. Se lo sono, spostali verso l'alto di circa 3/4 del percorso. Assicurati che i dispositivi di scorrimento necessari siano riattivati. (guarda la foto 2) Per far suonare il tuo computer passa attraverso gli altoparlanti (come per un film o un video): assicurati che i connettori rosso e bianco siano in 13/14 in alto (foto 4) e collega l'altra estremità l'uscita delle cuffie sul computer (foto 5). Ora, sulla registrazione dell'altoparlante…
Passaggio 7: come registrare…



Ottimo lavoro! Hai finito la musica e l'altoparlante si sta preparando… Ora, devi spostare un po' di fili (solo un po', non è male.)
Per prima cosa, sposta i cavi stereo da 13/14 a Rec Out (vedi foto). Quindi sposta l'altra estremità dal jack delle cuffie al jack del microfono. Questo è davvero tutto… Tutto il materiale tecnico è fatto. Ora per un po' di magia del software… In allegato c'è un programma Open Source chiamato "Audacity" e un driver lameMp3… scaricali sul tuo computer e poi installa Audacity. Decomprimi il file.dll nella cartella in cui hai installato Audacity. Lo useremo tra un minuto. Vai avanti e apri l'audacia. Dovrebbe assomigliare alla foto 2. Abbiamo bisogno di fare un paio di aggiustamenti alle impostazioni in modo che il nostro file si adatti al sito del podcast. Apri Modifica -> Preferenze. Qui è dove abbiamo bisogno di quel file.dll… fai clic sulla scheda "Formati file". Quindi fare clic su Trova libreria. Trova quel file LAME mp3.dll e seleziona ok (o apri.. Non ricordo quale.) Ora imposta la velocità in bit su 64 e apri la scheda Qualità. Qui assicurati che le tue impostazioni siano le stesse della foto, quindi fai clic su Ok… Ora sei pronto per registrare! Per registrare, assicurati che l'ingresso sia impostato sul microfono, imposta il livello su 0,1, quindi premi registra per avviare, metti in pausa per mettere in pausa se necessario e fermati quando tutto è finito.
Passaggio 8: esporta l'Mp3



È tutto fatto! Sìì! Ora, scaricalo in formato mp3 e inviamelo per la pubblicazione quando torno. Fai clic su File-> Esporta come Mp3 Denomina il file … Di solito vado con Titolo - Altoparlante - Data.mp3 Fai clic su Salva. Completa di nuovo le informazioni. Titolo = Titolo, Artista = Altoparlante, Album = HoJ, nessun numero di traccia, anno = quest'anno, genere = GospelClick ok, allora hai finito… Inviamelo via email a heartofjunction [at] gmail.com o salvalo su un chiavetta USB o CD e darmelo quando torno. Spero che questo abbia aiutato! Grazie! E assicurati di controllarci online! I podcast si trovano su hoj.podomatic.com oppure cerca Heart of Junction su iTunes! Mantienilo reale!
Consigliato:
Come installare, eseguire e collegare un controller a un emulatore: 7 passaggi

Come installare, eseguire e collegare un controller a un emulatore: sei mai stato seduto a ricordare la tua infanzia da giovane giocatore e a volte vorresti poter rivisitare quelle vecchie gemme del passato? Bene, c'è un'app per questo… più specificamente c'è una comunità di giocatori che creano programmi
Come eseguire il rebase interattivo con Eclipse (eGit): 10 passaggi

Come eseguire il rebase interattivo con Eclipse (eGit): 20180718 - I "penso" Ho risolto il problema con le immagini. Se appaiono ingranditi o non hanno senso, prova a fare clic. Se riscontri un problema inviami un messaggio e cercherò di aiutarti
M5STACK Come visualizzare temperatura, umidità e pressione su M5StickC ESP32 utilizzando Visuino - Facile da eseguire: 6 passaggi

M5STACK Come visualizzare temperatura, umidità e pressione su M5StickC ESP32 utilizzando Visuino - Facile da fare: in questo tutorial impareremo come programmare ESP32 M5Stack StickC con Arduino IDE e Visuino per visualizzare la temperatura, l'umidità e la pressione utilizzando il sensore ENV (DHT12, BMP280, BMM150)
Come eseguire il flashing o programmare il firmware ESP8266 AT utilizzando ESP8266 Flasher and Programmer, modulo IOT Wifi: 6 passaggi

Come eseguire il flashing o programmare il firmware ESP8266 AT utilizzando ESP8266 Flasher and Programmer, modulo IOT Wifi: Descrizione: questo modulo è un adattatore/programmatore USB per moduli ESP8266 di tipo ESP-01 o ESP-01S. È convenientemente dotato di un connettore femmina 2x4P da 2,54 mm per collegare ESP01. Inoltre rompe tutti i pin dell'ESP-01 tramite un 2x4P 2,54 mm maschio h
Il mio gioco di operazioni Steampunk fai da te, basato su Arduino: 9 passaggi (con immagini)
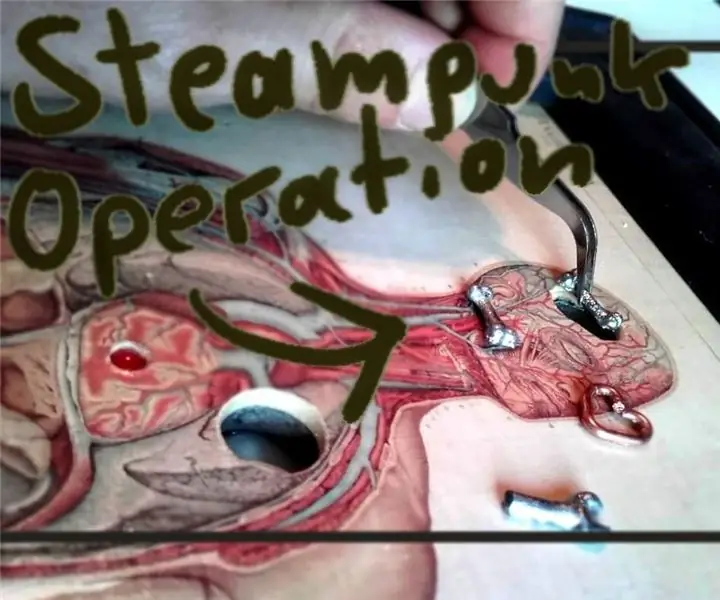
Il mio gioco di operazioni Steampunk fai-da-te, basato su Arduino: questo progetto ha una portata piuttosto ampia. Non richiede molti strumenti o conoscenze pregresse, ma insegnerà a chiunque (me incluso) molto in molti diversi reparti di creazione! Come il rilevamento captive con un Arduino, il multitasking con Arduino
