
Sommario:
- Autore John Day [email protected].
- Public 2024-01-30 10:04.
- Ultima modifica 2025-01-23 14:50.

In questo Instructable, dimostrerò come programmare un Arduino con un Raspberry Pi.
Il mio Twitter: twitter.com/steveschuler20
Le parti che ho utilizzato per questo progetto includono il Kano Computer Kit Complete (Raspberry Pi con schermo e tastiera) e il kit Snapino di Elenco (blocco Arduino Snap Circuits, diversi componenti Snap Circuits, batteria e cavo di programmazione). Questi sono opzionali. Tutto ciò di cui hai bisogno per questo progetto sono i seguenti:
Parti necessarie:
Arduino Uno
Raspberry Pi 3
Fonte di alimentazione per Raspberry Pi 3 (adattatore CA o batteria del telefono cellulare)
Tastiera per Raspberry Pi
Schermo (schermo del computer o TV con connettore HDMI)
Cavo HDMI
Cavo di programmazione USB per Arduino
Sistema operativo per Raspberry Pi che puoi trovare qui oppure puoi provare il sistema operativo Kano scaricandolo da qui.
Passaggio 1: il kit per computer Kano con schermo e tastiera


Nella foto sopra è il computer Kano (con schermo e tastiera) che ho usato per questo progetto. Nella prima immagine puoi vedere il Raspberry Pi 3 nella sua custodia a destra, ed è collegato alla scheda del driver dello schermo a sinistra. Il cavo giallo è il cavo HDMI e i cavi rossi vanno all'adattatore di alimentazione. La seconda immagine è il computer Kano che ha avviato il desktop Kano.
Passaggio 2: il kit Snapino Elenco Snap Circuits


Nella foto sopra è il kit Snapino. Sebbene il kit venga fornito con diversi componenti Snap Circuits, per questo progetto utilizzerò solo il blocco Arduino arancione e il cavo di programmazione blu.
Passaggio 3:
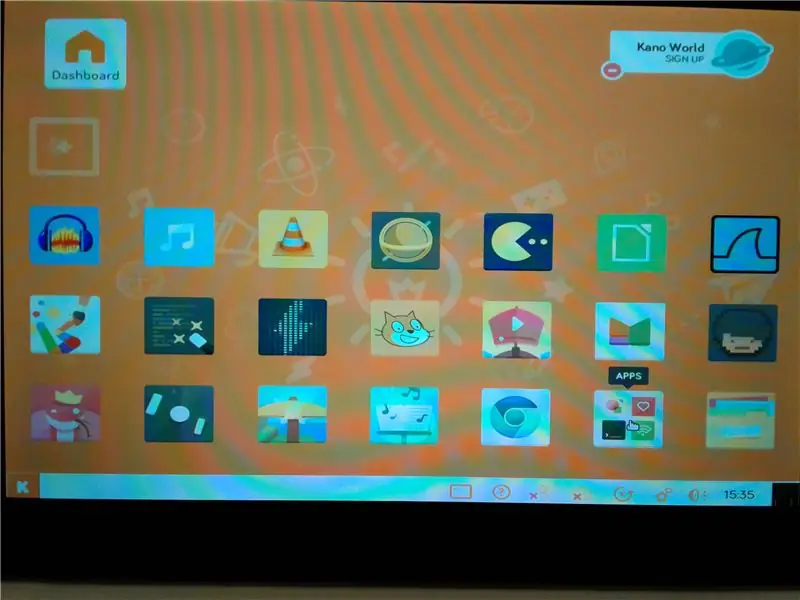
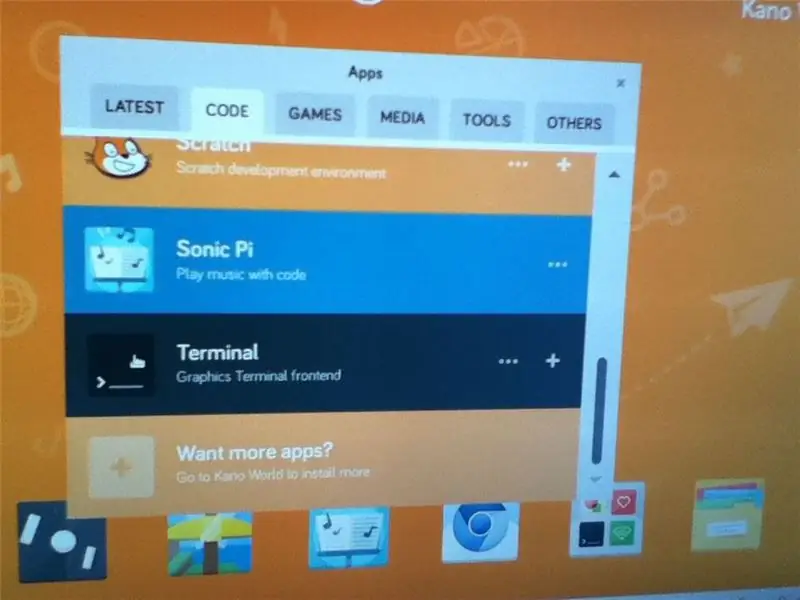
Per programmare Arduino con il Raspberry Pi avevo bisogno di installare l'IDE Arduino sul computer Kano (assicurati di essere connesso a Internet tramite WiFi). Sul desktop Kano, ho aperto le app, quindi ho fatto clic sulla scheda del codice e ho aperto il programma Terminal.
Nella schermata del terminale, ho usato i seguenti comandi:
sudo apt-get update
sudo apt-get install arduino
Una volta completata l'installazione, ho riavviato il computer Kano
Passaggio 4: apri lo schizzo Arduino "Blink"
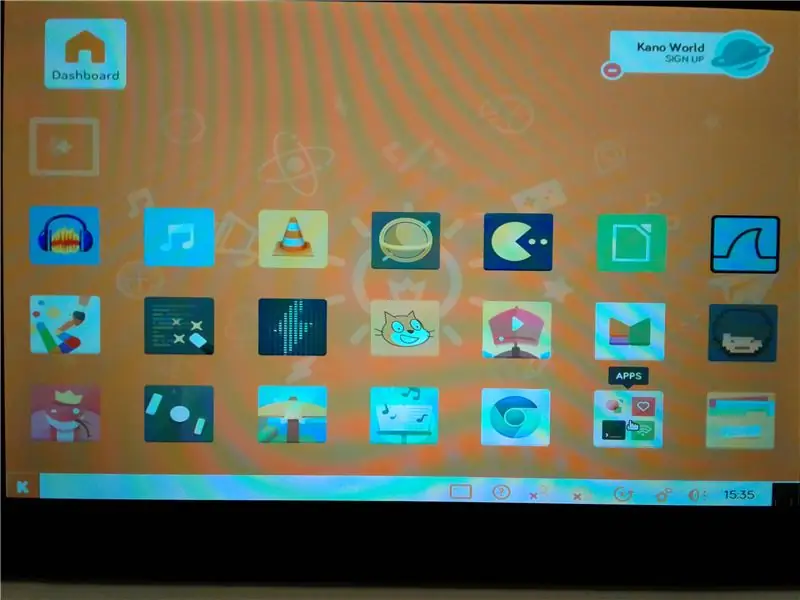
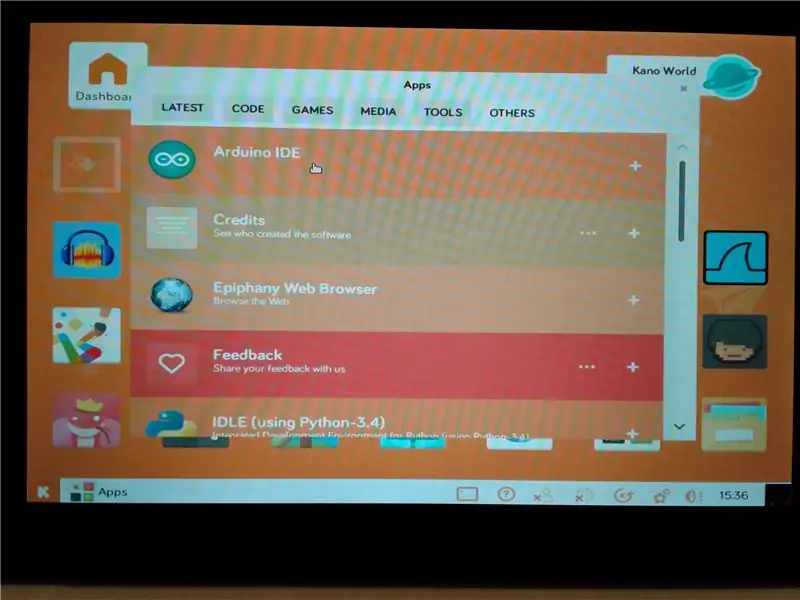
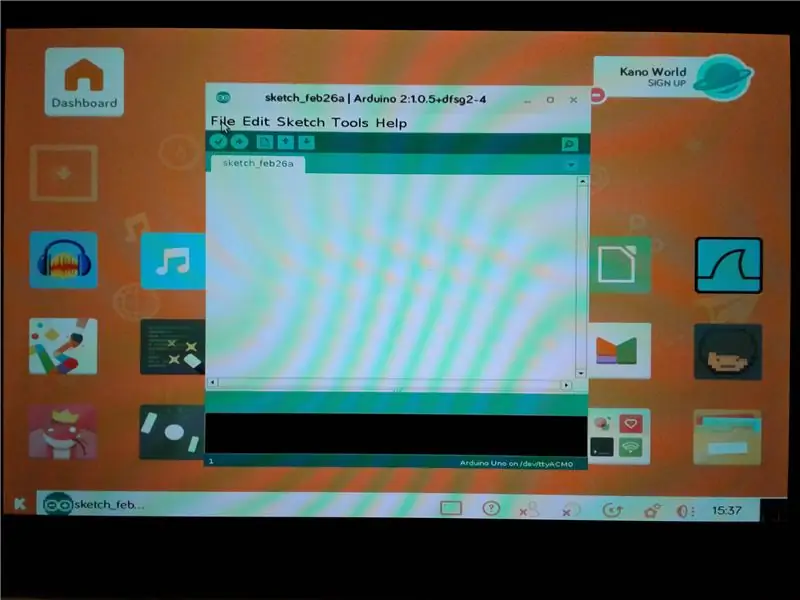
Una volta riavviato Kano, sul desktop di Kano ho aperto le app, quindi ho fatto clic sulla scheda "Altri" e ho aperto l'IDE di Arduino. Nell'IDE di Arduino sono andato su File> Esempi> Nozioni di base> Blink e ho caricato l'esempio di Blink Sketch.
Passaggio 5: carica lo schizzo su Arduino e guarda il flash LED di Arduino
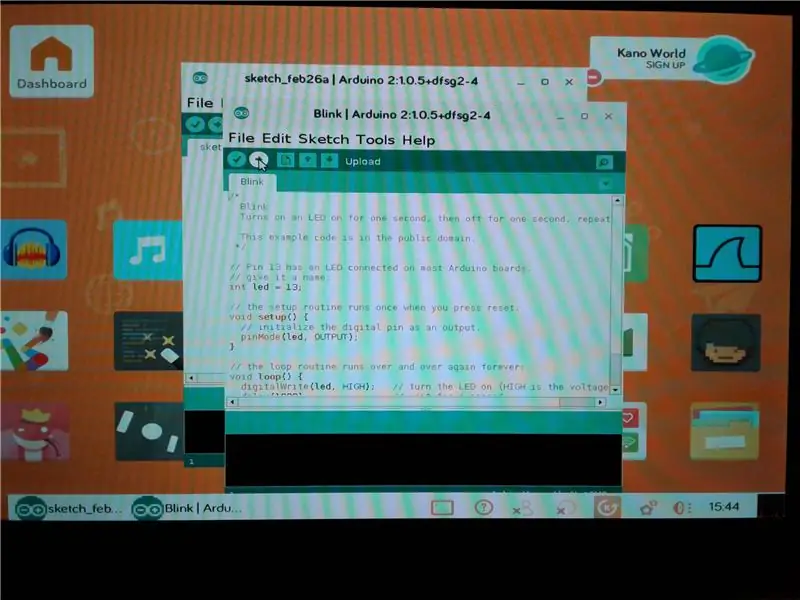

Successivamente ho collegato il blocco Arduino Snap Circuits alla porta USB della scheda Raspberry Pi 3 sul computer Kano.
Una volta connesso Uno, fai clic sul pulsante di caricamento nell'IDE di Arduino. Dopo alcuni (o forse diversi) istanti lo sketch viene caricato su Uno e il LED su Uno inizia a lampeggiare.
Per concludere, questa è stata una semplice dimostrazione di come programmare un Arduino con un Raspberry Pi.
Consigliato:
Programma un ATtiny con Arduino: 7 passaggi (con immagini)

Programmare un ATtiny con Arduino: Di seguito sono riportate le indicazioni per programmare i microcontrollori ATtiny utilizzando l'IDE Arduino. In parole povere, ecco come programmare i chip Atmel a 8 pin come faresti normalmente con un Arduino. È fantastico perché l'ATtiny è minuscolo e, beh, questo permette
Programma MicroPython: la toilette è occupata?: 8 passaggi (con immagini)
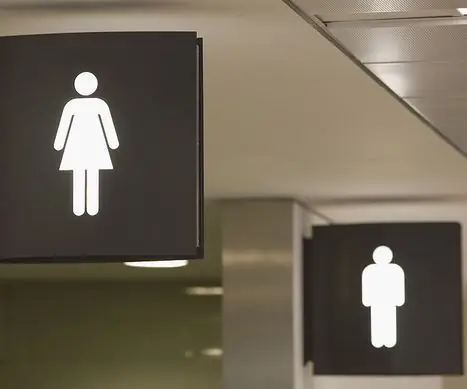
Programma MicroPython: la toilette è occupata?: Il nostro ufficio è un ufficio per grandi gruppi con spazio per il bagno limitato."I" spesso scopro che non ho spazio per andare in bagno, quindi devo aspettare così tanto da sentirmi in imbarazzo. L'esperimento ha utilizzato MakePython ESP8266 per configurare un server di rilevamento
Programma il tuo Arduino con un dispositivo Android tramite Bluetooth: 6 passaggi (con immagini)

Programma il tuo Arduino con un dispositivo Android tramite Bluetooth: Ciao mondo, in questo Instructable voglio mostrarti come programmare il tuo Arduino Uno con il tuo dispositivo Android tramite Bluetooth. È molto semplice e così economico. Inoltre ci permette di programmare il nostro Arduino dove vogliamo tramite bluetooth senza fili… Quindi
Programma Pro-mini utilizzando Uno (Arduino Basics): 7 passaggi (con immagini)

Programma Pro-mini utilizzando Uno (Arduino Basics): Ciao a tutti, in questo tutorial vorrei condividere la mia esperienza con il mio Arduino pro-mini acquistato di recente e come sono riuscito a caricare il codice su di esso per la prima volta, utilizzando il mio il vecchio Arduino Uno.Arduino pro-mini ha le seguenti caratteristiche: È i
Programma Arduino utilizzando lo smartphone: 6 passaggi (con immagini)

Programma Arduino usando lo smartphone: in questo Instructable, ti ho mostrato come programmare la tua scheda Arduino usando il tuo smartphone
