
Sommario:
- Autore John Day [email protected].
- Public 2024-01-30 10:04.
- Ultima modifica 2025-01-23 14:50.


Accoglienza! Hai mai voluto fare una domanda a Google mentre guidi senza aprire il telefono? Google Assistant è un'ottima app con funzioni interessanti, ma richiede di sbloccare il telefono e aprire l'app o tenere premuto il pulsante Home. Non sarebbe fantastico avere un Google Home nella tua auto che si accendesse automaticamente? Bene, ora puoi averne uno. Oggi ti insegnerò come costruire il supporto per telefono da auto con ricarica wireless più cool. È laserato da compensato ed è un Google Home fai-da-te, un caricabatterie wireless, un server DNS e, soprattutto, un supporto per telefono! Questa idea in realtà è nata quando ho installato il Wi-Fi nella mia auto e il mio amico ha ricevuto un Google Pixel 2. Stava usando la funzione di compressione sul suo Pixel durante la guida e ha commentato che sarebbe stato davvero bello se avesse potuto montare il suo telefonare e fare domande a mani libere. Huzzah! È nata una grande idea. (Ok, forse non il massimo. Ma è stato davvero divertente costruirlo!)
Questo progetto è suddiviso in 5 sezioni:
1. Caricatore doppio
2. Caricabatterie wireless
3. Fai da te Google Home e server DNS
4. Custodia in legno
5. FACOLTATIVO: Solare!
*Un paio di note rapide: volevo farlo interamente fai-da-te, ma una bobina wireless fai-da-te non è così efficace. Dai un'occhiata ad alcune delle altre voci per questo, voglio sempre supportare i miei colleghi scrittori di Instructables. Un'altra cosa è che sarò onesto su qualcosa. NON ho foto della sezione solare perchè una parte che mi serviva veramente (un diodo Zener 5.1 V) non è disponibile in nessun negozio vicino a me e arriverà dopo il Wireless Contest. Potrei provare ad aggiornare questo una volta che lo ottengo. La sezione solare avrà però un diagramma, non preoccuparti! Nota finale, COMPRENDO che Google Pixel 2 non supporta la ricarica wireless, il mio amico utilizza un ricevitore Qi.
Passaggio 1: materiali di consumo, parti e strumenti



- Progetto principale
- Caricabatterie wireless o circuito Qi (ho acquistato un caricabatterie economico da Five Below e l'ho aperto, prova a prenderne uno uguale a me per motivi di dimensioni, ma potresti prenderne uno più piccolo)
- FACOLTATIVO: un ricevitore Qi (dal momento che Google Pixel 2 non ha il supporto per la ricarica wireless e per quelli di noi che non possono permettersi iPhone X:)
- Una ricarica wireless che consente una custodia per telefono non importante (in modo da poter modificare la custodia e caricare ancora)
- Compensato da 1/8 di pollice
- Un altro pezzo di legno a caso intorno alla tua clip di sfiato
- Una pistola per colla a caldo (con la colla)
- Clip di sfiato per auto
- 3 x cavo di alimentazione USB (assicurati di essere d'accordo a sacrificarli)
- Raspberry Pi Zero W
- Pimoroni Speaker PHAT
- Cavo USB OTG (qualsiasi cosa, ho comprato il mio dalla Cina)
- Microfono USB (tutto funziona, basta acquistarne uno piccolo)
- Scheda Micro SD (8 GB è quello che userei)
- Tastiera del computer
- Topo
- Cavo HDMI
- Mini adattatore da HDMI a HDMI
- 2 x 20 pin di intestazione (il tuo altoparlante PHAT dovrebbe venire con loro, questo è solo nel caso)
- Nastro magnetico (o magneti potenti)
- Banca della batteria USB
- Caricatore USB doppio per auto (come mostrato, chiunque sta bene)
- Helping Hands (non necessario ma super utile)
- Dremel (a seconda delle dimensioni dei cavi USB, potresti voler allargare i fori sul file)
- Opzionale: solare!
- Cavo 26 AWG
- Saldare
- Pannello solare (più grande è meglio, ricorda che sarà su un cruscotto)
- Saldatore (qualsiasi va bene, il mio fisso è nel mio laboratorio)
- Un altro cavo USB (perché li adoriamo!:)
Passaggio 2: separa il caricatore per auto




Woo-hoo! Sono l'unico entusiasta di fare a pezzi le cose? (Probabilmente) Ad ogni modo, il nostro primo passo qui è prendere il caricabatterie per auto di nostra scelta e smontarlo. Alcuni caricabatterie per auto hanno un tappo che si svita facilmente, ma ovviamente il mio doveva essere del tipo che non lo faceva. Quindi, ho dovuto schiacciarlo con molta attenzione! Il nostro obiettivo è mantenere il circuito in ottime condizioni e non romperlo. Se hai una scelta, opta per il tipo avvitabile. Non l'ho fatto, e dopo un'ora di lotta con esso, il mio caricabatterie si è diviso a metà. Una volta aperto e rimosso dalla plastica, assomiglierà un po' alle mie foto. Il mio amico (che ha ispirato questo progetto) ha pensato che fosse stupido da parte mia aprire il caricabatterie poiché si trattava di un supporto per telefono da auto, ma volevo che fosse versatile, quindi potevo usarlo anche nel mio laboratorio! Ora può essere collegato a qualsiasi caricatore da muro USB. Il primo passo è essere molto attenti. Ascoltando? Bene, cominciamo. Il vero primo passo è guardare il lato a molla del tuo caricabatterie (usa l'immagine come riferimento, se il tuo è troppo diverso, commenta questo e cercherò di aiutarti.) Prendi uno dei fili neri, (se ne hai uno, quindi ignora questo passaggio) e piegalo indietro. Non ne abbiamo bisogno. Ora, guarda l'altro tuo cavo. Spelalo e stagnalo, prendendo la saldatura e applicando un piccolo "cappotto". Ciò contribuirà a tenere insieme il filo. Quindi, (Il dolore nella parte di testa) prendi un po 'di saldatura e cerca di farlo rimanere in primavera. Continua a provare, potresti ottenerlo al tuo primo tentativo, potresti ottenerlo al tuo milionesimo tentativo. (Pensa solo a gattini e cuccioli, ti motiveranno). Alla fine, otterrai una macchia di saldatura lì. Quindi, metti una goccia di saldatura sul filo nero. Ora devi prendere uno dei tuoi cavi USB e sacrificarlo. Tagliare il lato del dispositivo elettronico GoPro-Phone (un termine molto tecnico - Micro USB, Lightning, ecc.) e tagliare i fili verde e bianco. Sono inutili (utilizzati per i dati, di cui non abbiamo bisogno) e possono essere abbreviati per una rimozione più semplice. Spellare i fili nero e rosso e stagnarli. Saldare il filo nero del cavo USB all'altro filo nero e quindi saldare il filo USB rosso alla molla. (Un po' difficile, prenditi il tuo tempo, mi ci sono voluti un paio di tentativi per farlo aderire alla molla e alla saldatura) Il nostro prossimo lavoro è usare del nastro isolante per fissare i fili in modo che non si tocchino e si mettano in cortocircuito. (Sì, potresti semplicemente usare il termoretraibile, ma ci ho pensato solo dopo aver finito) A questo punto, puoi testare il tuo doppio caricatore. Ecco! La tua doppia parte USB del progetto è fatta!
Passaggio 3: smontaggio del caricabatterie wireless



Sìì! Più distruzione! (No, non sono pazzo, mi piace solo smontare le cose) Il caricabatterie wireless, che probabilmente è troppo ingombrante per essere stipato in una scatola di legno, deve essere smontato per continuare. Ho fornito le immagini sopra per mostrare l'aspetto del mio caricabatterie (acquistato da Five Below) anche se il tuo potrebbe sembrare diverso. È la stessa idea, indipendentemente dal caricabatterie, quindi puoi ottenere l'idea dalle immagini sopra. Il mio caricabatterie era troppo semplice da smontare. C'erano 4 cuscinetti antiscivolo sul fondo e quando si è staccato, il che è stato sorprendentemente facile, c'erano 4 viti. (Che shock, 4 viti, 4 pastiglie!) Una volta svitato, l'unica cosa che restava era togliere la gomma antiscivolo sulla parte superiore. Dopo di che, l'intera faccenda si è aperta. Prova a smontarlo il più possibile, ma il mio ha iniziato a sembrare che si stesse rompendo, quindi mi sono fermato. Questo segmento è completo!
Passaggio 4: server DNS e Google Home fai da te

Questa sezione è principalmente un video, anche se ho una trascrizione approssimativa del video. Sono molte parole, quindi non spaventarmi. Prova a guardare il video se puoi.
Trascrizione:
Innanzitutto, inizieremo scaricando PuTTY e VNC Viewer. Cerca PuTTY in Google e uno dei primi risultati sarà putty.org. Fai clic su di esso e vedrai qualcosa qui che dice scarica stucco qui. Cliccalo e verrai indirizzato a QUESTO sito. Se hai un computer a 64 bit, la maggior parte di quelli nuovi, fai clic sul programma di installazione a 64 bit. Se hai un computer più vecchio, molto probabilmente avrai bisogno del 32, anche se li prenderei entrambi per ogni evenienza. Verrà scaricato. Quindi, aprilo una volta terminato e dovrai eseguire il processo di installazione. Quindi, cerca VNC Viewer in Google e il tuo primo risultato dovrebbe dire scarica VNC Viewer. Apri quel link e vedrai una scelta per il tuo sistema operativo. Scegli Windows, se sei su Windows, e fai clic su Scarica VNC Viewer. Verrà scaricato e aperto una volta terminato e dirà esegui. Quindi, apri sia Putty che VNC Viewer. Lascia i programmi aperti e vai su raspberrypi.org. Una volta lì vedrai una scheda di download. Fai clic e verrai indirizzato a una schermata che dice NOOBS e Raspbian in alto. Fare clic su NOOBS. Ora scegli Scarica Zip accanto a NOOBS. Una volta terminato il download, decomprimilo e copialo sulla scheda SD. Ci vorrà del tempo, ma una volta terminato rimuovi la scheda SD dal lettore di schede SD e inseriscila nel tuo Pi. Il nostro prossimo passo è ottenere una tastiera, un mouse, un cavo HDMI con mini adattatore HDMI, un cavo USB, un altoparlante PHAT, un microfono USB e un cavo USB OTG. Vuoi collegare l'adattatore mini HDMI al tuo Pi e alla tua sorgente HDMI (TV, monitor, ecc.) E anche collegare il cavo USB OTG alla porta USB MIDDLE. Assicurati di collegarlo a quello centrale. Quindi, collega le tue periferiche come tastiera e mouse. Infine, collega il cavo USB a una fonte di alimentazione e collegalo alla porta USB finale. Una luce verde lampeggerà e il tuo pi si avvierà. Saprai se il tuo Pi ha funzionato correttamente se la luce lampeggia! Vedrai una sequenza di avvio e poi una schermata che dice scegli il tuo sistema operativo o qualcosa del genere. Fare clic sulla casella accanto a Raspbian e lasciarlo installare. Questo richiede un po' di tempo quindi vai a prendere una tazza di caffè o tè e siediti e aspetta. Una volta terminato, dovrai fare clic su OK sul prompt e verrai accolto con un desktop. Prima di fare qualsiasi altra cosa ci sono un paio di cose che dobbiamo fare. Il primo è selezionare il tuo WiFi, quindi fare clic sulla bacca in alto e andare su Preferenze di Sistema. Scegli Configurazione Raspberry Pi dal menu. Apparirà una finestra e dovrai fare alcune cose importanti. Fare clic su interfacce. Dove dice SSH, scegli abilita, così come VNC. Fai clic su OK e molto probabilmente dirà che è necessario riavviare. Fai quello. Ora, una volta avviato il Pi, vedrai un simbolo accanto al tuo simbolo Bluetooth. Cliccaci sopra e ti dirà il tuo indirizzo IP. Annotalo e torna a VNC Viewer. Nella barra di ricerca in alto digita il tuo indirizzo IP. Dirà una sorta di avviso, dirà ok e vedrai una cosa che dice nome utente e password. Per impostazione predefinita, il nome utente su un Pi è pi e la password è Raspberry con la "R" maiuscola. Dovresti vedere il desktop del tuo Pi nella casella. Congratulazioni, hai inserito VNC nel tuo Pi! Ora puoi scollegare il cavo HDMI dal pi. VNC è per lo più migliore per il Pi se hai bisogno dell'interfaccia grafica. Se hai bisogno di SSH, solo per eseguire i comandi del terminale, il processo è molto simile. Fai clic su PuTTY e vedrai una barra che dice hostname. Digita il tuo indirizzo IP. Molto probabilmente ti verrà richiesto un utente, digita Pi e una password, Raspberry, come prima. Whazam, ora hai SSH nel tuo Pi. Per questo video, attieniti a VNC. Il nostro primo lavoro è ottenere il nostro server DNS Pi Hole! Vai al terminale e digita questo: (mostrato sullo schermo). Dopo averlo digitato nel Pi Hole, inizierà l'installazione. Ci vorrà un po' di tempo, circa 20 minuti. Esci e fai qualcosa mentre aspetti! Al termine vedrai una casella grigia. Dirà qualcosa sulla falsariga di Select Upstream DNS Provider. Scegli Google utilizzando i tasti freccia e conferma utilizzando invio. Quindi seleziona IPv4. Se hai bisogno di IPv6 saprai di cosa si tratta e lo sceglierai se è il tuo caso. Il programma di installazione si configurerà automaticamente e sceglierà il tuo indirizzo IP dinamico. Funziona bene, ma se necessario puoi configurare un indirizzo IP personalizzato. L'interfaccia web è interessante e, dal momento che stiamo andando senza testa, scegli per questo. Continuerà a installarsi, quindi tieni duro. Al termine otterrai una schermata di configurazione finale. Copia e incolla quella password in un posto sicuro, ne avrai sicuramente bisogno. Sul tuo desktop o dispositivo mobile digita questo: https://YourIPAddress/admin/ nella barra di ricerca. Ora vai sul tuo telefono, tablet, computer, qualunque cosa tu abbia e configura il tuo server DNS. Su un iPhone vai semplicemente in wifi, tocca la "I" e vedrai DNS. Digita il tuo indirizzo IP per il tuo Pi e sei a posto! Potrebbe essere necessario riavviare il browser. Woo-hoo, server DNS completo! Successivamente realizzeremo il Google Home fai-da-te. Il primo passo per questo è andare a questo link e leggere i passaggi: https://developers.google.com/assistant/sdk/devel… Ignora il passaggio 4, è super confuso. Il file JSON che hai scaricato deve essere copiato sul tuo Pi. Copialo nella directory /home/pi e rinominalo in assistant.json. Quindi, apri un terminale sul Pi ed esegui questi comandi.
git clone
cd ~/riconoscitore-vocale-raspi
scripts/install-deps.sh
sudo scripts/install-services.sh
cp src/assistant_library_with_local_commands_demo.py src/main.py
sudo systemctl enable voice-recognizer.service
Gli ultimi due comandi configurano il servizio di riconoscimento vocale, che esegue Google Assistant all'avvio del Pi. Se stai utilizzando un microfono USB, che dovresti essere se rendi istruibile, alcune impostazioni audio sul Pi devono essere modificate affinché funzioni con l'Assistente Google. Segui i passaggi 3 e 3 qui per risolverlo:
I valori (numero della carta, numero del dispositivo) desiderati saranno probabilmente 1, 0 per il microfono e 0, 0 per l'altoparlante. Ora apri una finestra di terminale ed esegui questi comandi:
cd ~/riconoscitore-vocale-raspi
source env/bin/activate
python3 src/main.py
Se è presente un collegamento Web nel terminale, fai clic su di esso per concedere le autorizzazioni necessarie al tuo account Google. Ora dovresti essere in grado di dire "Ok Google" o "Ehi Google" e avere una conversazione con il tuo Pi. Prova a riavviare il tuo Pi (dire "Ok o ehi Google reboot" dovrebbe farlo) e verifica che l'Assistente Google funzioni ancora dopo l'avvio senza doverlo avviare manualmente. Boom, ora hai un Google Home e un server DNS Pi pienamente operativi! Se stai creando Instructable quando scegli il tuo wifi, seleziona il tuo telefono come hotspot o il WiFi integrato della tua auto. Ora per coloro che utilizzano Linux e Mac OS X. Basta fare clic su questo collegamento: Per Mac: https://www.dexterindustries.com/BrickPi/brickpi-… e per Linux: https://www.dexterindustries.com/BrickPi/ brickpi-… e sarà la migliore spiegazione per voi ragazzi. Non ho modo di mostrartelo, quindi usa l'altra fonte, fidati di me. Grazie per aver letto!
Consigliato:
Supporto di ricarica per telefono wireless fai-da-te da una cornice: 6 passaggi

Supporto di ricarica per telefono wireless fai-da-te da una cornice: ho questa piastra di ricarica wireless per il mio telefono e dovresti metterci sopra il telefono per caricare. Ma deve essere nella posizione perfetta e dovevo sempre spostare il telefono per caricarlo, quindi volevo un supporto
Ricarica wireless per qualsiasi telefono: 5 passaggi (con immagini)

Ricarica wireless per qualsiasi telefono: questa è una guida per poter aggiungere funzionalità di ricarica wireless al tuo smartphone. Con la tecnologia in continua evoluzione, cambiano anche i cellulari. Molti nuovi telefoni hanno la ricarica wireless: questo è un modo per aggiungerla al telefono esistente
Ricarica di SLA (batteria al piombo sigillata), come la ricarica di una batteria per auto: 6 passaggi

Ricarica di SLA (batteria al piombo sigillata), come la ricarica di una batteria per auto: qualcuno dei tuoi SLA si è prosciugato? Hanno poca acqua? Bene, se hai risposto sì a una di queste domande, questo Instructable è per te DISCLAIMERI NON SI ASSUME ALCUNA RESPONSABILITÀ PER NESSUNA VERSAMENTO DI ACIDO DELLA BATTERIA, LESIONI, RIEMPIMENTO DI UN BUON SLA ECC
Supporto per fotocamera con supporto per microfono: 6 passaggi (con immagini)
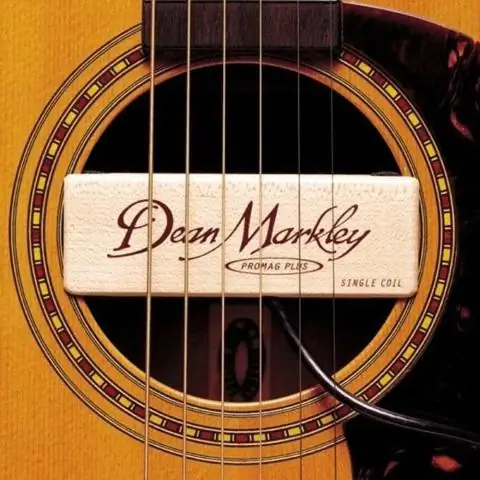
Supporto per videocamera con supporto per microfono: in uno spettacolo recente, avevo bisogno di avere una vista del palco. Normalmente c'è molto spazio per mettere un treppiede in fondo alla stanza e avere una telecamera che mi manda un feed di quello che stava succedendo. In questo luogo particolare, non c'era spazio extra al ba
Supporto a clip per iPhone / iPod Touch con supporto per cavo AGGIORNATO: 5 passaggi (con immagini)

Supporto a clip per iPhone / iPod Touch con predisposizione per cavo AGGIORNATO: Ispirato da altri (grazie ragazzi sapete chi siete) ho deciso di fare un supporto per il mio iPod Touch 3G (che non viene fornito con un supporto) usando quella graffetta fissa………clip di rilegatura. Anche se alcuni progetti intelligenti hanno dimostrato di essere
