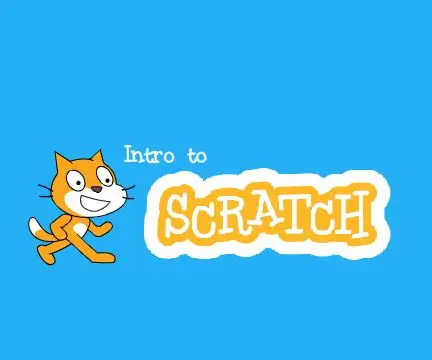
Sommario:
- Autore John Day [email protected].
- Public 2024-01-30 10:04.
- Ultima modifica 2025-01-23 14:50.
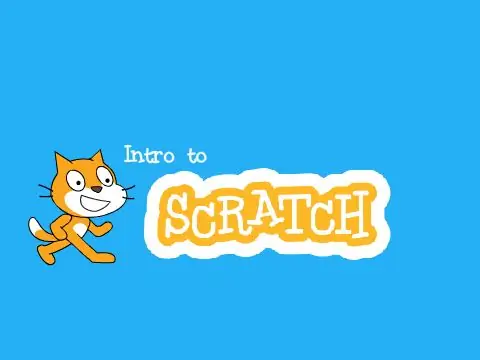
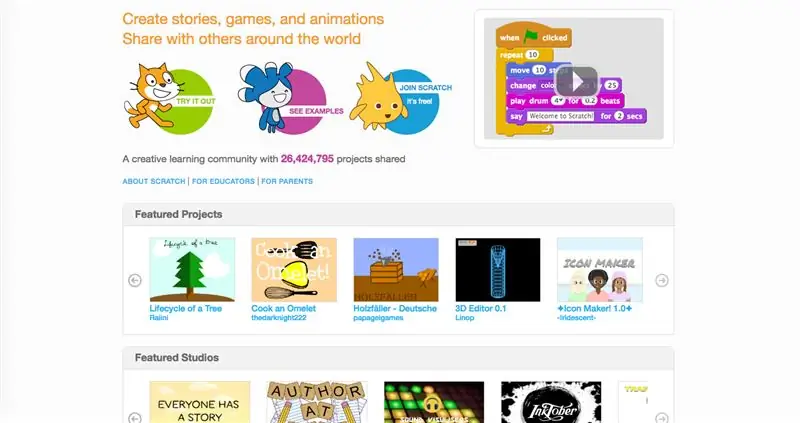
Scratch è un linguaggio di programmazione visivo basato su blocchi, eccellente per iniziare con la programmazione. Ha una grande comunità di utenti e aiuta a sviluppare la creatività. Non solo, ma è completamente gratuito! Uso zero da circa 3 anni ormai e mi ha aiutato a espandermi verso linguaggi di programmazione più complicati.
In questo tutorial, ho intenzione di mostrare le parti di base dell'editor di codifica 2.0.
Passaggio 1: Scratch Editor: una panoramica
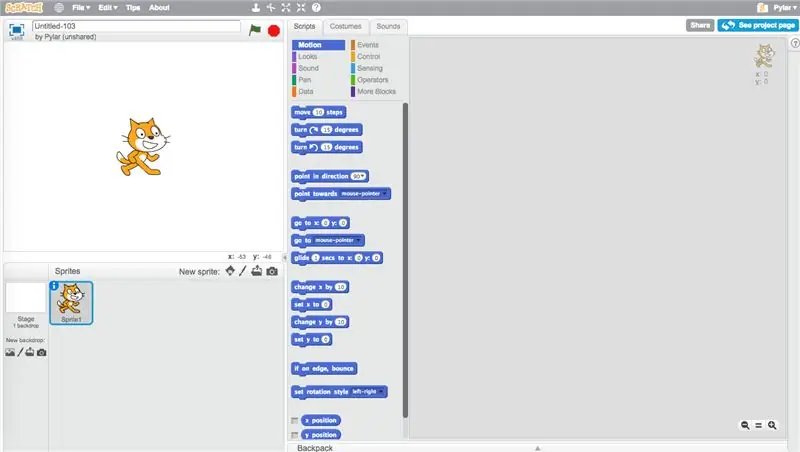
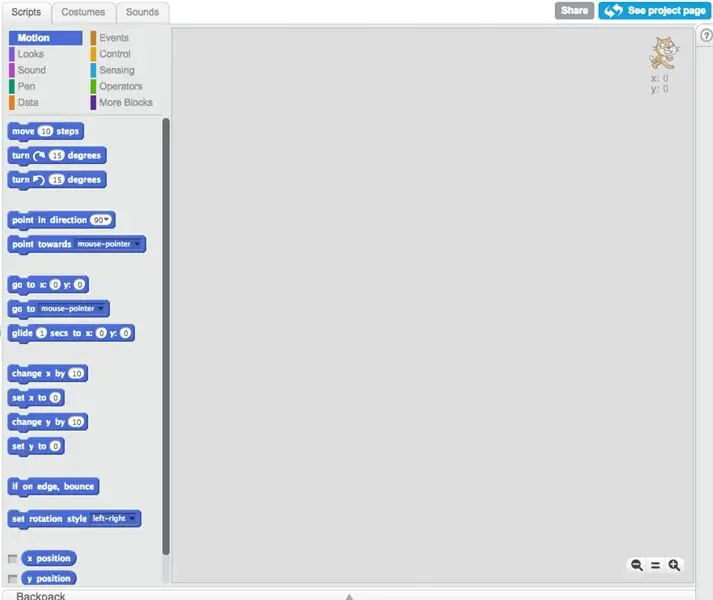
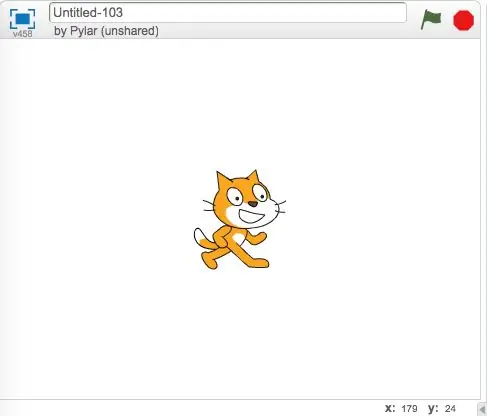
L'editor scratch è dove crei i progetti reali. Non puoi davvero fare zero senza imparare l'editor.
-
Gli script
L'area degli script è dove sposti i blocchi. Fai clic e trascina per spostarli e seleziona le diverse sezioni per scegliere diversi tipi di blocchi
-
Il palco
La fase è dove viene eseguito il progetto, tutto ciò che fai nell'editor di script o costumi viene visualizzato qui
-
Il riquadro degli Sprite
Quest'area mostra gli sprite che hai attualmente, insieme allo sfondo. Ci sono diversi pulsanti nell'angolo in alto a destra che ti permettono di aggiungere più sprite
-
L'editore dei costumi
Qui modifichi l'aspetto dello sprite o i suoi costumi. Puoi disegnarne uno tuo o usare quelli nella libreria scratch
-
L'editor dei suoni
In quest'area è possibile registrare, caricare o modificare i suoni
Passaggio 2: diversi tipi di blocchi
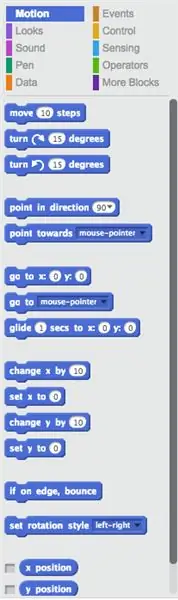
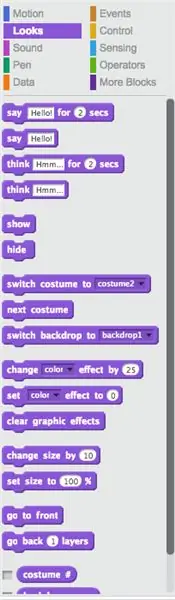
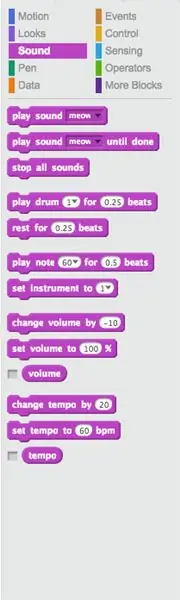
La prima sezione di blocchi che scoprirai quando apri l'editor scratch è la sezione motion. Esaminiamo alcuni dei blocchi.
-
Movimento
Il movimento controlla tutti i blocchi che muovono uno sprite
- Sembra
L'aspetto controlla l'aspetto del tuo sprite. Ha blocchi che possono cambiare il costume, le dimensioni, il colore e altre cose
-
Suono
Il suono controlla tutti i rumori. Puoi caricare suoni e riprodurli o creare musica utilizzando diversi blocchi di strumenti musicali
-
Dati
I dati controllano tutte le variabili e gli elenchi
- Penna
I blocchi Penna vengono utilizzati per tracciare pixel colorati o disegnare forme nella posizione dello sprite
-
Eventi
Gli eventi vengono utilizzati per attivare l'esecuzione degli script. Puoi anche trasmettere messaggi ad altri sprite per facilitare la condivisione delle informazioni
-
Controllo
I blocchi di controllo controllano tutti i loop e altri blocchi che possono controllare gli script (terminali, mettili in pausa, quel genere di cose)
-
rilevamento
I blocchi di rilevamento possono rilevare cose (da cui il nome), come le posizioni X e Y e se lo sprite sta toccando le cose
-
operazioni
Le operazioni hanno operatori matematici e booleani
-
Più blocchi
Più blocchi ha funzioni ed estensioni (come LEGO WeDo)
Passaggio 3: l'editore d'arte
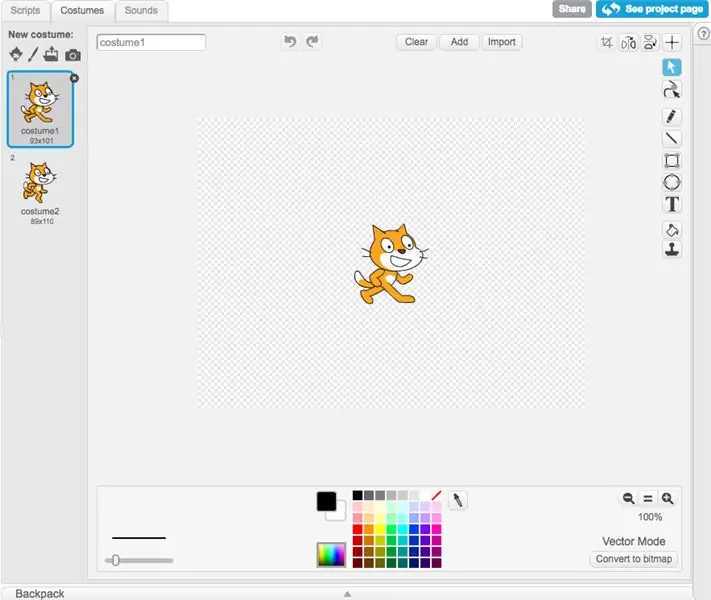
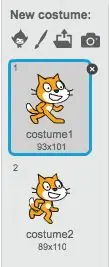
L'editor artistico è dove puoi disegnare i tuoi sprite. Questo può essere fondamentale per realizzare progetti perché alla fine la libreria scratch diventa limitata. Sto solo esaminando le basi perché l'editor dei costumi può diventare complicato.
-
Il riquadro dei costumi
Questo contiene i costumi attuali. Con più costumi, puoi facilmente cambiare l'aspetto dello sprite. In alto, ci sono diversi pulsanti (come quelli per creare uno sprite) che puoi usare per creare un nuovo costume
-
Modalità vettoriali e bitmap
Ci sono due modi diversi di disegnare in Scratch 2.0, vettoriale e bitmap. Il pulsante per passare da uno all'altro si trova nell'angolo in basso a destra
-
Strumenti modalità vettoriale
Vector è un programma di disegno vettoriale (da cui il nome). Utilizza una serie di punti di controllo per manipolare le forme. È il più difficile dei due programmi di disegno da padroneggiare
-
Strumenti modalità bitmap
La modalità Bitmap è un programma di disegno raster in cui le cose vengono disegnate pixel per pixel. È abbastanza facile da imparare e devi semplicemente disegnare sullo schermo per creare i tuoi costumi
Passaggio 4: condivisione
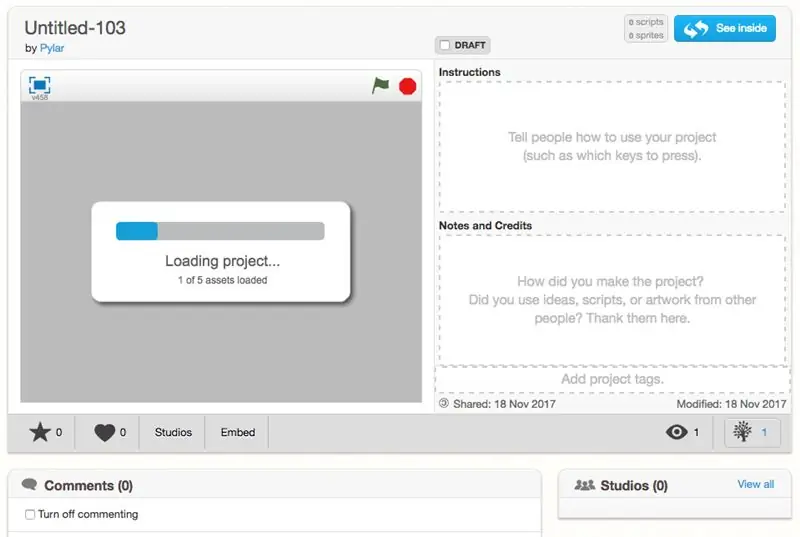


Una volta realizzato il tuo progetto, puoi condividerlo! (Se hai confermato la tua email.) Ora tutti possono vederlo! Ma prima di condividerlo, dì allo spettatore di cosa si tratta! Puoi nominarlo e aggiungere istruzioni, e se qualcuno ti ha aiutato, dai credito, tutto a parte! Una volta pronto, condividilo! Dovrebbe apparire ora nella barra dei progetti condivisi sul tuo profilo e il numero sopra aumenterà presto!
Ricorda, condividere il tuo progetto consente a chiunque di vederlo, quindi assicurati che segua le linee guida della community prima di farlo. Se il tuo progetto non funziona o vuoi mantenerlo privato, puoi mantenerlo non condiviso. Inoltre, se il tuo progetto è condiviso, le persone possono commentare e amare e aggiungere preferiti per dare un feedback! È davvero bello ricevere un bel commento o un modo per migliorare il tuo progetto. >u<
Passaggio 5: concludere
Ok, quindi abbiamo esaminato i diversi tipi di blocchi, l'editor artistico e la condivisione. Se hai domande, puoi chiedere qui.
Sp, ora che hai realizzato il tuo progetto e lo hai condiviso (o anche se non l'hai fatto), vai a crearne altri! Impari dall'esperienza, quindi anche se all'inizio non ti piace, continua a provare! E se vuoi, posta un link al tuo progetto e vedrò se riesco a verificarlo!
Consigliato:
Casco di sicurezza Covid Parte 1: un'introduzione ai circuiti di Tinkercad!: 20 passaggi (con immagini)

Casco di sicurezza Covid Parte 1: un'introduzione ai circuiti di Tinkercad!: Ciao, amico! In questa serie in due parti, impareremo come usare i circuiti di Tinkercad: uno strumento divertente, potente ed educativo per imparare come funzionano i circuiti! Uno dei modi migliori per imparare è fare. Quindi, prima disegneremo il nostro progetto personale: th
Introduzione ai sensori di temperatura e vibrazioni wireless a lungo raggio: 7 passaggi

Guida introduttiva ai sensori di temperatura e vibrazioni wireless a lungo raggio: a volte le vibrazioni sono la causa di gravi problemi in molte applicazioni. Dagli alberi e cuscinetti della macchina alle prestazioni del disco rigido, le vibrazioni causano danni alla macchina, sostituzioni anticipate, prestazioni ridotte e influiscono notevolmente sulla precisione. Monitoraggio
Introduzione ai circuiti IR: 8 passaggi (con immagini)

Introduzione ai circuiti IR: IR è una tecnologia complessa ma molto semplice con cui lavorare. A differenza dei LED o dei LASER, gli infrarossi non possono essere visti con l'occhio umano. In questo Instructable, dimostrerò l'uso degli infrarossi attraverso 3 diversi circuiti. I circuiti non saranno u
Giochi!!! - Introduzione: 5 passaggi

Giochi!!! - Introduzione: Ciao! Ti insegnerò come creare tre diversi giochi su code.org. Sotto ogni tutorial di gioco, pubblicherò un modello che puoi remixare e utilizzare mentre guardi il mio video. spero che tu ti diverta!! Se volete solo vedere i miei giochi in o
Introduzione a Python - Katsuhiko Matsuda & Edwin Cijo - Nozioni di base: 7 passaggi

Introduzione a Python - Katsuhiko Matsuda & Edwin Cijo - Nozioni di base: Ciao, siamo 2 studenti in MYP 2. Vogliamo insegnarti le basi su come codificare Python. È stato creato alla fine degli anni '80 da Guido van Rossum nei Paesi Bassi. È stato creato come successore della lingua ABC. Il suo nome è "Python" perché quando
