
Sommario:
- Autore John Day [email protected].
- Public 2024-01-30 10:04.
- Ultima modifica 2025-01-23 14:50.

Un piccolo dispositivo connesso e AUTONOMO per monitorare diverse variabili utili per aiutarti nel giardinaggio
Questo dispositivo è progettato per misurare diversi parametri meteorologici:
- Temperatura del pavimento e dell'aria
- Umidità del pavimento e dell'aria
- Luminosità
visualizzalo su uno schermo lcd e invialo anche su actoboard tramite un modulo sigfox (puoi anche inviarlo da actoboard a un altro dispositivo o database ma non ne parleremo in questo Instuctable).
Come ho detto il dispositivo è autonomo quindi ovviamente utilizzeremo una batteria alimentata da un pannello solare ma la cosa più importante è che il dispositivo per lo più non sarà mai in uso: anzi lo programmeremo per prendere la misura solo ogni ora per esempio o a meno che tu non gli chieda di misurare direttamente ora. Quindi alla fine il dispositivo sarà in uso meno di 30 secondi ogni ora.
IMPORTANTE:
- Useremo Mbed per caricare il codice, che condividerò generosamente:'), nel microcontrollore quindi se lo conosci è un plus (se non lo sei non preoccuparti te lo spiego passo passo).
- Sto anche dando tutti i file per creare il tuo pcb, quindi dovrai solo stamparlo.
Passaggio 1: componenti
Per questo progetto ho usato ovviamente dei sensori ma serviranno anche microcontrollori e un sistema di alimentazione
Ecco l'elenco dei componenti che ho utilizzato:
Sensori a pavimento:
- Temperatura
- Umidità
Sensori aria:
Temperatura e umidità: la temperatura e l'umidità dell'aria sono sullo stesso sensore
Sensore di luminosità:
Luminosità
Schede microcontrollore: useremo 2 microcontrollori
- STM32L432KC
- TD1208
Alimentazione:
- Batteria
- Celle a energia solare
- Scheda adattatore per l'alimentazione: Su questa scheda collegheremo la batteria e la cella solare (così la batteria sarà in grado di caricarsi). Dall'altro lato della scheda di alimentazione collegheremo l'STM32L432KC con un cavo USB per alimentare l'intero sistema (in 3.3V).
Schermo:
Schermo a cristalli liquidi
Sigfox:
Il modulo sigfox ci permetterà di inviare i nostri dati ad actoboard
Passaggio 2: PCB e codice

PCB:
Per iniziare condividerò i file del pcb. Sono in un formato che normalmente funziona sulla maggior parte delle stampanti.
Per stamparlo puoi facilmente trovare un negozio elettrico/tecnico che lo possa fare.
Dovrai fare più VIA sul pcb (non preoccuparti sono indicati)
CODICE:
Il primo passo è creare un account su MBED
Fatto ciò basterà cliccare sul seguente LINK per accedere al progetto (solo in modalità lettura)
Quando sei arrivato al progetto mbed con il link precedente, importalo nel tuo spazio di lavoro (compilatore).
Quindi collega il tuo STM32 al tuo computer, compila il file principale su mbed e copia questo file nell'STM32 (con un semplice copia/incolla).
Passaggio 3: cablaggio dei componenti



/!\ /!\ /!\ /!\ /!\ /!\ /!\ /!\ /!\ /!\ /!\ /!\ /!\ /!\ /!\ /!\ /!\ /!\ /!\ /!\ /!\ /!\ /!\ /!\ /!\ /!\ /!\ /!\ /!\ /!\ /!\ /!\ /!\ /!\ /!\ /!\ /!\ /!\ /!\ /!\ /!\ /!\ /!\ /!\ /!\ /!\ /!
Questo passaggio è qui solo per mostrarti come collegare i componenti insieme SE vuoi testarli su un labdec per esempio e perché è sempre bene sapere come funzionano le cose altrimenti puoi saltare questo passaggio e impostare semplicemente i componenti sul pcb che sarà connesso
/!\ /!\ /!\ /!\ /!\ /!\ /!\ /!\ /!\ /!\ /!\ /!\ /!\ /!\ /!\ /!\ /!\ /!\ /!\ /!\ /!\ /!\ /!\ /!\ /!\ /!\ /!\ /!\ /!\ /!\ /!\ /!\ /!\ /!\ /!\ /!\ /!\ /!\ /!\ /!\ /!\ /!\ /!\ /!\ /!\/!\ /!
Qui hai 3 schemi su come collegare tutti i componenti insieme.
PS: ovviamente il cavo ROSSO va all'alimentazione 3.3V e il cavo NERO va a terra.
Per cominciare se vuoi solo testare tutti i componenti puoi farlo senza la parte di alimentazione collegando il tuo STM32L432KC al tuo computer.
Fase 4: Actoboard



In questa parte ti spiegherò come impostare il tuo account su Actoboard recuperare tutti i dati inviati dal tuo modulo Sigfox.
Prima di tutto vai sul sito web di Actoboard e crea un account
Una volta terminato, crea una nuova origine dati (immagine 1).
Dovrai trovare Akeru (immagine 2), quindi quando lo ottieni e fai clic su di esso arriverai alla finestra "Connetti il tuo dispositivo Akeru" (immagine 3).
Inserisci il nome che vuoi dare alla tua sorgente dati, il suo numero di modem e PAC (queste 2 informazioni sono fornite sul tuo modulo sigfox, sono uniche).
L'ultima parte è l'impostazione del formato dei dati che recupererai:
lum::int:8 temp_A::int:8 hum_A::int:8 temp_S::int:8 hum_S::int:8
NON cambiare il formato a meno che tu non sia in grado di cambiare anche il codice che ti ho dato (almeno cambi il nome ma non il formato o il numero di morso).
Quindi nell'ordine hai: luminosità (lum), temperatura dell'aria (temp_A), umidità dell'aria (hum_A), temperatura del suolo (temp_S) e umidità del suolo (hum_S).
Ora puoi verificare, se Actoboard riceve messaggi dal tuo modulo Sigfox, sulla destra della stessa finestra (immagine 4). Inoltre, puoi dare forma ai tuoi dati con una dashboard, per questo: crea una nuova dashboard, fai clic su di essa e aggiungi un nuovo widget (immagine 5). Ora si apre una nuova finestra denominata "Aggiungi widget" (immagine 6), fai clic sulla seconda scheda "Widget" e scegline uno.
Qui, ad esempio, mostrerò come visualizzare il valore della luminosità. Quindi scegli il secondo widget "Valore" e modifica le impostazioni del widget (immagine 7), aggiungi un set di dati e scegli la variabile che vuoi visualizzare. Ora se torni sulla tua dashboard apparirà il valore della tua variabile (immagine 8).
Passaggio 5: problemi di visualizzazione


In questa sezione ti dirò quali valori ci si aspetta dai nostri sensori e come puoi verificarli.
Se hai fatto tutto bene dall'inizio, ormai dovresti avere valeus sul tuo schermo e actoboard
Se questo non vedi nulla sullo schermo né su actoboard
- Prima di tutto controlla tutte le connessioni tra sensori e microcontrollore.
- Se sei sicuro delle tue connessioni, potrebbe essere il tuo schermo LCD (sono un po' fragili). Dovresti ancora avere il valore su actoboard se hai seguito correttamente l'ultimo passaggio
In caso di problemi con la configurazione di actoboard, ecco un terzo modo per avere i tuoi valori: Putty
Come usare il mastice:
- Collega il tuo dispositivo al computer e apri Gestione periferiche di Windows e trova su quale porta è collegato il tuo dispositivo (immagine 2).
- Quindi apri Putty e seleziona serial (rosso nella figura 3) e chiedi il numero della porta COM che hai trovato nel passaggio precedente (arancione nella figura 3).
- Fare clic su OK. Si aprirà una console che mostra i valori
Passaggio 6: grazie
Grazie se hai provato a creare il tuo FLOGER:) o anche se hai appena letto questo!
Se hai commenti, domande o miglioramenti sentiti libero di condividere!
Consigliato:
Distributore d'acqua automatico per monitorare il consumo: 6 passaggi

Distributore d'acqua automatico per tenere traccia del consumo: Ciao! Un paio di mesi fa, ero nella mia stanza a pensare a che tipo di progetto volevo realizzare per un compito scolastico. Volevo fare qualcosa che mi andasse bene e che mi avrebbe beneficiato in futuro. Improvvisamente mia madre è entrata nella stanza e
Raksha - Monitoraggio dei parametri vitali per i lavoratori in prima linea: 6 passaggi (con immagini)
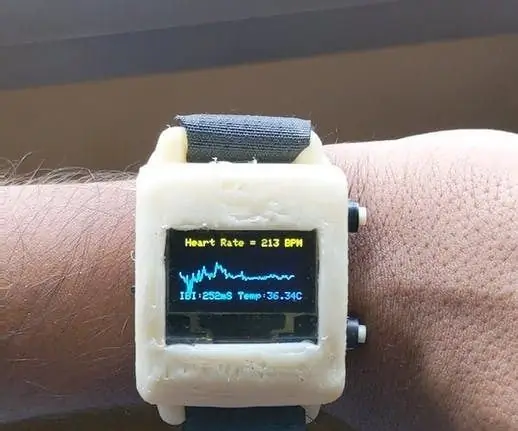
Raksha - Vitals Monitor for Frontline Workers: le tecnologie indossabili di monitoraggio della salute, inclusi smartwatch e fitness tracker, hanno suscitato un notevole interesse da parte dei consumatori negli ultimi anni. Non solo questo interesse è stato principalmente incoraggiato dalla rapida crescita della domanda nel settore dell'usura
Sensori meteorologici: 3 passaggi
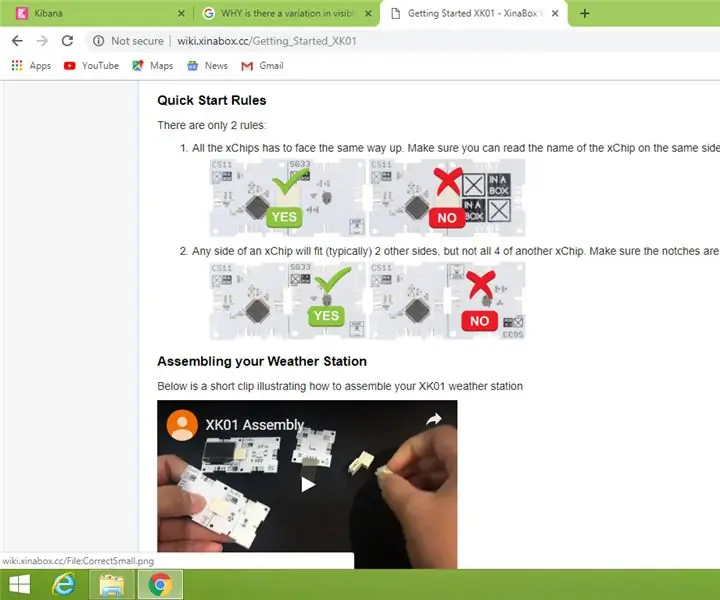
Sensori meteorologici: Ehi ragazzi! Mi chiamo Amanda Lutshetu e sono tornata per la seconda istruzione che vi avevo promesso. Spero che sarete interessati a questo così come lo siete stati per l'ultimo. Una volta hai finito di guardare e capire questo progetto
Come realizzare un dispositivo IoT per controllare gli elettrodomestici e monitorare il meteo utilizzando Esp8266: 5 passaggi

Come realizzare un dispositivo IoT per controllare gli elettrodomestici e monitorare il meteo utilizzando Esp8266: L'Internet delle cose (IoT) è l'inter-rete di dispositivi fisici (noti anche come "dispositivi connessi" e "dispositivi intelligenti"), edifici, e altri elementi integrati con elettronica, software, sensori, attuatori e
IoT semplificato: acquisizione di dati meteorologici remoti: UV e temperatura e umidità dell'aria: 7 passaggi

IoT reso facile: acquisizione di dati meteorologici remoti: UV e temperatura e umidità dell'aria: in questo tutorial, cattureremo dati remoti come UV (radiazioni ultraviolette), temperatura e umidità dell'aria. Questi dati saranno molto importanti e verranno utilizzati in una futura stazione meteorologica completa. Il diagramma a blocchi mostra cosa otterremo alla fine
