
Sommario:
- Passaggio 1: Mosca
- Passaggio 2: materiali
- Passaggio 3: software di installazione sulla scheda SD
- Passaggio 4: schizzi di progettazione
- Passaggio 5: avviare la stampa 3D
- Passaggio 6: dipingere e assemblare la custodia
- Passaggio 7: affettare il logo
- Passaggio 8: guadagna e gioca
- Passaggio 9: suggerimenti e trucchi
2025 Autore: John Day | [email protected]. Ultima modifica: 2025-01-23 14:50

Questo tutorial è scritto per il corso FabLab Making per la Rotterdam University of Applied Sciences. Per questo corso realizzerò una console di gioco portatile in combinazione con un Raspberry Pi e una shell personalizzata.
Per un compito scolastico ho dovuto realizzare un oggetto. L'oggetto deve soddisfare una serie di requisiti.
- Deve contenere una cerniera.
- Deve essere realizzato con una stampante 3D, un laser cutter e 1 altro dispositivo a scelta.
Dato che sono un vero giocatore e mi piacciono le console retrò, ho pensato di provare a creare qualcosa di portatile per giocare ai giochi retrò. Inizialmente avevo pianificato di realizzare una console portatile con uno schermo integrato, ma a causa dei limiti di tempo ho deciso di lasciare fuori lo schermo e collegare semplicemente un display esterno tramite HDMI.
Passaggio 1: Mosca
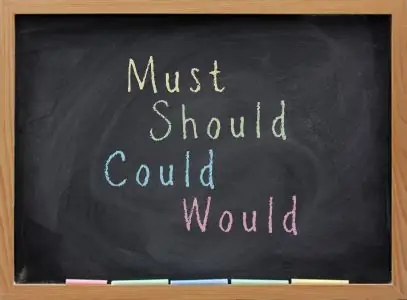
Deve avere:
- Software
- Custodia stampata in 3D
- Incisione della custodia con taglio laser.
- Un portello per nascondere il pacco batteria
Dovrebbe avere:
- Supporto multigiocatore
- Interruttore di accensione/spegnimento
Potrebbe avere:
- LED indicatore di alimentazione
- Multigiocatore online
- Audio tramite altoparlanti esterni
avrebbe:
- Schermo integrato.
-
Integrazione del pacco batteria
Passaggio 2: materiali




Un elenco di materiali di cui avresti bisogno:
- Raspberry Pi (2B+ o 3)
- Software di emulazione su una scheda SD (si pensi ad esempio all'emulatore N64)
- Cavo HDMI
- Topo
- Tastiera del computer
- Monitor con supporto HDMI (TV o monitor PC)
- Cavo di alimentazione
- Cavo Ethernet o dongle Wi-Fi (RPi 3 ha Wi-Fi integrato)
- Scheda Micro SD (2GB+) + adattatore
- Chiavetta USB (per i giochi)
- Lettore di schede SC
- Controllore (USB)
Macchinari:
- Taglio laser per il logo
- Stampante 3D per il caso
- Pistola per colla a caldo per incollare il logo sulla custodia
La scocca sarà stampata in 3D e poi incisa con un laser cutter. La custodia sarà per l'RPI con probabilmente una cerniera nella parte anteriore per nascondere alcuni dei connettori.
Passaggio 3: software di installazione sulla scheda SD

Immagini SD
Attualmente esistono due versioni di RetroPie 3.6. Esiste una versione per Raspberry Pi 1/Zero (Modello A, A+, B, B+) ed esiste una versione per Raspberry Pi 2/Raspberry Pi 3. Scarica l'immagine SD per la tua versione di Raspberry Pi:
Raspberry Pi 1 / Zero
Raspberry Pi 2 / Raspberry Pi 3
(Se questi collegamenti diventano obsoleti, vedere la pagina dei download qui.)
Se non sei sicuro di quale versione di Raspberry Pi possiedi, c'è un modo semplice per verificare:
Rpi 1/Zero= 1 lampone quando il pi si avvia
Rpi 2/Rpi 3= 4 lamponi quando il pi si avvia
Estratto
Una volta scaricata l'immagine della scheda SD, è necessario estrarla utilizzando un programma come 7-Zip. Verrai estratto il file.gz scaricato e il file estratto sarà un file.img.
Installa l'immagine RetroPie sulla scheda SD
Per installare l'immagine SD di RetroPie 3.6 sulla scheda MicroSD. (Potrebbe essere necessario un lettore di schede MicroSD per collegarlo al computer)
- Per Windows puoi usare un programma chiamato Win32DiskImager
- Per Mac puoi usare Apple Pi Baker
- Per Linux puoi usare il comando dd o Unetbootin
Giochi
Tutti i giochi che si desidera utilizzare dovrebbero essere inseriti in qualsiasi chiavetta USB, non appena si inserisce l'USB nell'RPi, l'emulatore riconoscerà i giochi e li ordinerà nella cartella appropriata.
Passaggio 4: schizzi di progettazione
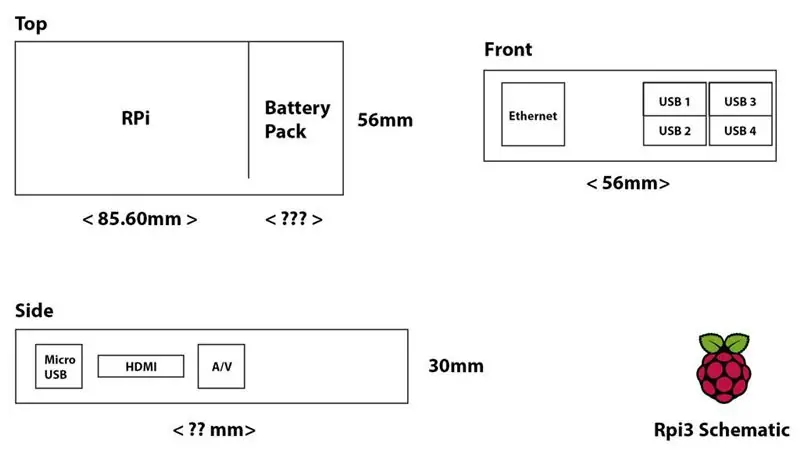
L'esempio sopra è un disegno schematico di come apparirà il caso. Questa è la versione aggiornata senza l'inclusione della batteria, poiché il mio fornitore ha riscontrato problemi nella consegna della batteria, devo toglierla dal progetto a causa di vincoli di tempo.
Assicurati a questo punto di avere tutto il materiale già ordinato o a portata di mano prima di continuare.
Passaggio 5: avviare la stampa 3D
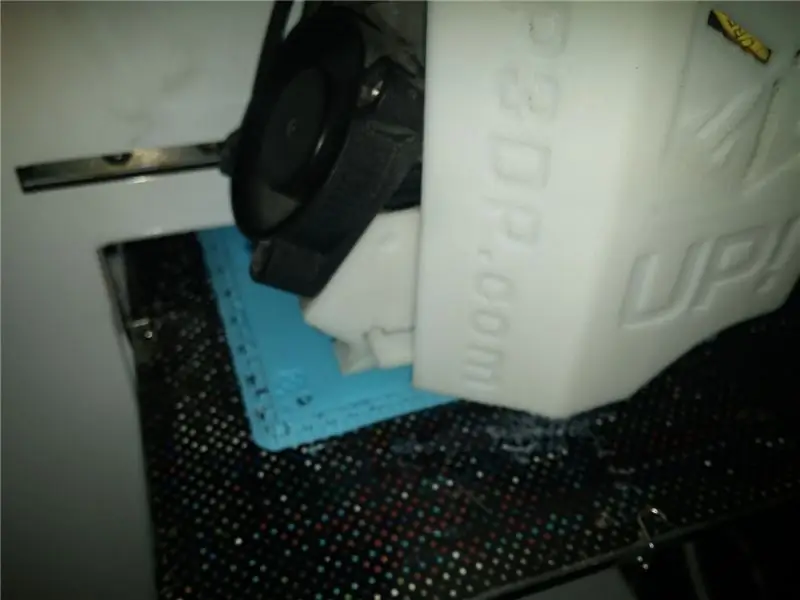

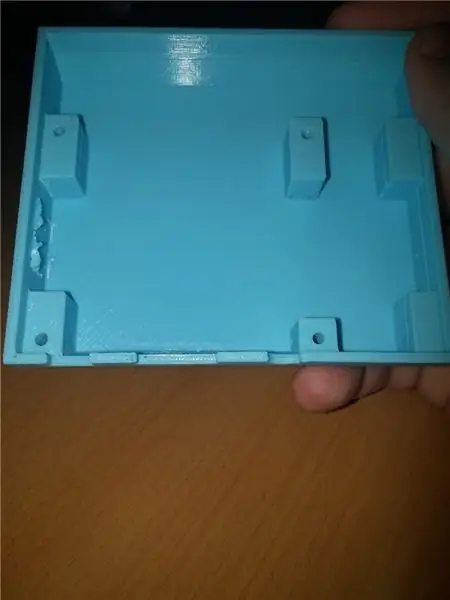
Come esempio per questo progetto Raspberry Pi useremo un modello di Thingyverse, originariamente realizzato per Raspberry Pi B, ma ora modificato per adattarsi all'RPI 3.
Ottieni il/i modello/i qui: Qui
Assicurati di utilizzare viti universali 4 x 2,5 mm di larghezza x 20 mm di lunghezza per tenere tutto insieme.
Passaggio 6: dipingere e assemblare la custodia




Assicurati di carteggiare tutte le parti e dipingerle nel colore che preferisci.
Per questo progetto ho usato un primer bianco vuoto e una vernice lucida.
L'assemblaggio della custodia è piuttosto semplice.
- Assicurati di fare clic sul portello all'interno della parte superiore prima di assemblare la custodia.
- Inserisci l'RPI nella parte inferiore del case (puoi usare la scheda SD per tenerlo in posizione mentre non è ancora sicuro)
- Montare la parte superiore sulla parte inferiore dell'RPI.
- Aggiungi 4 viti (4 x 2, 5 mm di larghezza x 20 mm di lunghezza universali) nella parte inferiore e avvitale con attenzione (non troppo strette poiché la custodia è stampata in 3D e non è pensata per le viti)
Passaggio 7: affettare il logo

Affettare il logo che sarà sulla parte superiore della custodia è un processo abbastanza semplice.
Una volta terminato, puoi incollarlo sulla parte superiore della tua custodia appena verniciata e farlo con della colla a caldo o qualcosa di simile.
Usa questo modello in un laser cutter:
Passaggio 8: guadagna e gioca
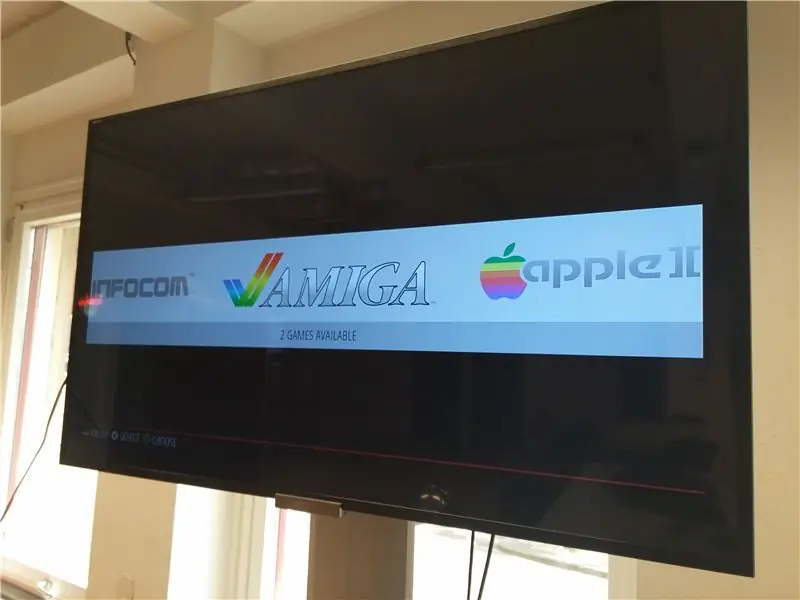
Ora hai finito e sei pronto per giocare sulla tua nuova console RetroPie, accendila, collegala e collega qualsiasi controller USB e lascia che il divertimento abbia inizio!
Passaggio 9: suggerimenti e trucchi
Durante questo progetto mi sono imbattuto in alcune cose che avrei sicuramente gestito in modo diverso in futuro:
- Usa sempre la stessa stampante 3D per garantire la stessa qualità tra le diverse parti. E prova a stampare senza zattere/materiale di supporto per una stampa più pulita.
- Usa la vernice opaca invece della vernice lucida, questo sembrerà molto meglio a lungo termine.
- Aggiungere idealmente 2 strati di primer al modello prima di verniciarlo completamente.
- Assicurati di avere tutte le parti disponibili e a mano prima di iniziare il progetto. Ho iniziato mentre alcuni articoli erano ancora nella posta e questo ha ritardato notevolmente la velocità del progetto.
Consigliato:
Crea la tua console di gioco retrò portatile!che è anche un tablet Win10!: 6 passaggi (con immagini)

Crea la tua console di gioco retrò portatile!……che è anche un tablet Win10!: In questo progetto ti mostrerò come creare una console di gioco retrò portatile che può essere utilizzata anche come tablet Windows 10. Consisterà in un 7" LCD HDMI con touchscreen, un SBC LattePanda, un PCB di alimentazione PD USB di tipo C e alcuni altri complementi
Console di gioco portatile Raspberry Pi Zero fai da te: 6 passaggi (con immagini)

Console di gioco portatile Raspberry Pi Zero fai-da-te: in questo progetto ti mostrerò come ho utilizzato un Raspberry Pi Zero, batterie NiMH, un circuito di protezione da sovraccarico fatto in casa, un lcd retrovisore e un amplificatore audio per creare una console di gioco portatile che può giocare giochi retrò. Iniziamo
Console di gioco portatile ESP32: 21 passaggi (con immagini)

Console di gioco portatile ESP32: queste istruzioni mostrano come utilizzare ESP32 e ATtiny861 per creare una console di gioco emulatore NES
Console portatile con controller wireless e sensori (Arduino MEGA e UNO): 10 passaggi (con immagini)

Console portatile con controller e sensori wireless (Arduino MEGA e UNO): Cosa ho usato:- Arduino MEGA- 2x Arduino UNO- Adafruit 3.5" Touchscreen TFT 320x480 HXD8357D- Buzzer- Altoparlante 4Ohm 3W- Luci LED 5mm- Stampante Ultimaker 2+ con filamento PLA nero- Lasercutter con legno MDF- Vernice spray nera (per il legno)- 3x nRF24
Supporto/dispositivo di raffreddamento portatile semplice, economico e portatile: 9 passaggi (con immagini)

Supporto / dispositivo di raffreddamento portatile semplice, economico e portatile: questo è un progetto super facile e a basso costo che chiunque può fare. Questo supporto / dispositivo di raffreddamento per laptop può essere realizzato per qualsiasi dimensione o laptop di qualsiasi marca (ho realizzato il mio per un MacBook da 13,3 pollici)
