
Sommario:
- Passaggio 1: Passaggio 1: identificare il lato positivo del LED
- Passaggio 2: Passaggio 2: posizionare il LED nella breadboard
- Passaggio 3: Passaggio 3: Aggiungi resistore
- Passaggio 4: Passaggio 4: collegare il cavo alla breadboard
- Passaggio 5: Passaggio 5: inserire il filo nel pin
- Passaggio 6: Passaggio 6: ripetere
- Passaggio 7: Passaggio 6: messa a terra
- Passaggio 8: Passaggio 8: Messa a terra Parte 2
- Passaggio 9: Passaggio 9: caricare il codice
2025 Autore: John Day | [email protected]. Ultima modifica: 2025-01-23 14:50

L'ispirazione per questo progetto è venuta dalle luci ad anello nel video qui sotto da 0:22-0:28
E qui sotto potete scaricare il video del mio risultato.
Passaggio 1: Passaggio 1: identificare il lato positivo del LED
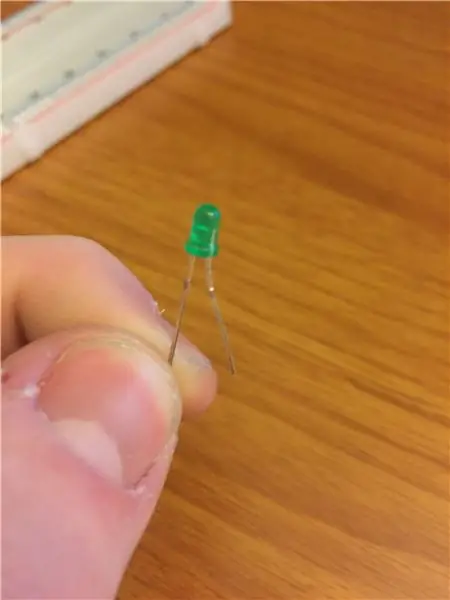
Il lato positivo avrà una gamba metallica più lunga rispetto al negativo.
Passaggio 2: Passaggio 2: posizionare il LED nella breadboard
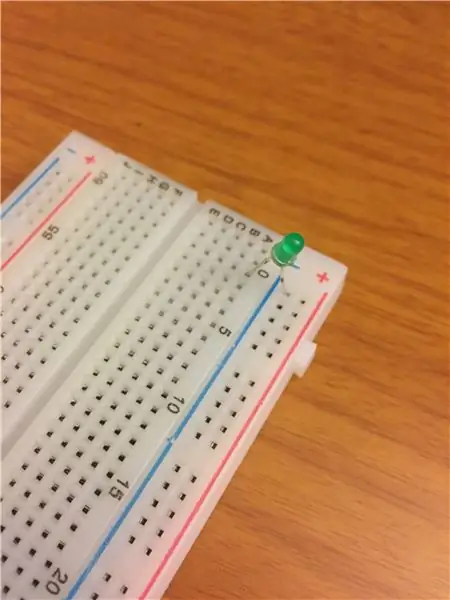
Posiziona il LED come tale nella breadboard con la gamba negativa nella corsia di terra blu.
Passaggio 3: Passaggio 3: Aggiungi resistore
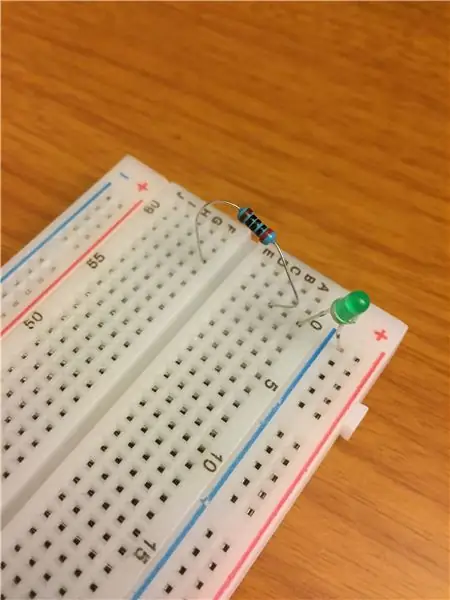
Per questo esempio sto posizionando un resistore da 100 ohm nella stessa colonna del LED. Per calcolare quale resistenza è necessaria per il tuo LED, usa la formula trovata su
Passaggio 4: Passaggio 4: collegare il cavo alla breadboard
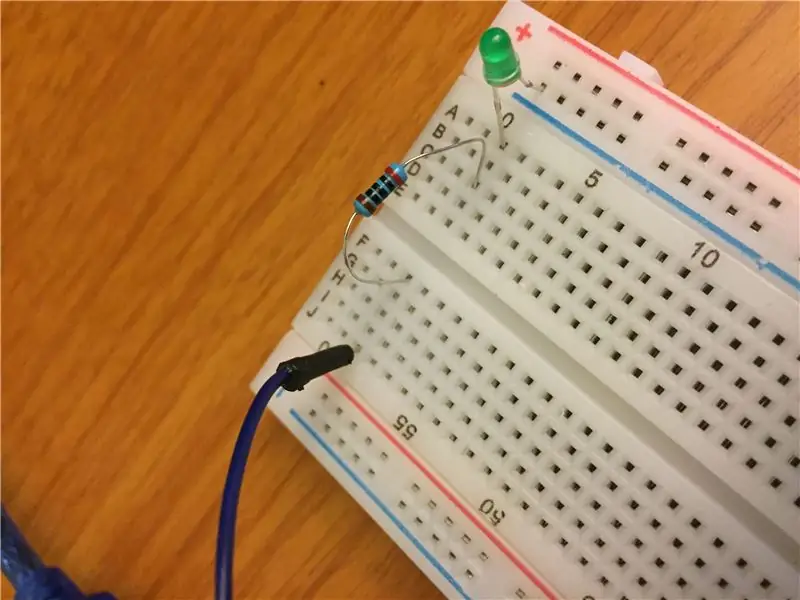
Collegare un filo alla colonna in cui si trovano il LED e la resistenza.
Passaggio 5: Passaggio 5: inserire il filo nel pin

Con la scheda Arduino scollegata, inserisci l'altra estremità del cavo nel pin 3 della scheda.
* Nota per questo progetto sto usando i pin 3, 5, 6, 9, 10, 11 in quanto sono i pin sulla mia scheda Arduino Uno che hanno il PWM indicato dal ~ accanto al numero, controlla le specifiche della tua scheda per selezionare i pin che hanno anche PWM.
Passaggio 6: Passaggio 6: ripetere
Ripeti i passaggi 2-5, altre 5 volte
Passaggio 7: Passaggio 6: messa a terra

Posiziona un cavo nella corsia di terra blu.
Passaggio 8: Passaggio 8: Messa a terra Parte 2

Inserisci il filo di terra nel pin di terra sulla scheda.
Passaggio 9: Passaggio 9: caricare il codice
Ora puoi collegare il tuo Arduino al tuo computer e caricare il tuo codice su di esso, oppure copiare il codice qui sotto.
/* Effetto LED Progetto1
Diminuisce più LED contemporaneamente, quindi abbassa tutti i livelli, quindi insegue più LED in sequenza.
Il circuito:
- LED dai pin da 2 a 7 a massa
creato 2018
di Steven Johnson */
int timer = 80; // Più alto è il numero, più lento è il tempo.
void setup() {
// usa un ciclo for per inizializzare ogni pin come output: for (int thisPin = 2; thisPin < 12; thisPin++) { pinMode(thisPin, OUTPUT); } }
ciclo vuoto() {
// itera sui pin: for (int thisPin = 2; thisPin < 12; thisPin++) { // dissolve il LED su questo pin da spento a più luminoso: for (int luminosità = 0; luminosità < 255; luminosità++) { analogWrite(thisPin, luminosità); } } // pausa tra i LED: delay(1250);
// sbiadisce il LED su questo Pin da più luminoso a spento:
for (int luminosità = 255; luminosità >= 0; luminosità--) { analogWrite(3, luminosità); analogWrite(5, luminosità); analogWrite(6, luminosità); analogWrite(9, luminosità); analogWrite(10, luminosità); analogWrite(11, luminosità); ritardo(2); }
// loop dal pin più basso al più alto:
// attiva il pin:
analogWrite(3, 255); timer del ritardo); // disattiva il pin:
// attiva il pin:
analogWrite(5, 255); analogWrite(3, 180); timer del ritardo); // disattiva il pin:
// attiva il pin:
analogWrite(6, 255); analogWrite(5, 180); analogWrite(3, 80); timer del ritardo); // disattiva il pin:
// attiva il pin:
analogWrite(9, 255); analogWrite(6, 180); analogWrite(5, 80); analogWrite(3, 0); timer del ritardo); // disattiva il pin:
// attiva il pin:
analogWrite(10, 255); analogWrite(9, 180); analogWrite(6, 80); analogWrite(5, 0); timer del ritardo); // disattiva il pin:
// attiva il pin:
analogWrite(11, 255); analogWrite(10, 180); analogWrite(9, 80); analogWrite(6, 0); timer del ritardo); // disattiva il pin:
// attiva il pin:
analogWrite(3, 255); analogWrite(11, 180); analogWrite(10, 80); analogWrite(9, 0); timer del ritardo); // disattiva il pin:
// attiva il pin:
analogWrite(5, 255); analogWrite(3, 180); analogWrite(11, 80); analogWrite(10, 0); timer del ritardo); // disattiva il pin:
// attiva il pin:
analogWrite(6, 255); analogWrite(5, 180); analogWrite(3, 80); analogWrite(11, 0); timer del ritardo); // disattiva il pin:
// attiva il pin:
analogWrite(9, 255); analogWrite(6, 180); analogWrite(5, 80); analogWrite(3, 0); timer del ritardo); // disattiva il pin:
// attiva il pin:
analogWrite(10, 255); analogWrite(9, 180); analogWrite(6, 80); analogWrite(5, 0); timer del ritardo); // disattiva il pin:
// attiva il pin:
analogWrite(11, 255); analogWrite(10, 180); analogWrite(9, 80); analogWrite(6, 0); timer del ritardo); // disattiva il pin:
// attiva il pin:
analogWrite(11, 180); analogWrite(10, 80); analogWrite(9, 0); timer del ritardo); // disattiva il pin:
// attiva il pin:
analogWrite(11, 80); analogWrite(10, 0); timer del ritardo); // disattiva il pin:
// attiva il pin:
analogWrite(11, 0); timer del ritardo); // disattiva il pin: }
Consigliato:
Come realizzare un cubo LED - Cubo LED 4x4x4: 3 passaggi

Come realizzare un cubo LED | LED Cube 4x4x4: un LED Cube può essere pensato come uno schermo LED, in cui semplici LED da 5 mm svolgono il ruolo di pixel digitali. Un cubo LED ci consente di creare immagini e modelli utilizzando il concetto di un fenomeno ottico noto come persistenza della visione (POV). Così
La torcia più avanzata - LED COB, LED UV e laser all'interno: 5 passaggi (con immagini)

La torcia più avanzata - LED COB, LED UV e laser all'interno: ci sono molte torce sul mercato che hanno lo stesso uso e differiscono nel grado di luminosità, ma non ho mai visto una torcia che ha più di un tipo di luce in esso.In questo progetto, ho raccolto 3 tipi di luci in una torcia, io
Specchio per il trucco fai-da-te in semplici passaggi (usando le strisce luminose a LED): 4 passaggi

Specchio per il trucco fai-da-te in semplici passaggi (usando le strisce luminose a LED): in questo post, ho realizzato uno specchio per il trucco fai-da-te con l'aiuto delle strisce LED. Sono davvero fantastici e devi provarli anche tu
Come utilizzare Neopixel Ws2812 LED o LED STRIP o Led Ring con Arduino: 4 passaggi

Come utilizzare Neopixel Ws2812 LED o LED STRIP o Led Ring con Arduino: Ciao ragazzi poiché la striscia led Neopixel è molto popolare ed è anche chiamata striscia led ws2812. Sono molto popolari perché in queste strisce led possiamo indirizzare ogni singolo led separatamente, il che significa che se vuoi che pochi led si illuminino di un colore
ESP8266 RGB LED STRIP Controllo WIFI - NODEMCU Come telecomando IR per strisce LED controllate tramite Wi-Fi - STRIP LED RGB Controllo smartphone: 4 passaggi

ESP8266 RGB LED STRIP Controllo WIFI | NODEMCU Come telecomando IR per strisce LED controllate tramite Wi-Fi | Controllo Smartphone STRIP LED RGB: Ciao ragazzi in questo tutorial impareremo come utilizzare nodemcu o esp8266 come telecomando IR per controllare una striscia LED RGB e Nodemcu sarà controllato dallo smartphone tramite wifi. Quindi in pratica puoi controllare la STRISCIA LED RGB con il tuo smartphone
