
Sommario:
- Autore John Day [email protected].
- Public 2024-01-30 10:04.
- Ultima modifica 2025-01-23 14:50.

Prima di tutto dobbiamo sapere di cosa si tratta. Non darò lezioni di teoria qui.
Per ora devi solo sapere che raspberry pi è un mini computer a scheda singola (mini nel senso più piccolo dei computer tradizionali)
Questo è tutto.
Semplice. Giusto
Passaggio 1: dove acquistare
Di seguito alcuni link.
Link 1 Amazon
Link 2 Amazon
Oppure puoi acquistare da qui con gli accessori completi
Link 3 Amazon
Passaggio 2: tutto ciò di cui hai bisogno



1. Lampone pi (Fuori rotta)
2. Cavo USB (per accendere RPi)
3. Scheda SD (minimo 8 GB classe 4)
4. Lettore di schede o adattatore qualunque cosa tu abbia
5. Cavo Ethernet (diretto)
E il tuo PC
Passaggio 3: installazione di Raspbian con Jessie
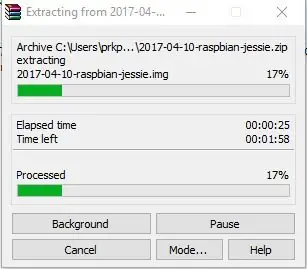
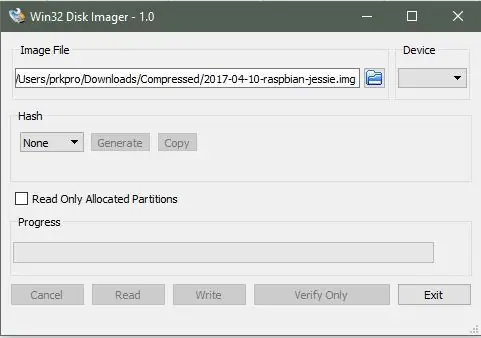
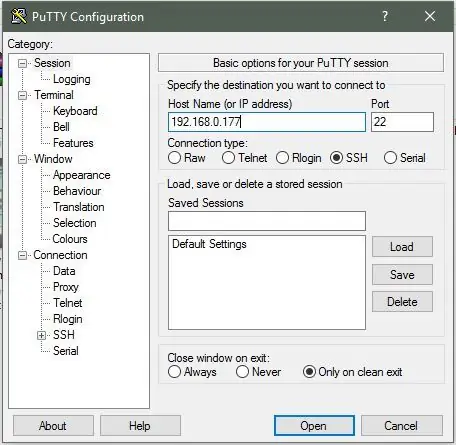
Per installare Raspbian prima di tutto scaricare e installare i seguenti software
1. Raspbian con Jessie
2. Win 32 disk imager
3. Scanner IP arrabbiato
4. Putty SSH Client
5. Visualizzatore VNC
Dopo il download, estrai Raspbian, otterrai un file img
Ora collega la tua scheda SD
Apri win32 disk imager e scrivi sulla tua scheda selezionando Raspbian image
Dopo che la scrittura è andata a buon fine, vai sulla tua scheda SD
Ora vedrai che la dimensione del tuo cad sd è stata ridotta
Solo un nuovo file senza alcuna estensione denominata ssh. (Questo serve solo ad abilitare il tuo ssh)
Ricorda che il file non deve essere un file.txt
Ora rimuovi la carta e inseriscila nel tuo Raspberry Pi
Accendi il tuo Raspberry Pi e attendi un paio di minuti.
Collega il tuo Raspberry Pi al PC tramite cavo Ethernet.
Dopo un po' di tempo apri il prompt dei comandi e digita "ping raspberrypi.mshome.net"
Questo mostrerà l'indirizzo ipv4 di RPi
Apri Angry IP Scanner Cerca host attivi
Otterrai due host
Copia l'indirizzo IP di raspberrypi.mshome.net
Apri mastice incolla l'indirizzo IP e mantieni la porta come prima
Premi Apri
Inserisci il nome utente come "pi"
Password come "lampone"
premi invio
Ora accedi di nuovo come "pi"
password "lampone"
accedere
Ora apri il visualizzatore VNC
Digita l'indirizzo del server come "raspberrypi.mshome.net"
accedere
Inserisci nuovamente lo stesso utente e password
PREMERE INVIO
Congratulazioni per aver installato con successo Raspbian
Ora puoi esplorare il sistema operativo raspbian tramite questo visualizzatore VNC.
Consigliato:
Come configurare il tuo iPhone: 9 passaggi

Come configurare il tuo iPhone: come configurare il tuo nuovo iPhone nel modo più semplice possibile
Come configurare Raspbian per l'uso senza testa: 10 passaggi

Come configurare Raspbian per l'uso senza testa: queste istruzioni spiegano come configurare la distribuzione Linux Raspbian progettata per il computer a scheda singola noto come Raspberry Pi per l'esecuzione come sistema senza testa
Installazione di Raspbian Buster su Raspberry Pi 3 - Iniziare con Raspbian Buster con Raspberry Pi 3b / 3b+: 4 passaggi

Installazione di Raspbian Buster su Raspberry Pi 3 | Introduzione a Raspbian Buster Con Raspberry Pi 3b / 3b+: Ciao ragazzi, recentemente l'organizzazione Raspberry Pi ha lanciato il nuovo sistema operativo Raspbian chiamato Raspbian Buster. È una nuova versione di Raspbian per Raspberry pi. Quindi oggi in questo tutorial impareremo come installare il sistema operativo Raspbian Buster sul tuo Raspberry pi 3
Installazione di Raspbian in Raspberry Pi 3 B senza HDMI - Iniziare con Raspberry Pi 3B - Configurare il tuo Raspberry Pi 3: 6 passaggi

Installazione di Raspbian in Raspberry Pi 3 B senza HDMI | Iniziare con Raspberry Pi 3B | Configurazione del tuo Raspberry Pi 3: come alcuni di voi sanno, i computer Raspberry Pi sono davvero fantastici e puoi ottenere l'intero computer solo su una singola piccola scheda. Il Raspberry Pi 3 Modello B è dotato di un ARM Cortex A53 quad-core a 64 bit con clock a 1.2 GHz. Questo pone il Pi 3 a circa 50
Procedura: configurare un firewall per macchina virtuale IPCop per proteggere il tuo host Windows (gratuitamente!): 5 passaggi

Procedura: configurare un firewall per macchina virtuale IPCop per proteggere il tuo host Windows (gratuitamente!): Riepilogo: l'obiettivo di questo progetto è utilizzare IpCop (distribuzione Linux gratuita) in una macchina virtuale per proteggere un sistema host Windows su qualsiasi rete. IpCop è un firewall basato su Linux molto potente con funzioni avanzate come: VPN, NAT, Intrusion Det
