
Sommario:
- Passaggio 1: come creare un account Instagram
- Passaggio 2: apri "App Store"
- Passaggio 3: cerca "Instagram" nell'"App Store"
- Passaggio 4: trova "Instagram" nell'"App Store"
- Passaggio 5: scarica "Instagram"
- Passaggio 6: avvia l'app "Instagram"
- Passaggio 7: inserire l'e-mail e/o il numero di telefono
- Passaggio 8: inserisci "Nome e password" per il tuo account
- Passaggio 9: le istruzioni di Instagram
- Passaggio 10: salva le tue "Informazioni di accesso"
- Passaggio 11: seguire altri account
- Passaggio 12: alimentazione domestica
- Passaggio 13: come lasciare un commento su un post "Instagram"
- Passaggio 14: ricerca di account
- Passaggio 15: aggiunta di una foto
- Passaggio 16: pubblicare una foto dalla tua "biblioteca"
- Passaggio 17: pubblicare una "foto" o un "video"
- Passaggio 18: come aggiungere un "filtro" e "modificare" la tua foto
- Passaggio 19: ritocchi finali su un "nuovo post"
- Passaggio 20: aggiungere una "didascalia" al tuo post
- Passaggio 21: come "taggare le persone" nella tua foto
- Passaggio 22: trova i tuoi post
- Passaggio 23: scheda di notifica
- Passaggio 24: spiegazione delle notifiche
- Passaggio 25: il tuo profilo e come modificarlo
- Passaggio 26: modifica dell'immagine del profilo
- Passaggio 27: scelta della "foto del profilo" dalla "libreria"
- Passo 28: Conclusione
- Autore John Day [email protected].
- Public 2024-01-30 10:04.
- Ultima modifica 2025-01-23 14:50.

Lo scopo di questo set di istruzioni è aiutarti a imparare come scaricare e utilizzare Instagram per uso personale.
I social media sono una parte in continua crescita della nostra vita quotidiana, Instagram sta emergendo soprattutto come una delle forme più popolari di social media ed è un ottimo ponte per la comunicazione tra amici e familiari, nonché uno strumento per incontrare nuove persone!
L'elenco su App Store pone il requisito di età, per Instagram, a 12+ anni, e devi avere familiarità con le funzioni di base di un iPhone. Puoi scaricare Instagram su qualsiasi dispositivo smartphone, ma per questo set di istruzioni utilizzeremo un iPhone.
In circa 5-10 minuti sarai in grado di utilizzare Instagram in modo efficace. Potrai scorrere Instagram, aggiungere le tue foto, mettere mi piace e commentare e connetterti con altri utenti mentre esplori il mondo dal tuo iPhone!
Articoli necessari:
- Almeno un iPhone 5 con 143.1MG di spazio
- Connessione Internet o Dati
- Account Apple Store
Attenzione: Instagram è una forma di social media ed è suscettibile di…
- Cyber bullismo
- Temi maturi/suggerimenti
- Leggere volgarità o umorismo volgare
- Uso moderato di alcol, tabacco o droghe o riferimenti
- Contenuti sessuali moderati e nudità
Instagram è una piattaforma di social media, quindi può essere difficile bloccare il 100% dei comportamenti sopra elencati. Instagram offre opzioni come disabilitare i commenti e altre funzionalità per fermare/bloccare gli effetti negativi di alcuni di questi problemi. Instagram ha anche una funzione di segnalazione o segnalazione che ti consente di segnalare comportamenti/contenuti inappropriati o negativi.
Nota: quando la parola "Clic" viene utilizzata nel nostro set di istruzioni, significa toccare l'area di destinazione (sullo schermo del tuo iPhone) con il dito desiderato.
Passaggio 1: come creare un account Instagram
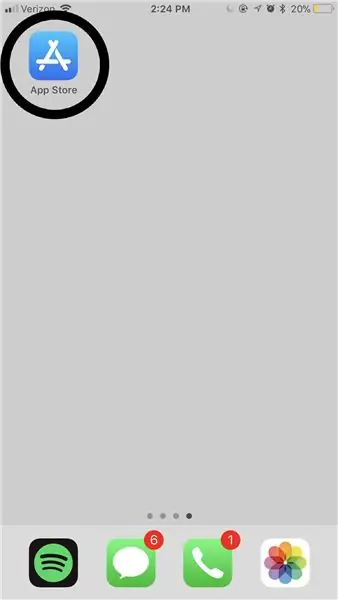
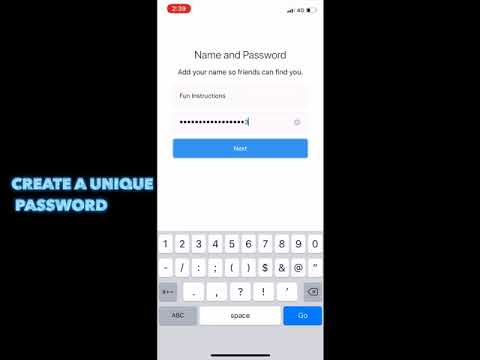
Passaggio 2: apri "App Store"
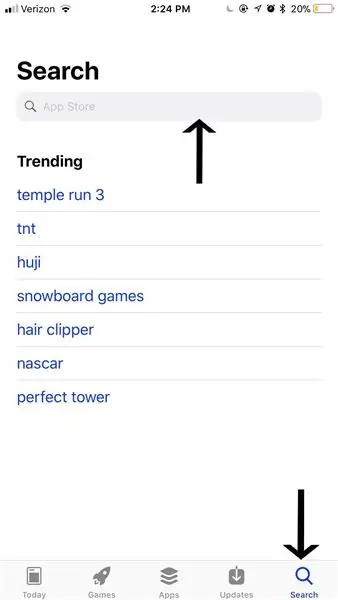
Trova "App Store" sul tuo dispositivo mobile e fai clic sull'applicazione per aprirla (come mostrato dal cerchio nell'immagine sopra).
Nota a margine: la posizione del tuo "App Store" varia per ogni persona in base a come hai impostato le tue App sul tuo dispositivo smartphone. Se hai problemi a trovare il tuo "App Store", fai scorrere il dito dal lato sinistro dello schermo al lato destro dello schermo tutte le volte necessarie finché non riesci a passare a un'altra pagina. Una volta arrivato a questa pagina sul tuo iPhone, puoi digitare "App Store" nella barra di ricerca e fare clic sull'icona mostrata nel cerchio nell'immagine sopra.
Passaggio 3: cerca "Instagram" nell'"App Store"
Dopo aver aperto l'"App Store", fai clic con il dito sulla scheda "Cerca" (indicata dalla freccia in basso a destra dell'immagine). Ora fai clic sulla barra di ricerca (mostrata dalla freccia nella parte superiore dell'immagine), digita "Instagram" e fai clic su Cerca sulla tastiera.
Passaggio 4: trova "Instagram" nell'"App Store"
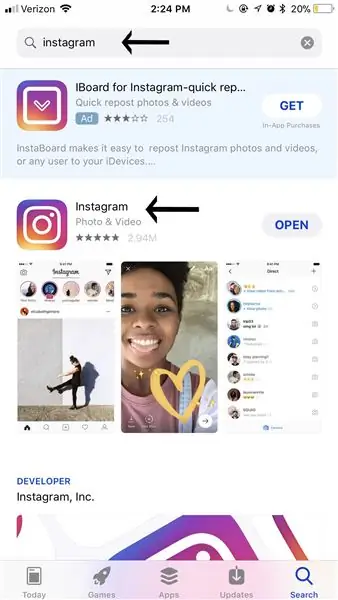
Quindi, trova l'app "Instagram" (l'app è mostrata nell'immagine sopra accanto alla freccia in basso) e fai clic sul logo "Instagram" multicolore.
Nota a margine: la freccia nella parte superiore dell'immagine mostra come dovrebbe apparire la barra di ricerca dopo aver cercato con successo "Instagram".
Passaggio 5: scarica "Instagram"
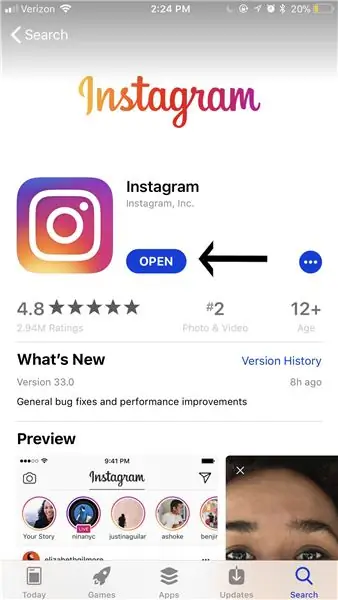
Fai clic sul pulsante blu "Apri" (anche se dovrebbe mostrare "Download" se non hai mai scaricato "Instagram" prima. Il pulsante blu "Apri" è mostrato dalla freccia nell'immagine sopra.) per iniziare a scaricare l'app "Instagram" sul tuo dispositivo smartphone.
Attenzione: quando scarichi "Instagram" ci vorrà spazio di archiviazione. Otterrai questo spazio di archiviazione se elimini l'app "Instagram"
Passaggio 6: avvia l'app "Instagram"
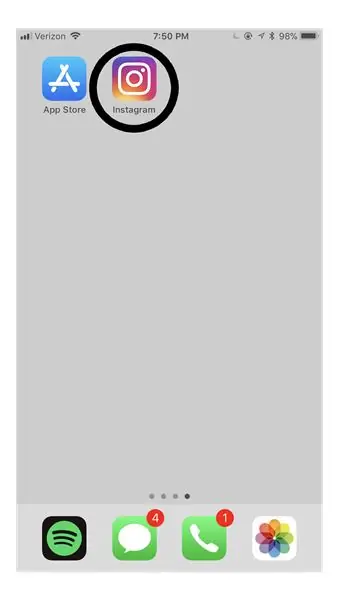
Torna alla tua home page per aprire l'app "Instagram" appena scaricata facendo clic su di essa.
Nota a margine: se hai molte app scaricate, la tua app "Instagram" potrebbe essere posizionata nella seconda o addirittura terza pagina.
Passaggio 7: inserire l'e-mail e/o il numero di telefono
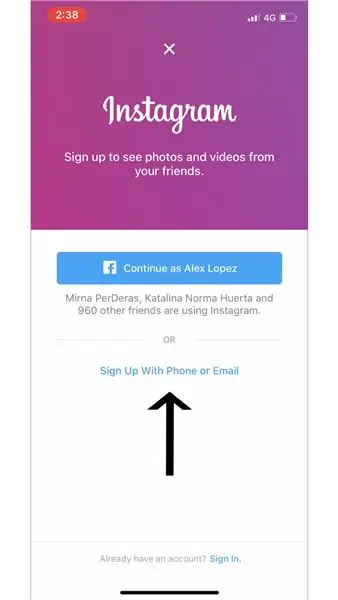
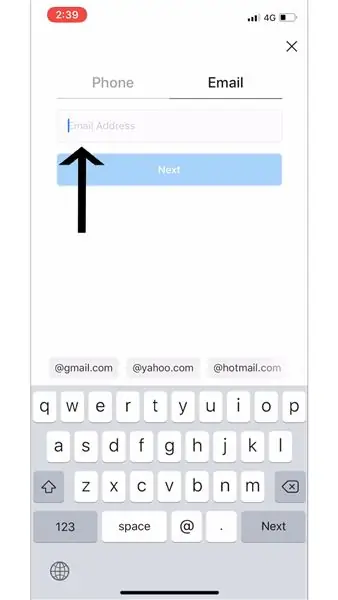
Fai clic su "Registrati con telefono o e-mail" (come mostrato dalla freccia nella prima immagine) e registrati con il tuo indirizzo e-mail (come mostrato dalla freccia nella seconda immagine).
Nota a margine: quando apri l'App "Instagram", puoi scegliere se "Iscriverti tramite telefono o email" (mostrato nelle immagini sopra) o scegliere di registrarti tramite il tuo "Facebook" (devi già avere un "Facebook" account).
Avvertenza: se la password o il nome utente vengono dimenticati o rubati, l'e-mail o il numero che hai allegato al tuo account può essere utilizzato per recuperare le informazioni sul tuo account
Passaggio 8: inserisci "Nome e password" per il tuo account
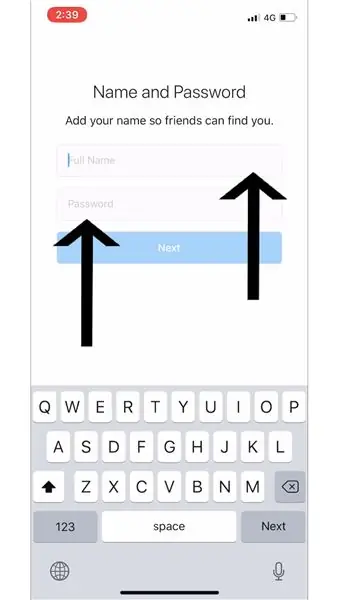
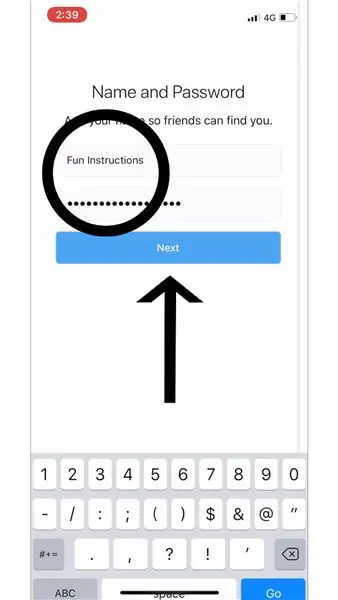
Dopo aver scelto se utilizzare la tua "Email, " "Telefono" o "Facebook" per creare il tuo account "Instagram", inserisci il tuo "Nome completo" (come mostrato nella riga in alto nell'immagine). Inserendo il tuo nome, i tuoi amici potranno trovare il tuo account e seguirti.
Quindi, digita la "Password" che desideri (come mostrato nella riga inferiore nell'immagine). Ora fai clic sul grande pulsante blu "Avanti" (mostrato con la freccia nera nella seconda immagine).
Avvertenza: è importante che tu scelga una "Password" che puoi ricordare e che non sarà facilmente indovinata da altri. Potrebbe essere necessario scrivere la "Password" che hai scelto e conservarla in un posto sicuro, così ti ricorderai in seguito quando (o se) devi accedere di nuovo
Passaggio 9: le istruzioni di Instagram
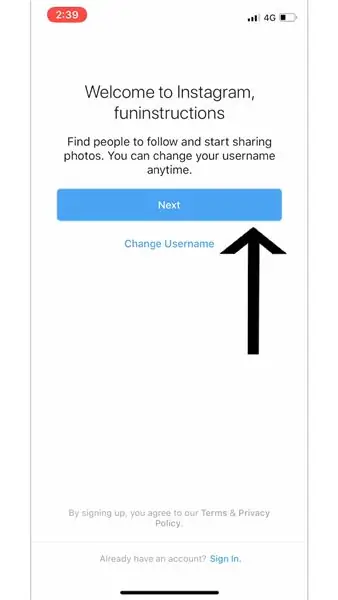
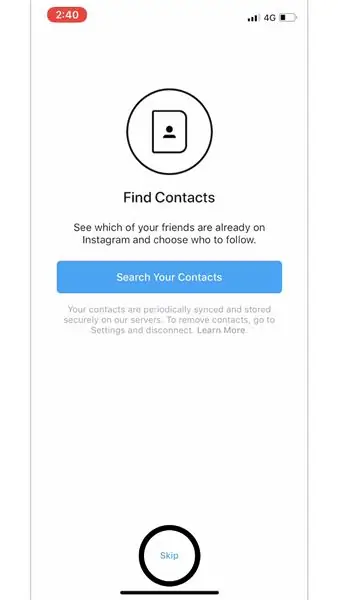
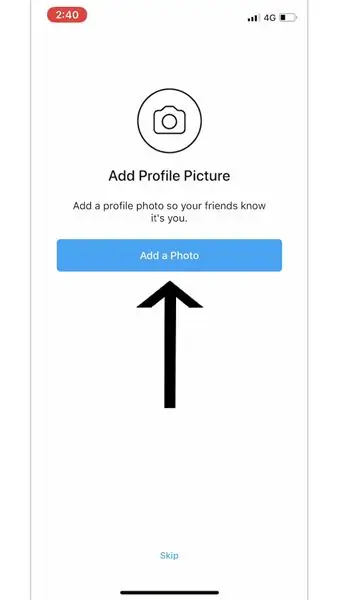
"Instagram" ti fornirà una serie di istruzioni che ti aiuteranno a far funzionare il tuo account "Instagram". Le frecce e il cerchio utilizzati nelle immagini sono ciò che abbiamo scelto quando abbiamo realizzato il nostro "Instagram", ma la scelta dipende completamente da te.
Nota a margine: "Aggiungi immagine del profilo" - L'immagine che scegli per la tua "Immagine del profilo" sarà la prima cosa che gli altri utenti di "Instagram" vedranno quando visiteranno il tuo "Profilo".
Passaggio 10: salva le tue "Informazioni di accesso"
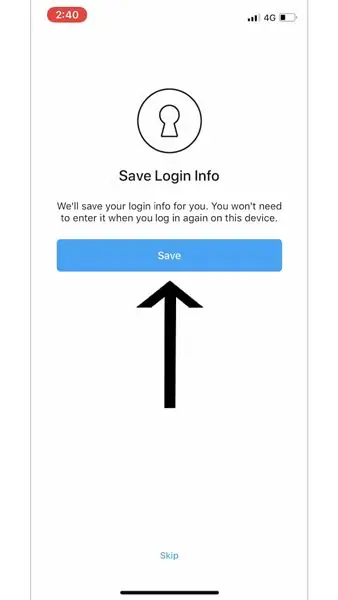
Il salvataggio delle tue "Informazioni di accesso" ti consente di rinunciare al processo di "Login" e di avere accesso immediato al tuo account dopo aver aperto l'app "Instagram". Fare clic sul pulsante blu "Salva" (come mostrato dalla freccia nell'immagine sopra).
Nota a margine: puoi anche scegliere "Salta". Se scegli di "Salta" questo passaggio, dovrai inserire il tuo "Nome utente" e la "Password" quando apri l'app "Instagram" ogni volta.
Avvertenza: se il tuo telefono viene lasciato sbloccato e incustodito, altri potrebbero essere in grado di accedere al tuo "Instagram" e modificare/modificare il tuo account, pubblicare foto, mettere mi piace alle immagini, commentare le foto di altre persone, ecc
Passaggio 11: seguire altri account
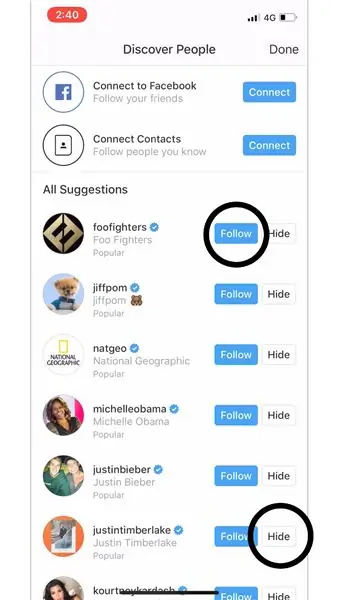
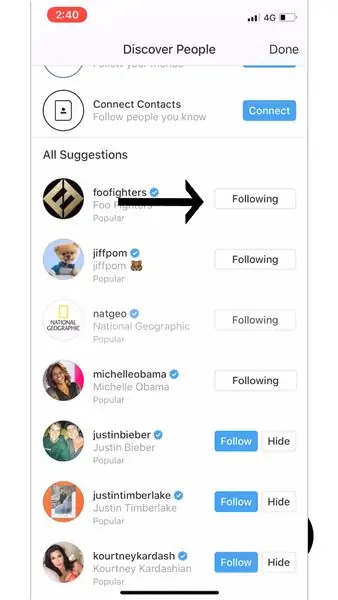
Successivamente, "Instagram" ti chiederà una pagina "Scopri persone". Questa pagina ha lo scopo di aiutarti a trovare le persone che desideri "seguire". Scegli quali pagine vuoi seguire facendo clic sul pulsante blu "Segui" (abbiamo scelto "foodfighters" mostrato nelle immagini sopra).
Note a margine:
Se scegli di eseguire una di queste tre opzioni ("Connetti a Facebook, " "Connetti contatti" o "Tutti i suggerimenti") nella pagina "Scopri persone", per seguire qualcuno, devi fare clic su "Segui" (mostrato da il cerchio nero in alto sulla prima immagine) a destra del suo nome. Saprai di aver seguito con successo qualcuno quando mostra "Seguire" a destra del suo nome (mostrato con una freccia nera nella seconda pagina).
Se vuoi che "Instagram" ti mostri più opzioni di pagine da seguire, devi fare clic sul pulsante "Nascondi" (mostrato dal cerchio nero in basso nella prima immagine).
"Connetti a Facebook" - se hai già un account "Facebook" puoi fare clic sul pulsante blu "Connetti" a destra di "Connetti a Facebook". Facendo clic su questo potrai trovare i tuoi "Amici di Facebook" su "Instagram" in modo da poterli "seguire".
"Connetti contatti" - se fai clic sul pulsante blu "Connetti" a destra di "Connetti contatti", tutti i tuoi "Contatti" che hanno un "Instagram" verranno visualizzati in questa pagina. Questo ti permette di trovare i tuoi "Contatti" su "Instagram", in modo da poterli "Seguire".
"Tutti i suggerimenti" - questa parte della pagina "Scopri persone" fa apparire celebrità e pagine popolari che "Instagram" pensa che ti piacerà seguire.
Passaggio 12: alimentazione domestica
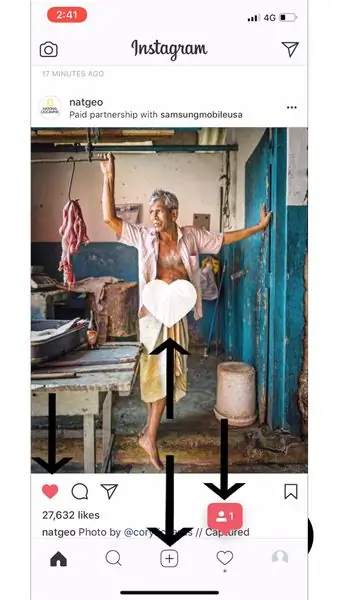

Per mettere "Mi piace" a un post puoi fare clic sul pulsante Cuore (mostrato dalla freccia nella prima immagine) o fare clic due volte sul post a cui desideri mettere "Mi piace". Saprai di aver messo "Mi piace" a un post con successo quando il pulsante Cuore è rosso e mostra il cuore bianco sul post (mostrato dalla freccia sopra nella seconda immagine).
Nota a margine:
Quando hai il tuo account "Instagram" attivo e funzionante, hai cinque diverse schede su cui fare clic nella parte inferiore dell'app "Instagram". Il primo (mostrato all'estrema sinistra) è il feed della tua casa. Qui vedrai i tuoi post "Follower".
Puoi mettere "Mi piace" e/o "Commentare" ai post di "Instagram".
Quando stavamo dimostrando questo passaggio, un altro account "Instagram" ci ha "seguito" (mostrato in alto a destra nell'immagine e menzionato nei passaggi 22 e 23).
Passaggio 13: come lasciare un commento su un post "Instagram"
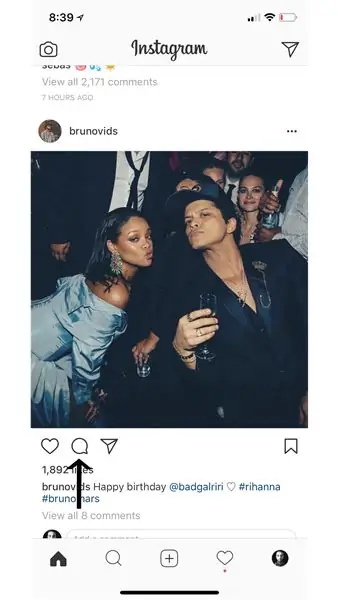
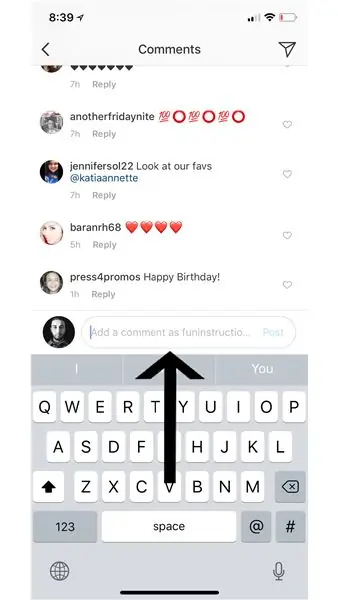
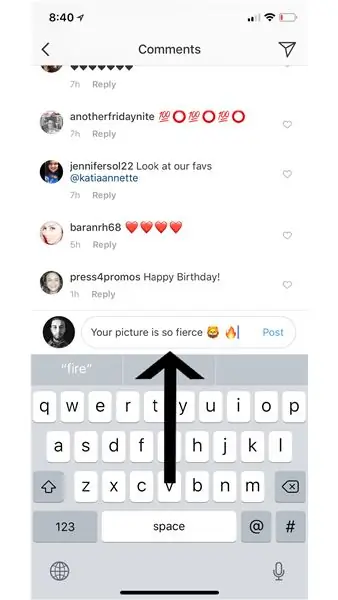
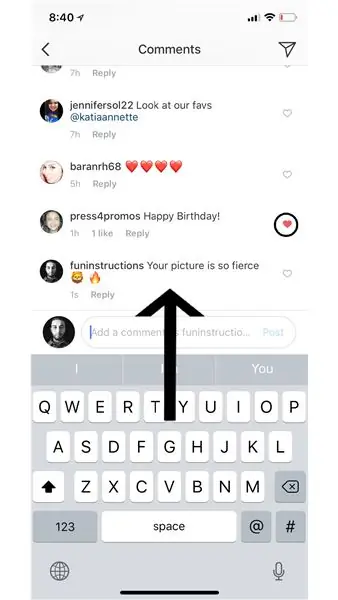
Per lasciare un commento, fai prima clic sul fumetto vuoto (a destra della funzione "mi piace" mostrata dalla freccia nella prima immagine). Quindi individua "aggiungi un commento come -il tuo nome utente Instagram-" sopra la tastiera (questo è mostrato nella seconda immagine). Procedi a digitare il tuo messaggio e poi premi il pulsante blu "Post" sul lato destro del tuo commento (mostrato nella terza immagine).
Nota a margine: come le foto, puoi anche mettere "mi piace" ai commenti premendo il cuore a destra di ogni commento (questo è mostrato nella quarta immagine indicata dal cerchio).
Passaggio 14: ricerca di account
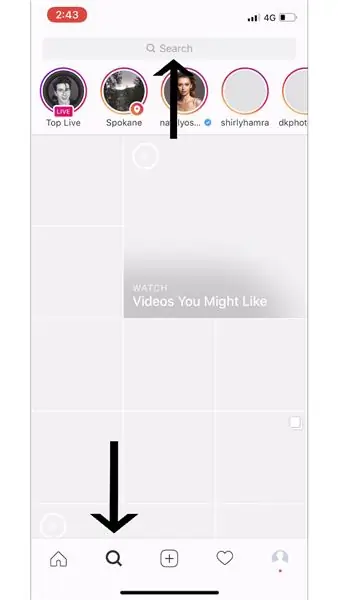
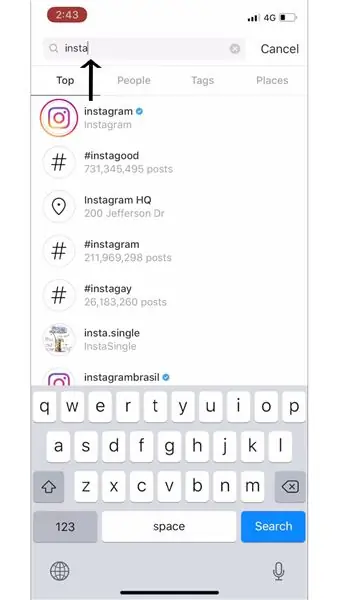
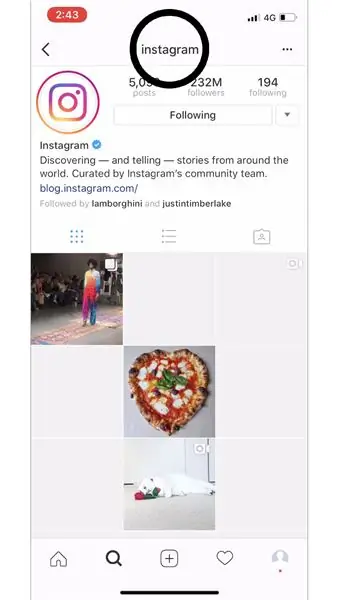
Per prima cosa clicca sulla barra "Cerca" per cercare chi o cosa vuoi (indicato dalla freccia nella prima immagine). Quindi digita chi o cosa vuoi cercare (per queste istruzioni abbiamo cercato "Instagram" come mostrato nella seconda immagine). Dopo aver trovato chi o cosa stavi cercando, fai clic sul loro profilo: questo ti porterà alla loro pagina (mostrata nella terza immagine con un cerchio).
Note a margine:
Hai cinque diverse schede su cui fare clic nella parte inferiore dell'app "Instagram". La seconda (mostrata nella prima immagine) è la tua pagina di esplorazione. Qui vedrai i post suggeriti dalle pagine "Pubbliche" e puoi anche cercare "Persone", "Tag" e "Luoghi".
"Persone" - questi sono altri uomini e donne su "Instagram" che puoi cercare.
"Tag": questi sono gli "hashtag" che puoi cercare su "Instagram". Le persone usano "hashtag" nei loro post, quindi possono essere trovate in questa sezione della pagina esplora, in modo che possano ricevere più "Mi piace", "Commenti" e/o "Follower".
"Luoghi" - I "Luoghi" sono luoghi in tutto il mondo che puoi cercare. Durante la ricerca di un luogo, verranno visualizzati i post contrassegnati con quello specifico "Luogo" nella foto.
Passaggio 15: aggiunta di una foto
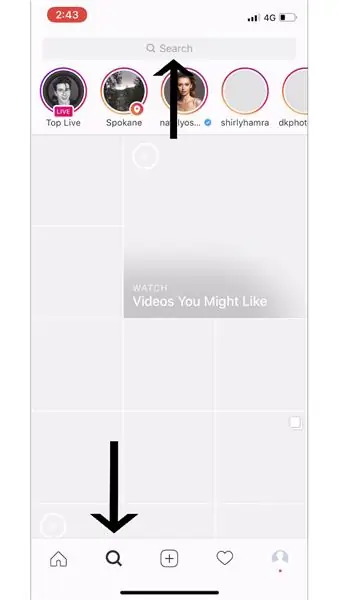
Fare clic sulla terza scheda su "Instagram" (indicata dalla freccia nell'immagine sopra) per creare un post.
Nota a margine: hai cinque diverse schede su cui fare clic nella parte inferiore dell'app "Instagram". Il terzo (mostrato in questa immagine) è come si crea un post. Quando crei un post, puoi trovare una foto dalla tua "Libreria", scattare una "Foto" o fare un "Video".
Passaggio 16: pubblicare una foto dalla tua "biblioteca"
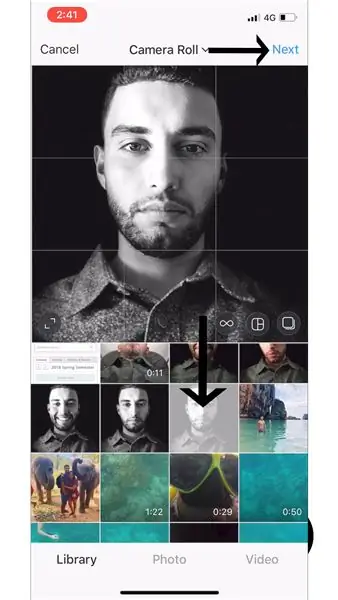
Fare clic su "Libreria" (mostrata nella prima immagine in basso a sinistra). Questo ti mostrerà le tue foto dalla tua "Libreria" che puoi pubblicare su "Instagram". Una volta trovata la foto dalla tua "Libreria" che desideri pubblicare, fai clic su di essa (mostrata dalla freccia nera in basso nella prima immagine). Quindi, fai clic su "Avanti" (mostrato dalla freccia nella parte superiore dell'immagine sopra).
Passaggio 17: pubblicare una "foto" o un "video"
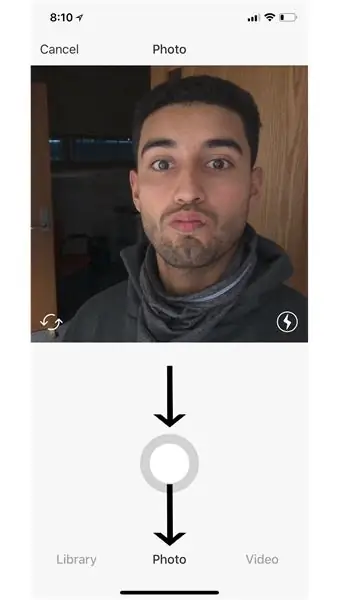
Facendo clic su "Foto" (come mostrato nell'immagine sopra dalla freccia in basso) o "Video" puoi scattare una "Foto" o un "Video" corrente (a seconda di ciò che fai clic) che puoi pubblicare sul tuo account "Instagram". Per scattare la "Foto" o il "Video" tutto ciò che devi fare è premere il grande pulsante bianco centrale (mostrato nell'immagine sopra dalla freccia in alto). Dopo aver scattato la tua "Foto" o "Video" sarai in grado di premere "Avanti" (mostrato nel passaggio precedente).
Passaggio 18: come aggiungere un "filtro" e "modificare" la tua foto
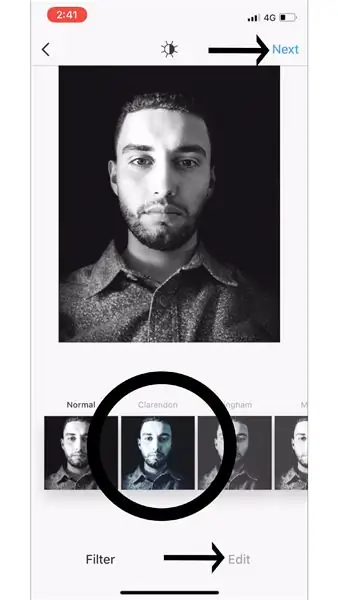
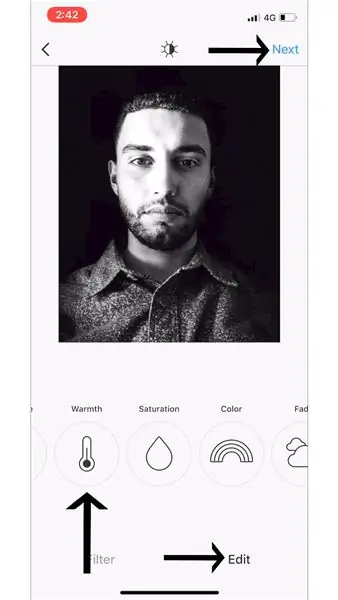
Dopo aver premuto "Avanti" (indipendentemente dal fatto che tu abbia scelto di eseguire il Passaggio 15, il Passaggio 16 o entrambi), ti viene data un'opzione per scegliere un "Filtro" (mostrato nell'immagine sopra in basso a sinistra) per la tua foto e/o "Modifica" (mostrato nell'immagine sopra in basso a destra con la freccia puntata verso di essa) la tua foto, ma non devi fare nessuna delle due cose se non vuoi. Dopo che sei soddisfatto dell'aspetto della tua foto, premi "Avanti" (mostrato nella parte superiore dell'immagine sopra).
Nota a margine:
"Filtro" - questo è un modo per cambiare l'aspetto della tua foto aggiungendo un diverso effetto di colore (mostrato nella prima immagine indicata dal cerchio).
"Modifica": questo è un modo per modificare diversi aspetti delle tue foto in modo più specifico (mostrato nella seconda immagine).
Per ulteriori informazioni su cosa significano "Filtro" e "Modifica", vai al "Centro assistenza Instagram"-
Passaggio 19: ritocchi finali su un "nuovo post"
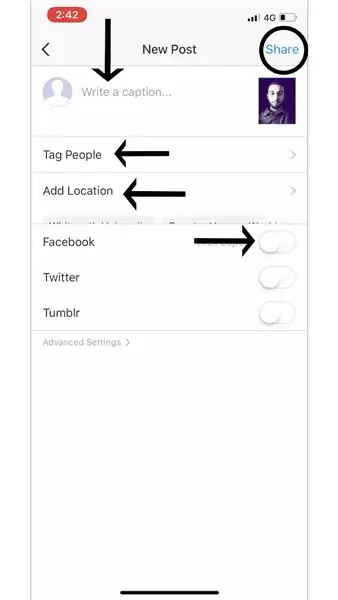
Ora tutto ciò che devi fare è aggiungere gli ultimi ritocchi al tuo post prima di pubblicarlo sul tuo profilo "Instagram". Questi ritocchi finali includono: "Scrivere una didascalia, " "Taggare persone", "Aggiungi posizione" o pubblicare su "Facebook", "Twitter", "Tumblr" (mostrato dalle frecce nere nell'immagine sopra).
Nota a margine:
"Aggiungi posizione" - L'aggiunta di una posizione alla tua foto mostra dove è stata scattata quella foto e può essere uno strumento di riferimento utile per te e gli altri.
Puoi anche condividere il tuo post di Instagram direttamente su Facebook, Twitter e Tumblr, invece di doverlo pubblicare più volte.
Passaggio 20: aggiungere una "didascalia" al tuo post
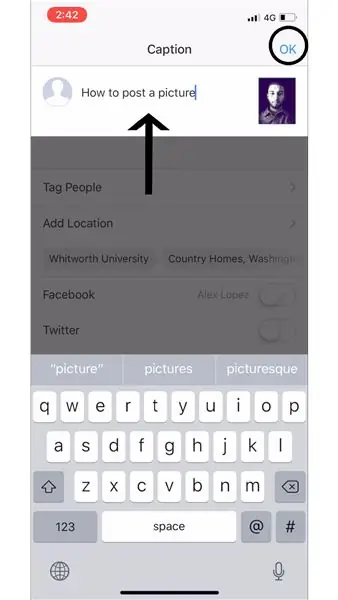
Per aggiungere una "Didascalia" al tuo post, fai clic su "Scrivi una didascalia…" e poi digita ciò che vuoi che sia la "Didascalia" per il tuo post (mostrato nell'immagine sopra dalla freccia nera). Quindi premere "OK" per continuare (mostrato nell'immagine sopra dal cerchio nero).
Passaggio 21: come "taggare le persone" nella tua foto
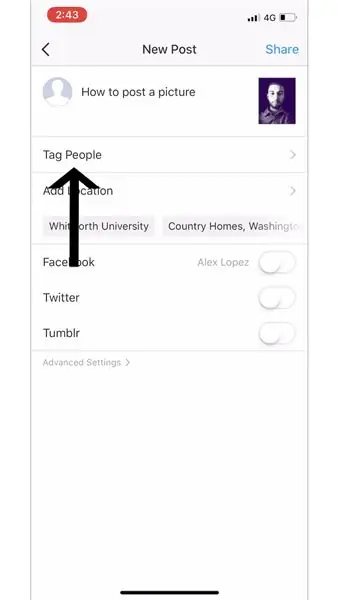
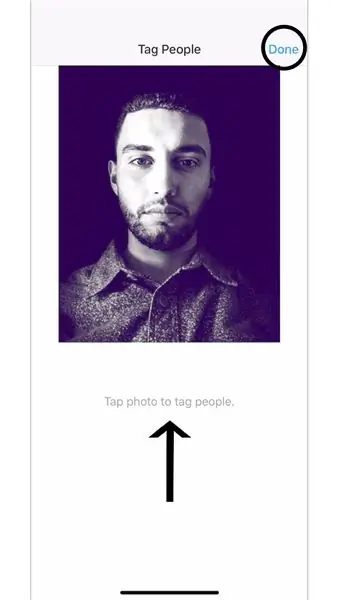
Per "Tag People" nel tuo post premi "Tag People" (mostrato nella prima immagine). Quindi fai clic in un punto qualsiasi della foto che desideri pubblicare per taggare qualcuno e quindi, una volta terminato, premi "Fatto" (mostrato nella seconda immagine).
Passaggio 22: trova i tuoi post
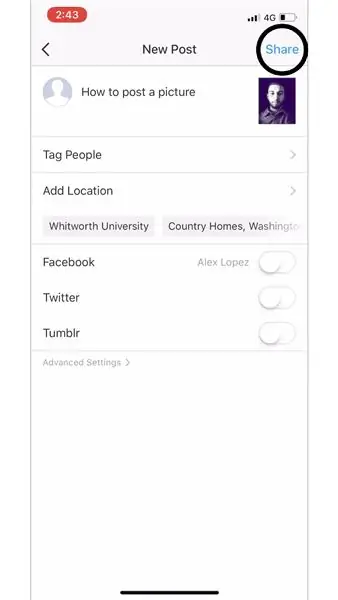
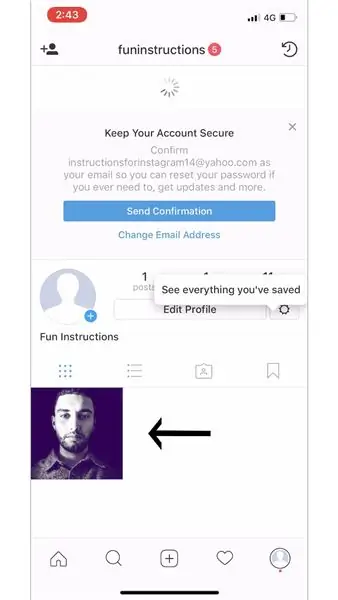
Dopo aver aggiunto gli ultimi ritocchi al tuo post, fai clic su "Condividi" per condividere la tua foto (mostrata nella prima immagine). Per vedere il tuo post, puoi trovarlo sul feed della tua home page (mostrato al passaggio 11) o sul tuo profilo (mostrato al passaggio 24).
Passaggio 23: scheda di notifica
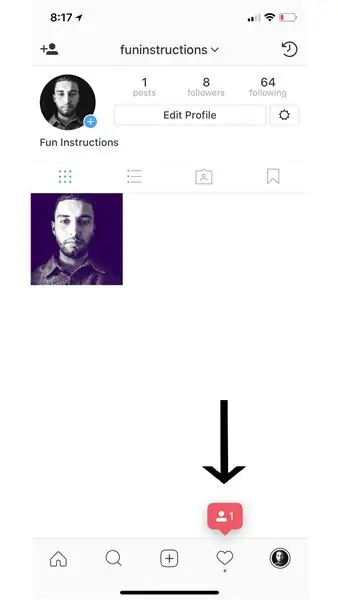
Hai cinque diverse schede su cui fare clic nella parte inferiore dell'app "Instagram". Il quarto (mostrato in questa immagine) è come vedi le tue notifiche. Fai clic su questa scheda per vedere chi ha "mi piace al tuo post", "ha commentato il tuo post", "ti ha taggato in un post" e puoi anche vedere chi "ha iniziato a seguirti" (spiega e mostrato nel passaggio 23).
Passaggio 24: spiegazione delle notifiche
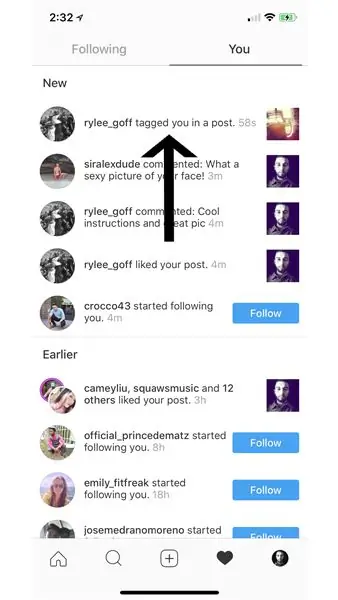
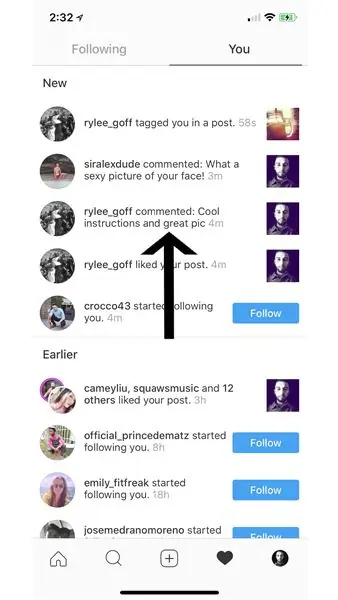
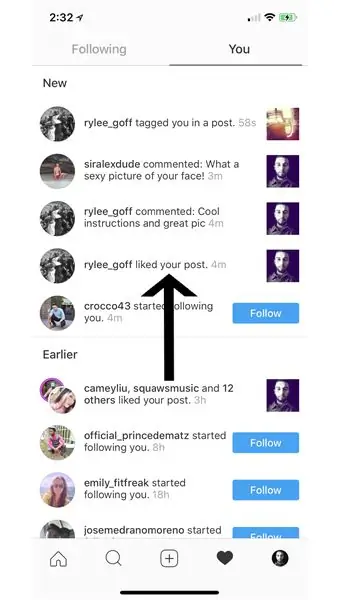
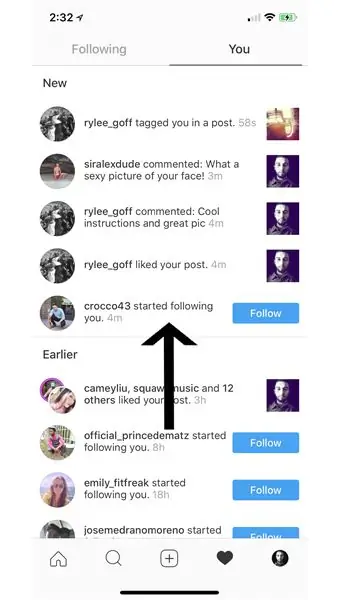
Ecco come appare la scheda di notifica quando fai clic su di essa. Questa scheda viene utilizzata anche per visualizzare l'attività delle persone che segui facendo clic su "Segui", che si trova accanto a "Tu".
"Tu" - La scheda "Tu" segue la tua attività sull'app.
"ti ha taggato in un post" - Questa notifica viene visualizzata quando qualcun altro utilizza la funzione di "tagging" e ti tagga in uno dei suoi post.
"ha commentato il tuo post" - Questa notifica si verifica quando qualcun altro lascia un commento sul tuo post.
"mi piace il tuo post" - Quando un'altra persona preme il pulsante "mi piace" sulla tua foto, riceverai una notifica che dice a chi e quando è piaciuto il tuo post.
"ha iniziato a seguirti" - Quando un altro account vorrà "seguirti" riceverai una notifica.
Passaggio 25: il tuo profilo e come modificarlo
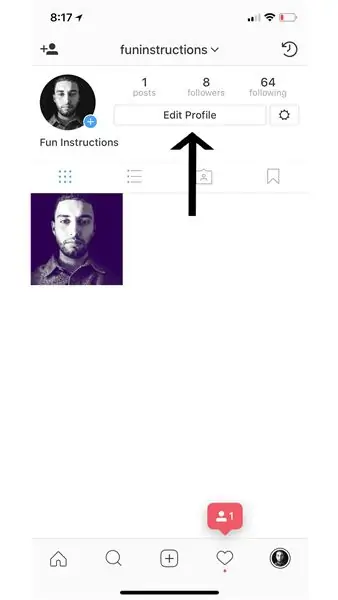
Hai cinque diverse schede su cui fare clic nella parte inferiore dell'app "Instagram". Fai clic sulla quinta scheda (mostrata in questa immagine) per vedere il tuo profilo "Instagram".
Passaggio 26: modifica dell'immagine del profilo
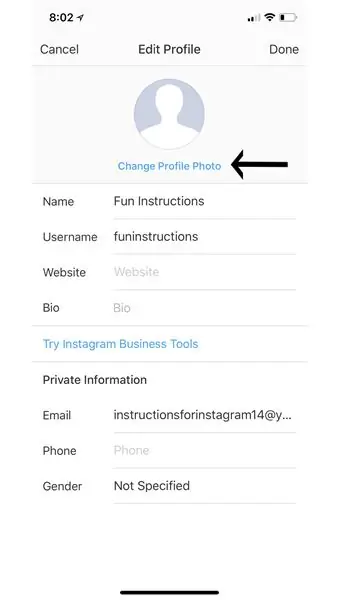
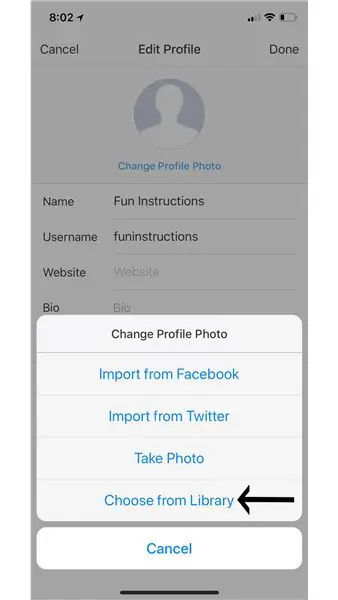
Cambia la tua immagine del profilo facendo clic sulla scheda "modifica profilo" e quindi su "Cambia foto profilo" (mostrata nella prima immagine). Da questo menu puoi importare una foto da Facebook, Twitter, puoi scattare una foto con il tuo telefono proprio lì, oppure puoi scegliere una foto dalla tua libreria (abbiamo scelto una foto dalla nostra libreria come mostrato nella seconda immagine).
Passaggio 27: scelta della "foto del profilo" dalla "libreria"
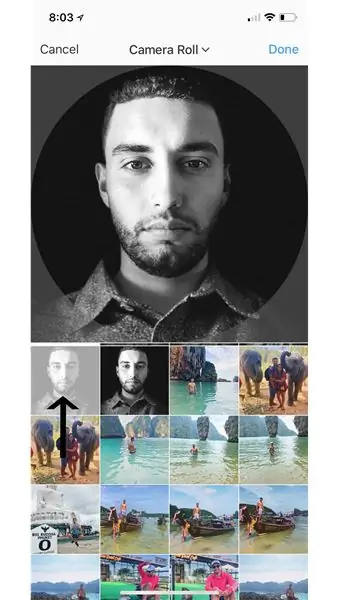
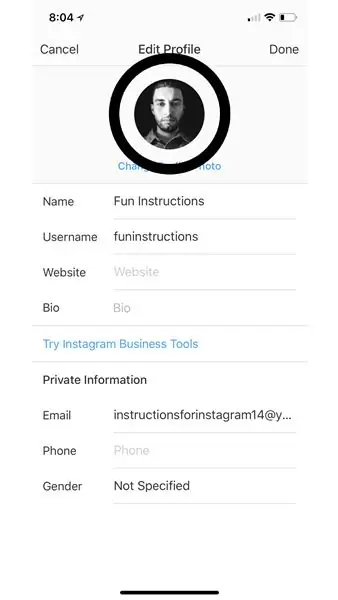
Dopo aver fatto clic su "Scegli dalla libreria", verrà visualizzata la schermata mostrata nella prima immagine. Queste sono foto della tua "Biblioteca". Fai clic su quella che desideri sia la tua immagine del profilo (come mostrato dalla freccia nella prima immagine), quindi fai clic su "Fine". Puoi rivedere l'aspetto della tua immagine del profilo, quindi fare clic su "Fine" (mostrato dal cerchio nella seconda immagine).
Passo 28: Conclusione

L'hai fatta! Instagram è un'ottima piattaforma per le persone di tutto il mondo per condividere un po' della loro vita personale, con gli altri, e ora è anche la tua piattaforma. Ora hai pieno accesso all'app Instagram, con piena capacità di pubblicare, interagire con gli altri e una serie di altre attività sull'app.
Instagram, come la maggior parte delle app, può ancora presentare problemi comuni che interessano molti utenti. Ecco alcuni problemi comuni e le relative soluzioni.
Instagram congelato/rotto?
- Riavvia il tuo dispositivo
- Reinstallare l'app.
- Controlla la connessione a Internet
Problemi di accesso?
- Ridigita nome utente e password
- Nell'app puoi scegliere di inviare un SMS o un'e-mail a te stesso con le informazioni corrette
Hai un altro problema?
Puoi inviare direttamente a Instagram eventuali problemi che potresti riscontrare. Puoi andare al tuo profilo e fare clic sull'icona a forma di ingranaggio (accanto a "Modifica profilo") e toccare "Segnala un problema". Da quel menu tocca "Qualcosa non funziona". Puoi scrivere il tuo problema e inviarlo direttamente a Instagram.
Se hai bisogno di ulteriore aiuto, ecco alcune risorse extra da guardare!
- help.instagram.com:
- mashable.com:
- gottabemobile.com:
Consigliato:
Come scaricare software gratuito come studente ISU (Microsoft, Adobe e software di sicurezza: 24 passaggi)

Come scaricare software gratuito come studente ISU (Microsoft, Adobe e software di sicurezza: per Adobe: vai al passaggio 1. Per Microsoft: vai al passaggio 8. Per sicurezza: vai al passaggio 12. Per Azure: vai al passaggio 16
Come scaricare il codice MicroPython su XBee 3: 18 passaggi (con immagini)

Come scaricare il codice MicroPython su XBee 3: MicroPython è un linguaggio di programmazione ispirato a Python 3.0 che funziona su microcontrollori, come XBee 3. MicroPython può aiutare a ridurre la quantità di materiali di consumo e l'ingombro complessivo del progetto e rendere le cose molto più semplici . Tuttavia, ho fou
Come utilizzare il terminale Mac e come utilizzare le funzioni chiave: 4 passaggi

Come utilizzare il terminale Mac e come utilizzare le funzioni chiave: ti mostreremo come aprire il terminale MAC. Ti mostreremo anche alcune funzionalità all'interno del Terminale, come ifconfig, il cambio di directory, l'accesso ai file e arp. Ifconfig ti permetterà di controllare il tuo indirizzo IP e il tuo annuncio MAC
Come scaricare e utilizzare Instagram su un Iphone 6 e versioni successive: 20 passaggi

Come scaricare e utilizzare Instagram su un Iphone 6 e versioni successive: questa istruzione è per i nuovi utenti di Instagram. Questo spiegherà come impostare un account e come farlo funzionare
Come scaricare e utilizzare YouTube su un Iphone SE: 20 passaggi

Come scaricare e utilizzare YouTube su un Iphone SE: realizzato da: Carlos Sanchez
