
Sommario:
- Autore John Day [email protected].
- Public 2024-01-30 10:04.
- Ultima modifica 2025-01-23 14:50.

L'idea di realizzare questo indicatore di interruzione/accensione è nata a causa di un problema in tempo reale riscontrato nel dipartimento DIC (Design Innovation Centre) di Vigyan Ashram, Pune, India. La batteria nel reparto DIC fornisce alimentazione di backup per aula, laboratorio informatico, sezione cucito, sala conferenze e sala sviluppo innovazione durante l'interruzione di corrente. Ma il passaggio dall'alimentazione di rete all'alimentazione a batteria avviene automaticamente gli utenti non sanno quando avviene, a causa di questo uso continuo di apparecchiature elettriche ed elettroniche provoca lo scaricamento della batteria in poche ore (cioè dalle 4 alle 5 ore). A volte le interruzioni di corrente sono molto lunghe e continuano fino a 7-8 ore. Quindi, una volta scaricata la batteria, l'alimentazione elettrica si interrompe improvvisamente, quindi tutti si rendono conto dell'interruzione dell'alimentazione e del consumo della batteria. Gli utenti perdono il loro lavoro importante a portata di mano e tutti devono aspettare che torni l'alimentazione, il che è anche una perdita di tempo.
Se gli utenti vengono a conoscenza dell'interruzione dell'alimentazione e del passaggio immediato alla modalità batteria, possono continuare con i lavori importanti lasciando prima gli altri lavori che consumano di più elettricità (come le macchine da cucire, alcuni computer).
Quindi il compito di fronte a me è creare un indicatore che emetta un suono di allarme e anche un indicatore luminoso in ogni sezione che mostri lo stato della batteria e dell'alimentazione di rete. Per l'indicatore luminoso vengono utilizzati semplicemente un relè e lampadine a led. Per l'indicazione di allarme viene utilizzato un buzzer con Arduino Uno. In questo tutorial condividerò la procedura passo passo per farlo.
Nota: Tutti i collegamenti e cablaggi devono essere effettuati dopo aver tolto la batteria e l'alimentazione di rete in quanto si tratta di collegamenti AC 230 v. Le precauzioni di sicurezza e di protezione devono essere seguite rigorosamente senza fallo
Passaggio 1: componenti e strumenti
Questo circuito è molto semplice e non ha molti componenti. Di seguito l'elenco dei componenti utilizzati:
- Una staffetta 5v
- Tre lampadine LED rosse (0,5 W AC 230 V ciascuna)
- Un cicalino (5v)
- Una scheda Arduino
- Cavi di collegamento
- Ponticelli e
- Due adattatori 5v cc (mobile)
Strumenti utilizzati:
- Pistola a colla
- Spelafili e taglierina
Passaggio 2: fornire connessioni
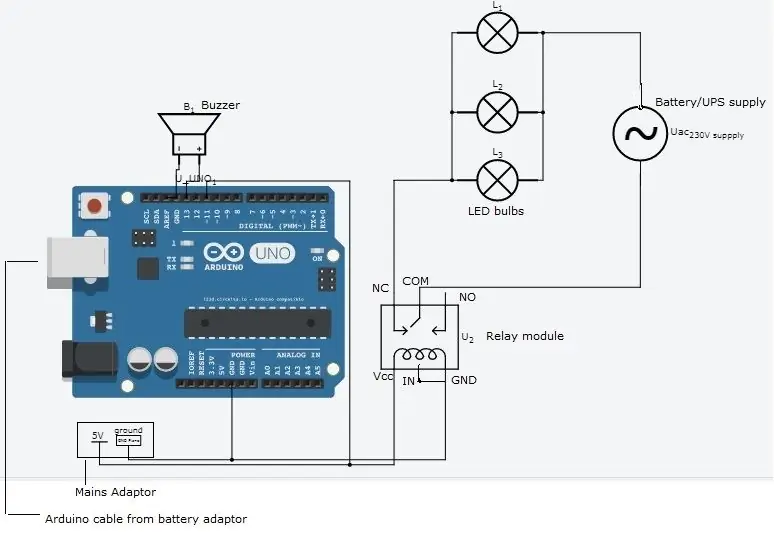
Per indicatore luminoso:
Ciò richiede un relè da 5 V, tre lampadine LED da 0,5 W, 230 V CA, cavi di collegamento e un adattatore mobile da 5 V CC da collegare come mostrato nell'immagine. Qui ho bisogno di mostrare gli indicatori in 3 sezioni del reparto, quindi ho collegato 3 lampadine a LED in parallelo. A seconda delle esigenze si possono utilizzare 1 o più lampadine in parallelo.
Per l'indicatore di allarme:
Ciò richiede la scheda Arduino UNO con cicalino e due adattatori mobili da 5 V CC come mostrato nello schema di collegamento.
Schema generale di collegamento con spia luminosa e allarme:
L'alimentazione al relè e il segnale di ingresso per arduino sono entrambi 5 V CC dall'alimentazione di rete/rete, quindi questi due sono collegati in parallelo come mostrato nello schema.
Nota: la spelafili e la taglierina vengono utilizzati dove necessario rispetto alle connessioni per spellare l'isolamento al momento di dare le connessioni.
Passaggio 3: programmazione
Un principiante che non conosce Arduino può impararlo utilizzando tutorial online e programmi di esempio nel software Arduino IDE. Questo programma utilizza comandi molto semplici per attivare il cicalino per 10 secondi quando l'alimentazione è spenta e accende il cicalino con 4 segnali acustici quando l'alimentazione è accesa. Una volta scritto il programma viene caricato sulla scheda Arduino con buzzer.
le connessioni da considerare in programma sono:
- Cavi di alimentazione di rete 5V dall'adattatore di rete: terminale '+' collegato al pin digitale 8 e pin '-' collegato al pin di terra.
- Terminale '+' del cicalino collegato al pin 13 digitale e terminale '-' a terra.
Fare riferimento al programma utilizzato per il cicalino con arduino:
Passaggio 4: involucro

Viene realizzato un involucro che racchiude arduino e modulo relè utilizzando materiale mdf con slot di apertura per cicalino e cavi di alimentazione da adattatori. I software utilizzati sono solidworks per la progettazione e RDWorks per il taglio laser. Di seguito sono riportati i passaggi per realizzare l'involucro:
- Cosa metterai all'interno dell'involucro? - elencare i componenti/cavi che devono essere all'interno dell'involucro. Qui avremo bisogno di un involucro per la scheda Arduino Uno con cicalino e un singolo modulo relè insieme ai cavi di collegamento.
- Misure: prendere le misure di lunghezza, larghezza e altezza dei componenti che necessitano di rivestimento. Qui ho misurato le dimensioni mantenendo complessivamente (scheda arduino, cicalino e modulo relè con cavi di collegamento) e ho ottenuto le dimensioni della scatola come 10 cm * 6 cm * 3 cm.
- Realizzazione di fori per cavi in entrata e in uscita e cicalino: la scheda Arduino necessita di alimentazione in ingresso, quindi viene realizzato un quadrato di 1 cm sul lato sinistro della scatola per il cavo arduino. Nell'angolo destro del lato posteriore viene considerato un quadrato di 1 cm per i cavi di collegamento del carico del relè (lampadina). Sulla superficie superiore della scatola è considerato un foro circolare di 1,1 cm di diametro per il cicalino. Viene anche utilizzato per i cavi di alimentazione del modulo relè.
- Solid Works: ora esegui la progettazione nel software Solid Works. Un utente per la prima volta del software può fare riferimento agli esempi di base e ai tutorial forniti nel software per la comprensione.
- Una volta che la progettazione è terminata, salva ogni faccia della scatola come i piani superiore, inferiore, destro, sinistro, anteriore e posteriore della scatola in formato file DXF. Assicurati che tutte le dimensioni indicate nel disegno siano corrette prima di salvare.
- Ora importa i file DXF salvati nel software RDworks e collega il tuo sistema con il laser cutter. Assicurati di avere abbastanza fogli di mdf per tagliare la scatola.
- Una volta che ti assicuri che il taglio laser sia pronto per il taglio, procedi con il processo di taglio di ciascun piano/faccia della scatola come hai progettato.
- Raccogli le 6 facce della scatola dal taglio laser e poi uniscile usando colla/fevi quick per formare la scatola. Ora la scatola è pronta.
Passaggio 5: installazione e funzionamento
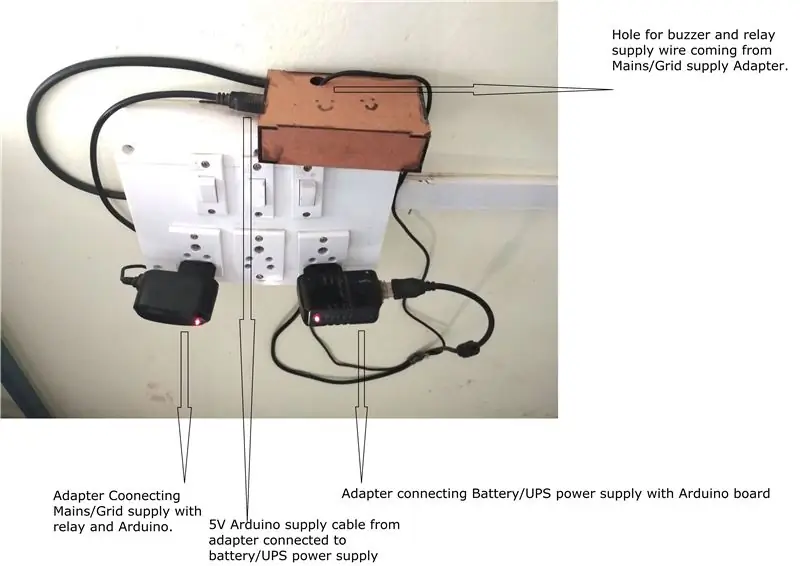
L'installazione finale viene eseguita come mostrato nella figura seguente:
- Il lato sinistro dell'adattatore CC è collegato all'alimentazione di rete e fornisce un segnale di ingresso per arduino e l'alimentazione per il relè.
- L'adattatore CC sul lato destro fornisce alimentazione ad Arduino dalla batteria/UPS in modo continuo.
- L'intero impianto deve essere adeguatamente isolato per motivi di sicurezza.
- Deve essere tenuto fuori dalla portata dei bambini.
Condizioni di lavoro:
Ora, quando l'alimentazione di rete/luce si spegne, il cicalino emette dei ronzii continui per 5 secondi e poi emette 5 segnali acustici. La lampadina LED rossa in ogni sezione si accende indicando che la batteria è accesa mentre l'alimentazione di rete è disattivata.
quando la luce/alimentazione di rete si accende il cicalino emette solo 4 segnali acustici. La lampadina LED rossa in ogni sezione si spegne indicando che la batteria si sta caricando mentre l'alimentazione di rete è attiva.
Non esitate a porre qualsiasi dubbio/domanda. Grazie.
Consigliato:
Indicatore di volume Neopixel Ws2812 LED Ring & Arduino: 8 passaggi

Indicatore di volume Neopixel Ws2812 LED Ring & Arduino: In questo tutorial impareremo come creare un indicatore di volume utilizzando un Neopixel Ws2812 LED Ring e arduino.Guarda il video
Indicatore di carico della CPU Raspberry Pi: 13 passaggi

Indicatore di carico della CPU Raspberry Pi: quando si esegue Raspberry Pi (RPI) come headless senza monitor console, non sono disponibili indicazioni visive specifiche per riconoscere che l'RPI sta effettivamente facendo qualcosa. Anche se il terminale remoto viene utilizzato con SSH, esecuzione di volta in volta del comando Linux
Tachimetro/indicatore di scansione utilizzando Arduino, OBD2 e CAN Bus: 8 passaggi

Tachimetro/indicatore di scansione utilizzando Arduino, OBD2 e CAN Bus: qualsiasi proprietario di Toyota Prius (o di altri veicoli ibridi/speciali) saprà che ai loro cruscotti potrebbero mancare alcuni quadranti! La mia prius non ha giri motore o indicatore di temperatura. Se sei un tipo da esibizione, potresti voler sapere cose come l'anticipo del tempismo e
Raspberry Pi Box di ventola di raffreddamento con indicatore della temperatura della CPU: 10 passaggi (con immagini)

Raspberry Pi Box di raffreddamento FAN con indicatore della temperatura della CPU: avevo introdotto il circuito dell'indicatore della temperatura della CPU raspberry pi (di seguito come RPI) nel progetto precedente. Il circuito mostra semplicemente RPI 4 diversi livelli di temperatura della CPU come segue.- LED verde acceso quando La temperatura della CPU è entro 30~
Indicatore o indicatore del livello di rumore non sicuro: 4 passaggi (con immagini)

Indicatore o indicatore del livello di rumore non sicuro: mi piace guardare i progetti creativi delle persone. Strumenti moderni e la tecnologia ci offre così tante opzioni creative. Insegno materiali duri agli studenti delle scuole secondarie in una scuola superiore in Nuova Zelanda, quindi sviluppo sempre & sperimentando cose nuove. questo
