
Sommario:
- Passaggio 1: cosa ti serve:
- Passaggio 2: scollegare i dischi dal controller RAID
- Passaggio 3: rimuovere il coperchio dal computer
- Passaggio 4: collegare i dischi alla scheda madre utilizzando i cavi SATA
- Passaggio 5: collegare i cavi di alimentazione ai dischi e accendere il PC
- Passaggio 6: scarica il software
- Passaggio 7: avviare la scansione
- Passaggio 8: aspetta
- Passaggio 9: salva una copia
- Autore John Day [email protected].
- Public 2024-01-30 10:04.
- Ultima modifica 2025-06-01 06:09.

Quindi, hai riscontrato l'errore di configurazione dell'array e hai perso l'accesso ai dati sebbene siano ancora archiviati sui dischi membri. In questo tutorial ti mostrerò come recuperare gratuitamente la configurazione dell'array.
È possibile utilizzare questa istruzione per l'array di dischi creato utilizzando il controller RAID o qualsiasi dispositivo NAS. Tieni presente che dovrai estrarre i dischi dal NAS. Se non sei sicuro di come farlo, puoi trovare molti tutorial su Youtube.
Parlerò del mio caso. Assicurati che puoi applicare questo metodo per altre configurazioni di array.
Ho un array di 3 dischi che è stato creato utilizzando il controller RAID. Ogni disco ha un volume di 2 TB. Sono stati configurati su RAID5, ovvero 4 TB dei miei dati e 2 TB di dati di parità necessari per la tolleranza agli errori.
Passaggio 1: cosa ti serve:



1. Dischi membri dell'array
2. PC con porte SATA sufficienti per la connessione dei dischi
3. Cacciavite
4. Cavi SATA per collegare i dischi alla scheda madre
5. Un disco di grandi dimensioni in cui copiare i dati dall'array
6. Software gratuito per il ripristino della configurazione dell'array - ReclaiMe Free RAID Recovery
Passaggio 2: scollegare i dischi dal controller RAID

Passaggio 3: rimuovere il coperchio dal computer

Mi manca questa fase perché ho una sorta di workstation senza un box PC ma con tutti i componenti del PC. Ma se sei un utente domestico, prendi un cacciavite e apri la scatola.
Passaggio 4: collegare i dischi alla scheda madre utilizzando i cavi SATA

Passaggio 5: collegare i cavi di alimentazione ai dischi e accendere il PC

Passaggio 6: scarica il software
Vai su www. FreeRaidRecovery.com, scarica lì il software, configuralo ed esegui.
Passaggio 7: avviare la scansione

Selezionare tutti i dischi membri dell'array nella finestra del software ed eseguire il ripristino facendo clic sul tipo di RAID necessario. Nel mio caso è RAID5. Dovresti scegliere il tuo tipo di RAID.
Cosa fare se non si conosce il tipo di RAID? L'unico modo per determinarlo è solo indovinare. Naturalmente, il metodo per tentativi ed errori può richiedere molto tempo, ma c'è un suggerimento:
- Gli array a 2 dischi sono generalmente configurati in RAID0 o RAID1;
- Gli array a 3 dischi sono molto probabilmente configurati in RAID5;
- Gli array a 4 dischi possono essere configurati in RAID5, RAID6 o RAID10.
Passaggio 8: aspetta

Attendi fino a quando il software non completa il ripristino. Potrebbero essere necessari da pochi minuti a diverse ore o anche un paio di giorni per determinare la configurazione RAID. Nel peggiore dei casi, lo strumento dovrà scansionare l'intero array.
Passaggio 9: salva una copia

Non appena ReclaiMe Free RAID Recovery porta i parametri dell'array, offre diverse opzioni gratuite. Ho scelto "Salva copia su disco". Per utilizzare questa opzione è necessario disporre di spazio di archiviazione aggiuntivo il cui volume non è inferiore al volume dell'array di origine. Di conseguenza, otterrai una copia dell'array memorizzata su un normale disco rigido.
Ho preparato un disco da 6 TB, quindi tutti i dati dell'array sono ora registrati lì. Nel mio caso ho ottenuto l'accesso ai dati in una volta, ma a volte è inoltre necessario utilizzare l'utilità gratuita TestDisk per ricostruire la tabella delle partizioni.
Consigliato:
Come recuperare la tua musica dal tuo iPod GRATIS!: 7 passaggi

Come recuperare la tua musica dal tuo iPod.. GRATIS!: Fondamentalmente, gli iPod non ti consentono di importare la musica da esso, ti consentono solo di eliminarla. Ad esempio, se metti le tue canzoni preferite sul tuo Ipod, ma poi, cancellali accidentalmente tutti dal tuo computer. Quindi ti sei seduto lì con un brutto muggito
Come recuperare gratuitamente i dati persi: 4 passaggi

Come recuperare gratuitamente i dati persi: sappiamo tutti che la perdita di dati è una delle cose peggiori al mondo e quasi tutti noi abbiamo affrontato questo problema. Ed ecco la soluzione che stavi aspettando, ho trovato questo software che mi permette di recuperare i miei file persi molto facilmente
Come recuperare i dati da un database Firebase su NodeMCU: 7 passaggi

Come recuperare i dati da un database Firebase su NodeMCU: per questa istruzione, recupereremo i dati da un database in Google Firebase e li recupereremo utilizzando un NodeMCU per ulteriori analisi. REQUISITI DEL PROGETTO: 1) NodeMCU o controller ESP82662) G-Mail account per la creazione di un database Firebase.3) Scarica il
NE555 Timer - Configurazione del timer NE555 in una configurazione astabile: 7 passaggi

NE555 Timer | Configurazione del timer NE555 in una configurazione astabile: il timer NE555 è uno dei circuiti integrati più comunemente utilizzati nel mondo dell'elettronica. È sotto forma di DIP 8, il che significa che dispone di 8 pin
Come recuperare i contatti persi dall'iPhone 5?: 3 passaggi
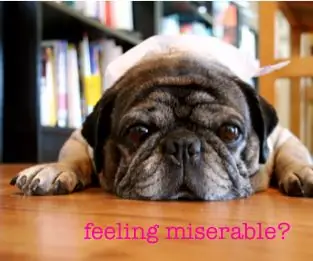
Come recuperare i contatti persi dall'iPhone 5?: La scorsa settimana, quando stavo cercando di aggiornare il mio iPhone 5 a iOS 9.2.1, è successo qualcosa di sbagliato all'iPhone. Ho perso tutti i miei contatti su iPhone 5! È un disastro! Perché ho salvato molte informazioni importanti sui contatti sull'iPhone, inclusi alcuni partner commerciali
