
Sommario:
- Autore John Day [email protected].
- Public 2024-01-30 10:04.
- Ultima modifica 2025-01-23 14:50.


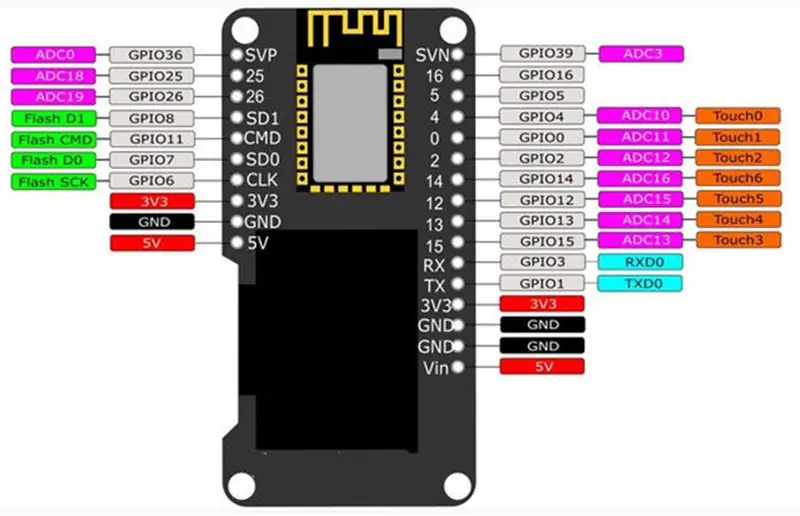
L'ESP32 di cui parleremo oggi è già dotato di Display Oled integrato. Questa funzione rende la nostra vita molto più facile, perché possiamo avere un'impressione sul valore della variabile che appare. Non devi nemmeno guardare una finestra di debug. Inoltre, puoi assemblare rappresentazioni e disegnare grafici delle prestazioni, tra le altre cose. A causa di questi vantaggi, considero questo modello un prodotto fantastico e lo programmeremo oggi utilizzando Arduino IDE.
Quindi, in questo video programmeremo una barra di avanzamento. È importante ricordare che se il tuo ESP32 non ha il display oled, è possibile acquistarlo separatamente. Inoltre, se non hai mai programmato un ESP32, ti consiglio di guardare questo video: VIDEO INTRODUZIONE A ESP32, che tratta l'argomento in modo più dettagliato.
Passaggio 1: libreria
Per utilizzare il display oled, dobbiamo configurare la libreria nell'IDE di Arduino. Per fare ciò, scarica la libreria tramite il link.
Decomprimi il file e incollalo nella cartella delle librerie dell'IDE di Arduino.
C: /ProgramFiles(x86)/Arduino/librerie
Passaggio 2: Wemos Lolin ESP32 OLED
Wemos Lolin è il nome di questo ESP. Nell'immagine, la parte nera è il display e, accanto al dispositivo, mostriamo l'intero pinout. Come mostrato, ci sono diversi IO che ci consentono di attivare e disattivare vari elementi. Inoltre, questo modello dispone di WiFi e Bluetooth di ultima generazione.
Passaggio 3: esempio

Nel video puoi vedere il nostro progetto pronto e come utilizzare il display oled per visualizzare una barra di avanzamento controllata da un potenziometro.
Passaggio 4: assemblaggio
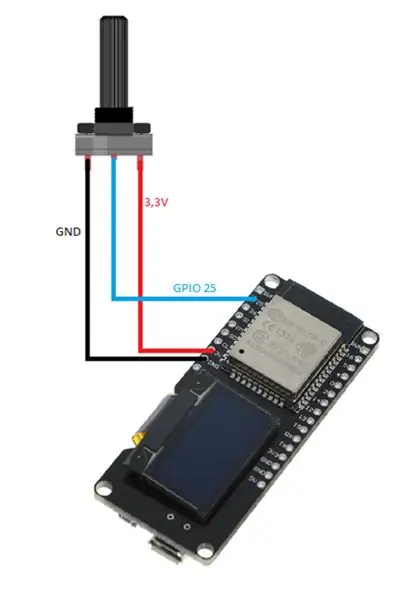
Per il nostro assemblaggio ho usato un potenziometro da 10k, e ho acceso il GPIO25 del cursore. Abbiamo anche 3v3 e GND, come puoi vedere nella figura qui sotto. L'alimentazione verrà dalla stessa USB.
Passaggio 5: codice
Innanzitutto, aggiungiamo la libreria "SSD1306.h". Con questo, accederemo al display oled. Successivamente, creiamo un oggetto di visualizzazione del tipo SSD1306 che sarà responsabile del controllo del contenuto mostrato nel display oled.
#include "SSD1306.h" // alias per #include "SSD1306Wire.h" //oggetto di controllo del display del led /* 0x3c: è un identificatore unico per la comunicazione del display pino 5 e 4 in modalità di comunicazione (SDA, SDC) */Schermo SSD1306 (0x3c, 5, 4); //pino que ligamos o potenciometro #define PINO_POTENCIOMETRO 25 //utilizado para fazer o contador de porcentagem int contador;
Impostare
Nella funzione setup(), inizializzeremo il nostro oggetto di visualizzazione in modo da poter controllare cosa verrà visualizzato. Tramite questo oggetto configureremo anche la sorgente di scrittura per i testi che verranno visualizzati. E, infine, impostiamo il pin (nello specifico, il pin dove abbiamo girato il potenziometro) su INPUT per leggere il valore.
void setup() { Serial.begin(115200); Serial.println(); Serial.println(); // Inicializa o objeto que controlará o que será exibido na tela screen.init(); //gira o display 180º (deixa de ponta cabeça) // display.flipScreenVerticalmente(); //configura una fonte di scrittura "ArialMT_Plain_10" screen.setFont(ArialMT_Plain_10); //configura o pino para fazer a leitura do potenciômetro. pinMode(PINO_POTENCIOMETRO, INGRESSO); }
Ciclo continuo
Nella funzione loop(), leggeremo il valore corrente del potenziometro. Possiamo notare che stiamo utilizzando la funzione "map" subito dopo aver letto il valore, perché il valore letto è troppo alto per essere inserito in una barra di avanzamento, quindi mapperemo il valore in modo che sia compreso nell'intervallo da 0 a 100.
void loop() { //leitura do valor do potenciometro int valor = analogRead(PINO_POTENCIOMETRO); //Serial.println(valore); //mapeando o valor do potenciometro para o valor da barra de progresso //potenciometro faz a leitura do valor no intervallo de 0 a 4095 //a barra de progresso espera um valor entre 0 e 100 contador = map(valor, 0, 4095, 0, 100); //limpa todo o display, apaga o contúdo da tela screen.clear(); // ++contatore; // contatore > 100? contatore = 0: contatore = contatore; //desenha una barra di avanzamento drawProgressBar(); //esibire la tela o que foi configurado até então. schermo.display(); ritardo(10); }
Nella funzione "drawProgress()", utilizzeremo il valore letto dal potenziometro che viene salvato nella variabile "percProgress" da impostare nella barra di avanzamento. Metteremo anche un testo appena sopra la barra di avanzamento, che indica la percentuale corrente.
//funzione per visualizzare una barra di avanzamento no displayvoid drawProgressBar() { Serial.print(">> "); Serial.println(contatore); // desenha una barra di avanzamento /* * drawProgressBar(x, y, larghezza, altezza, valore); parametros (p): p1: x coordenada X no plano cartesiano p2: y coordenada Y no plano cartesiano p3: width comprimento da barra de progresso p4: height altura da barra de progresso p5: value valor que a barra de progresso deve assumir */ screen.drawProgressBar(10, 32, 100, 10, contador); // configura o alinhamento do texto que será escrito //nesse case ainharemos o texto ao centro screen.setTextAlignment(TEXT_ALIGN_CENTER); //escreve o texto de porcentagem /* * drawString(x, y, text); parametros (p): p1: x coordenada X no plano cartesiano p2: y coordenada Y no plano cartesiano p3: string texto que será exibido */ screen.drawString(64, 15, String(contador) + "%"); //se o contador está em zero, escreve a string "valor mínimo" if(contador == 0){ screen.drawString(64, 45, "Valor mínimo"); } //se o contador está em 100, escreve a string "valor máximo" else if(contador == 100){ screen.drawString(64, 45, "Valor máximo"); } }
Passaggio 6: alcune altre funzioni interessanti
Schermo
// capovolge il display
void flipScreenVerticalmente ();
Disegno
// disegna un singolo pixel dallo schermo
void setPixel (int16_t x, int16_t y);
// disegna una linea
void drawLine (int16_t x0, int16_t y0, int16_t x1, int16_t y1);
//disegna un rettangolo
void drawRect (int16_t x, int16_t y, int16_t larghezza, int16_t altezza);
// disegna un cerchio
void drawCircle (int16_t x, int16_t y, int16_t raggio);
// riempi un cerchio
void fillCircle (int16_t x, int16_t y, int16_t raggio);
// disegna una linea orizzontale
void drawHorizontalLine (int16_t x, int16_t y, int16_t length);
// disegna una linea verticale
void drawVerticalLine (int16_t x, int16_t y, int16_t length);
Testo
// imposta l'allineamento del testo da scrivere
// TEXT_ALIGN_LEFT, TEXT_ALIGN_CENTER, TEXT_ALIGN_RIGHT, TEXT_ALIGN_CENTER_BOTH
void setTextAlignment (OLEDDISPLAY_TEXT_ALIGNMENT textAlignment);
Consigliato:
Sistema di avviso di avanzamento della diapositiva: 6 passaggi

Slide Advance Alert System: Alla Brown Dog Gadgets facciamo molto streaming video per i workshop e la nostra configurazione include una persona sulla telecamera e un'altra persona come produttore che esegue il software, monitora la finestra di chat e fa il cambio della telecamera e avanza le diapositive
GPS Tracker ESP32 con display OLED: 7 passaggi
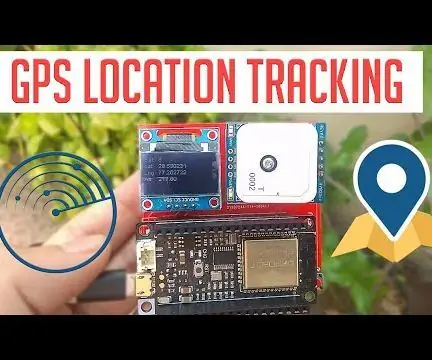
Tracker GPS ESP32 con display OLED: questo è un tracker GPS che visualizza tutti i dati di posizione sul display OLED. Un pulsante aiuta l'utente a interagire con un'interfaccia utente sull'OLED. Ehi, che succede, ragazzi? Akarsh qui da CETech. Il codice offre un programma guidato da menu utilizzando il pulsante di bordo
Lampada di avanzamento dell'allenamento della mezza maratona: 7 passaggi

Lampada di avanzamento dell'allenamento per la mezza maratona: questo tutorial ti mostrerà come impostare i trigger e creare una lampada che si accenda e risparmi denaro quando soddisfi i parametri di riferimento nel programma di allenamento della mezza maratona intermedia di Hal Higdon. Per fare ciò, dovrai prima raccogliere la seguente materia
Display LCD I2C / IIC - Utilizzare un display LCD SPI sul display LCD I2C utilizzando il modulo SPI su IIC con Arduino: 5 passaggi

Display LCD I2C / IIC | Utilizzare un display LCD SPI per il display LCD I2C utilizzando il modulo da SPI a IIC con Arduino: Ciao ragazzi poiché un normale LCD 1602 SPI ha troppi fili da collegare, quindi è molto difficile interfacciarlo con arduino ma c'è un modulo disponibile sul mercato che può convertire il display SPI in display IIC, quindi è necessario collegare solo 4 fili
Strumento di misurazione della velocità di avanzamento CNC ricavato da rottame: 5 passaggi

Strumento di misurazione della velocità di avanzamento CNC realizzato con rottami: qualcuno ha mai desiderato misurare la velocità di avanzamento effettiva su una macchina CNC? Probabilmente no, fino a quando le punte di fresatura non sono intatte dopo un lavoro CNC… ma quando iniziano a rompersi regolarmente, forse è il momento di indagare. In questo tutorial puoi
