
Sommario:
- Passaggio 1: scarica OctoPrint
- Passaggio 2: decomprimi OctoPrint
- Passaggio 3: ottenere e installare Etcher
- Passaggio 4: inserire la scheda Micro SD nel computer
- Passaggio 5: utilizzando Etcher, inserire l'immagine del disco OctoPrint sulla scheda Micro SD
- Passaggio 6: rimuovere la scheda SD dal computer e quindi reinserirla
- Passaggio 7: trova il file per aggiungere la tua rete WiFi
- Passaggio 8: modifica il file per aggiungere la tua rete WiFi
- Passaggio 9: accendi il tuo Pi
- Passaggio 10: apri un browser Web su qualsiasi computer nella tua rete WiFi e naviga su http://octopi.local/
- Passaggio 11: collega il Raspberry Pi alla stampante
- Autore John Day [email protected].
- Public 2024-01-30 10:04.
- Ultima modifica 2025-01-23 14:50.

Mentre questo è scritto per la stampante 3D Monoprice Select Mini (che ad esempio puoi trovare qui su Amazon), dovrebbe funzionare per qualsiasi stampante 3D con una porta USB.
Avrai bisogno:
- Un Raspberry Pi 3B (ad esempio qui su Amazon.)
- Un alimentatore micro USB per Raspberry Pi (ad esempio qui su Amazon.)
- Una scheda micro SD da 32 GB (ad esempio qui su Amazon.)
- Un cavo da micro USB a USB 2.0 (ad esempio qui su Amazon.)
- Un computer con uno slot per schede SD o un lettore.
La stampante 3D Monoprice Select Mini è una stampante 3D straordinaria ed economica che presenta miglioramenti significativi nei modelli più recenti che superano molti dei problemi dei suoi predecessori. Rimangono solo 2 problemi davvero significativi. Uno è che dopo aver attraversato abbastanza il letto, i sottili fili del termistore sotto il letto che comunicano alla stampante a quale temperatura si trovano verranno tagliati. A mio parere, è qui che inizia il vero divertimento poiché dovrai capire come risolverlo, e ci sono un sacco di ottime soluzioni sul web. L'altro problema è che la scheda micro SD fornita con la stampante è spesso difettosa e lo scoprirai nel mezzo di una stampa lunga, il che è molto frustrante. Puoi ottenere un'altra scheda SD, ma se lo stai facendo, perché non procurarti un Raspberry Pi in modo da non dover mai più collegare e scollegare la scheda micro SD nella stampante, e tu avere un modo molto migliore di controllare la stampante anche da un browser Web di qualsiasi computer o dispositivo connesso tramite WiFi. In effetti, se colleghi una fotocamera USB economica, puoi guardare le tue stampe realizzate in remoto e persino riprendere filmati time-lapse! Questo è follemente facile da configurare e questo istruibile ti guiderà attraverso di esso, passo dopo passo. Queste istruzioni sono scritte per un computer Mac, ma i passaggi e i programmi sono praticamente gli stessi per qualsiasi computer.
Passaggio 1: scarica OctoPrint

Vai su https://octoprint.org/ e scarica OctoPrint. Questa è l'immagine del sistema operativo che inserirai nella tua scheda micro SD. Se quella frase non ha senso, non preoccuparti: sappi solo che metterai questo file sulla scheda SD, ma che dovrai farlo in un modo speciale che rende la scheda SD il sistema operativo del computer.
Passaggio 2: decomprimi OctoPrint

L'immagine del disco OctoPrint è enorme e il download richiederà un po' di tempo. Viene fornito in un file zip compresso e dovrai decomprimerlo. Su un Mac, fai doppio clic sul file zip. Al termine, avrai un altro file che termina con.img. Questo è il file che metterai sulla tua scheda SD. Ma non puoi semplicemente trascinarlo e rilasciarlo sulla tua scheda SD, avrai bisogno di un programma speciale per farlo. (Ci sono altri modi per farlo, ma questo è il modo più semplice.)
Passaggio 3: ottenere e installare Etcher

Vai su https://etcher.io/ e scarica il programma Etcher per il sistema operativo del tuo computer e installalo sul tuo computer.
Passaggio 4: inserire la scheda Micro SD nel computer


La maggior parte dei computer ha uno slot SD e utilizzerai una scheda micro SD, quindi la maggior parte delle schede micro SD viene fornita con un adattatore. Se il tuo computer ha uno slot SD, inserisci la scheda micro SD nell'adattatore SD e inserisci l'adattatore nello slot SD del tuo computer. Assicurati che la scheda micro SD sia ben inserita nell'adattatore SD.
Passaggio 5: utilizzando Etcher, inserire l'immagine del disco OctoPrint sulla scheda Micro SD



Apri il programma Etcher sul tuo computer, fai clic sul pulsante Seleziona immagine e trova il file che termina con.img sul tuo computer. In genere troverà automaticamente la scheda SD, ma è una buona idea guardare sotto l'icona del disco al centro della finestra di Etcher e assicurarsi che la dimensione sia di circa 32 GB. In caso contrario, puoi fare clic su "Cambia" e trovare la tua scheda SD. Non vorrai sovrascrivere il sistema operativo del tuo computer con OctoPrint? Infine, fai clic su Flash! pulsante e attendere il completamento della scrittura. Etcher ti mostrerà i suoi progressi e ti farà sapere quando è finito, e potrebbe volerci un po' di tempo.
Passaggio 6: rimuovere la scheda SD dal computer e quindi reinserirla

Ora hai un sistema operativo completo sulla tua scheda micro SD, ma il tuo computer deve riconoscere la partizione di avvio in modo da poter modificare un file su di essa. Rimuovere la scheda SD dal computer e poi reinserirla. Vedrai un nuovo dispositivo chiamato boot. Aprilo, sul Mac facendo doppio clic sull'icona nel Finder.
Passaggio 7: trova il file per aggiungere la tua rete WiFi

Vuoi aggiungere il tuo Raspberry Pi con OctoPrint alla tua rete WiFi. Il modo in cui lo fai è aggiornare un file chiamato octopi-wpa-supplicant.txt nella partizione di avvio. Trova quel file e aprilo nel tuo editor di testo. Sul Mac, fai doppio clic su di esso e viene visualizzato in TextEdit.
Passaggio 8: modifica il file per aggiungere la tua rete WiFi


Ci sono 4 righe che devi modificare in questo file. Per prima cosa, devi "decommentare" le righe rimuovendo il '#" davanti ad esse. Basta rimuovere il primo # dalle 4 righe sotto la riga "# 'man -s 5 wpa_supplicant.conf' per le opzioni avanzate". quindi devi inserire il tuo SSID (il nome della tua rete WiFi) e la tua password WiFi. La prima immagine in questo passaggio mostra il file non modificato. La seconda immagine mostra il file se il tuo SSID era Guardians e la tua password era IAMGROOT. (Sinceramente spero che la tua password sia molto più forte di così.) Nota che quelle 4 righe che iniziano con "network={" e finiscono con "}" hanno rimosso il #. Questo è davvero importante. Salva il file nell'editor di testo e poi espelli la scheda SD. Sul Mac, lo fai premendo il ⏏️ davanti all'avvio nel Finder. Rimuovi la scheda SD.
Passaggio 9: accendi il tuo Pi


OK, ora le cose si stanno facendo davvero interessanti. Hai un sistema operativo su una scheda micro SD e stai per usarlo. (Sentiti libero di fare una pausa, prendi amici o familiari e grida "il mio sistema operativo Linux si sta preparando per eseguire la mia stampante 3D.") Se la tua scheda micro SD è in un adattatore SD, rimuovila e inseriscila nel Raspberry Pi. Quindi collega il cavo di alimentazione al tuo Raspberry Pi.
Passaggio 10: apri un browser Web su qualsiasi computer nella tua rete WiFi e naviga su https://octopi.local/
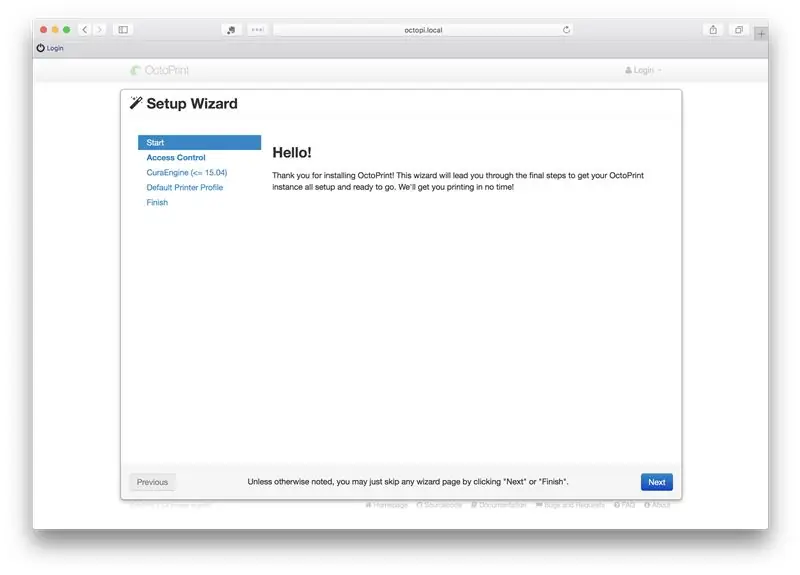
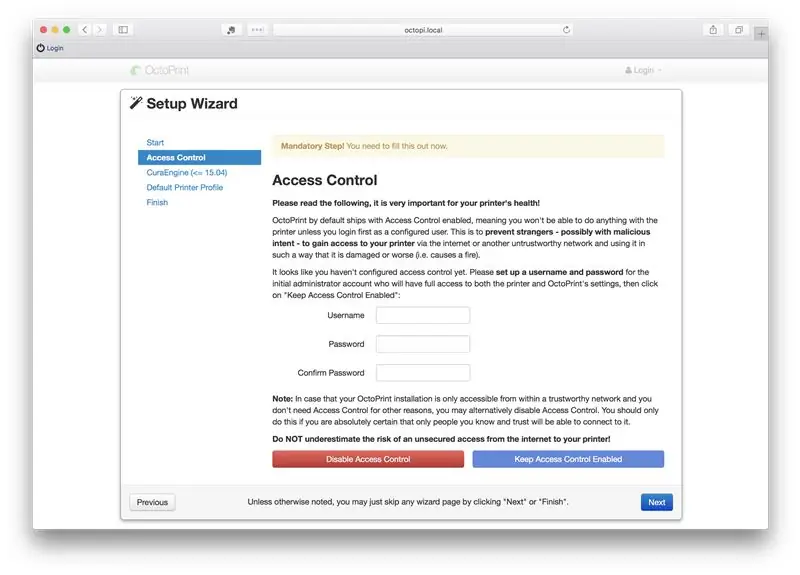
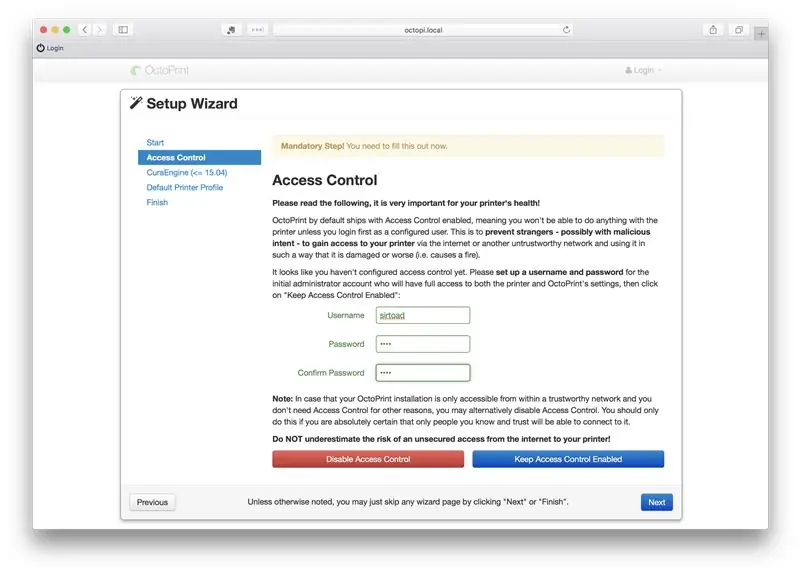
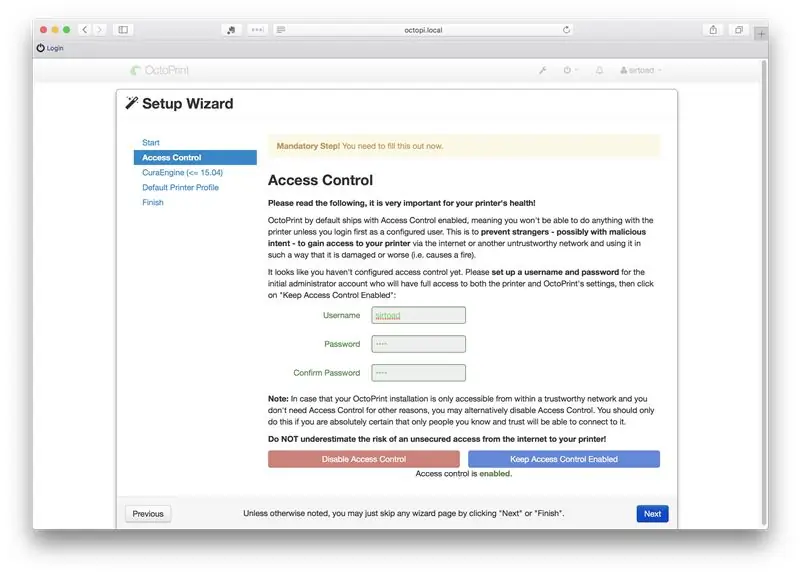
Il tuo Raspberry Pi con il suo nuovo sistema operativo OctoPrint si sta collegando alla tua rete WiFi. Dovrai parlarci. Sul tuo computer, apri un browser e vai a https://octopi.local/. Se dopo alcuni minuti non funziona, dovrai trovare il tuo Raspberry Pi sulla tua rete locale. Esistono molti modi per scansionare la tua rete locale e stranamente i migliori potrebbero essere con il tuo telefono cellulare. Fing è uno che mi piace, ma ce ne sono molti altri. Quando trovi l'indirizzo di "OctoPi.local", digitalo nel browser web del tuo computer se octopi.local non funziona. Quando ti connetti, rispondi alle domande. Scegli un nome utente, una password e rispondi ai valori predefiniti.
Passaggio 11: collega il Raspberry Pi alla stampante

Una volta che il tuo computer può parlare con il Raspberry Pi tramite un browser, è il momento di collegare la tua stampante. Basta collegare l'USB 2.0 (l'estremità grande) al Raspberry Pi (una qualsiasi delle 4 porte USB funzionerà) e l'estremità micro USB alla stampante. Accendi la stampante.
Ora c'è un plugin che risolve il problema di connessione! Se non vuoi eseguire i passaggi seguenti (e ti suggerisco di non farlo,) premi l'icona a forma di chiave inglese nella parte superiore della finestra di OctoPrint nel tuo browser e scorri verso il basso sul lato sinistro fino a visualizzare "Plugin Manager" in "OCTOPRINT" e fare clic su di esso. Cerca "Malyan/Monoprice Connection Fix" (solo le prime lettere andranno bene) e installalo. Allora tutto funziona come per magia!
Se non desideri installare la correzione del plug-in, vai a https://octopi.local/ su qualsiasi computer della rete e premi connetti, disconnetti e connetti in successione. Questo riattiva la stampante e ora sei pronto per partire. (Se questo ti irrita, e dovrebbe, Brandon Battis descrive l'ottima soluzione di Bernd Zeimetz su https://bzed.de/post/2017/11/octoprint_autoconnect_printer/ che collegherà automaticamente la tua stampante.) Puoi anche impostare Monoprice Select Mini tramite il Pi seguendo le istruzioni su https://www.reddit.com/r/MPSelectMiniOwners/comments/6ky6jj/octoprint_setup/. Se acquisti una fotocamera USB economica e la colleghi a un'altra delle 4 porte USB sul Raspberry Pi, puoi visualizzare la tua stampante mentre fa cose pulite e puoi fare time lapse delle tue stampe. Divertiti!
Consigliato:
Crea un EASY Infinity Mirror Cube - NESSUNA stampa 3D e NESSUNA programmazione: 15 passaggi (con immagini)

Crea un EASY Infinity Mirror Cube | NESSUNA stampa 3D e NESSUNA programmazione: a tutti piace un buon cubo infinito, ma sembra che sarebbe difficile da realizzare. Il mio obiettivo per questo Instructable è mostrarti passo dopo passo come crearne uno. Non solo, ma con le istruzioni che ti sto dando, sarai in grado di farne uno o
Portabatterie Easy Paper: 5 passaggi

Portabatterie Easy Paper: se trovi difficile trovare un supporto per batterie a bottone mentre fai piccoli progetti con i tuoi bambini o studenti proprio come me, allora questo Instructables è solo per te. Questo portabatterie ha anche una posizione ON o OFF a seconda di come chiudi
Ventola con circuito Easy Snap con interruttore on/off: 3 passaggi

Ventola con circuito a scatto facile con interruttore di accensione/spegnimento: questo è un progetto semplice che utilizza circuiti a scatto --- spero che ti piaccia! Questo progetto è per divertimento e forse potrebbe aiutarti a rinfrescarti. Non funziona davvero così, ma ehi, è educativo! P.S. Questo progetto è solo per i principianti senza la dimostrazione
Monitor di stampa Octoprint: 8 passaggi

Octoprint Printing Monitor: Ciao! Penso che questo progetto sarà utile per le persone che utilizzano Octoprint. È uno schermo con retroilluminazione colorata che mostra alcune informazioni sull'avanzamento della stampa. Funziona con l'API Octoprint per ottenere tutte le informazioni sul processo in corso. Pita
Controllo di una scheda relè da Octoprint su un Raspberry Pi: 5 passaggi

Controllo di una scheda relè da Octoprint su un Raspberry Pi: quindi hai un Raspberry Pi con Octoprint e hai persino una configurazione della fotocamera. L'ultima cosa di cui hai bisogno è un modo per accendere e spegnere la tua stampante 3D e magari controllare una luce. Questo istruibile è per te! Questo è ispirato e semplificato da: https://github.co
