
Sommario:
- Passaggio 1: video (come funziona)
- Passaggio 2: parti e strumenti necessari
- Passaggio 3: configurazione dell'app Blynk
- Passaggio 4: configurazione dell'interruttore su Blynk
- Passaggio 5: configurazione di Nodemcu e Blynk su Arduino IDE
- Passaggio 6: programmazione
- Passaggio 7: schema elettrico
- Passaggio 8: collegamento del dispositivo con l'Assistente Google
- Passaggio 9: è fatto ….!!!!:)
- Autore John Day [email protected].
- Public 2024-01-30 10:04.
- Ultima modifica 2025-01-23 14:50.

Non sarebbe bello accendere o spegnere le cose con l'aiuto dell'assistente di Google..!!!
Quindi, in questo Instructables, mostrerò come controllare qualsiasi apparecchio elettrico con l'aiuto dell'assistente di Google, proprio come Alexa di Amazon.
Sul mercato esistono già molti dispositivi commerciali per tale applicazione, ma volevo avere il mio dispositivo semplice ed economico ed è sempre divertente imparare cose nuove.:)
Dai un'occhiata ai miei passaggi qui sotto per creare il tuo interruttore intelligente.
Passaggio 1: video (come funziona)


Dai un'occhiata al video qui sopra per una rapida occhiata a come funziona il dispositivo!
Passaggio 2: parti e strumenti necessari



Elenco dei componenti
1. Nodemcus
2. Modulo relè (dipende dal numero di dispositivi che si desidera controllare)
3. Cavi jumper maschio-femmina
4. LED (per il controllo dei collegamenti iniziali)
5. Scheda prototipo (se necessaria)
6. Presa AC e spina AC
7. Alimentazione DC (sorgente 5V per Nodemcu e modulo Relè)
8. Cavo USB per Nodemcu
Elenco strumenti
1. Saldatore
2. Tagliafili
3. Cacciaviti
4. Multimetro
5. Nastro isolante CA
Passaggio 3: configurazione dell'app Blynk

passaggi (per la guida dettagliata)
1. Scarica l'app Blynk per iOS o Android in base al tuo dispositivo
2. Crea il tuo account Blynk
3. Tocca su Crea un nuovo progetto
4. Ora scegli il tuo hardware, ad esempio Nodemcu per questo caso (hardware supportato da Blynk) e quindi seleziona il tipo di connessione.
5. Ora copia il tuo token di autenticazione (è un identificatore univoco necessario per connettere l'hardware al tuo smartphone) oppure puoi inviare il token al tuo indirizzo di posta
Passaggio 4: configurazione dell'interruttore su Blynk

Passi
1. Toccare un punto qualsiasi della tela per aprire la finestra del widget.
2. Trascina e rilascia "Pulsante" sullo schermo
3. Ora tocca il pulsante e apporta la modifica come mostrato nelle istruzioni dell'immagine (fai scorrere il cursore da push a switch e ho selezionato il pin D3 per questo progetto ma è possibile selezionare qualsiasi altro pin)
4. puoi toccare "play" per eseguire il progetto
Passaggio 5: configurazione di Nodemcu e Blynk su Arduino IDE


Passi
1. Installa l'IDE Arduino (Link:
2. Ora installa la libreria Nodemcu (link video di riferimento:
3. Ora installa la libreria Blynk (link video di riferimento:
4. Ora apri Arduino IDE e modifica le seguenti impostazioni, Strumenti → Scheda → NodeMCU 1.0
Passaggio 6: programmazione




Passi
1. Collega il Nodemcu al PC con l'aiuto del cavo USB
2. Ora apri Gestione dispositivi del tuo computer e annota il numero della porta COM
3. Ora apri Arduino IDE e vai su Strumenti per selezionare il numero di porta COM desiderato come mostrato nell'immagine
4. Programmazione ora vai su File → Esempi → Blynk (potrebbe essere necessario scorrere verso il basso) → Schede_WiFi → Esp8266_Standalone
5. Ora devi cambiare tre cose sul programma e il gioco è fatto, aggiungi l'AuthToken copiato in precedenza dall'app Blynk, ora aggiungi il nome e la password ssid che sono l'ID e la password WiFi
6. Ora premi il pulsante di caricamento sul software, potrebbe volerci del tempo
Passaggio 7: schema elettrico

Effettuare il collegamento secondo lo schema sopra riportato e lavorare in sicurezza mentre si lavora con l'alta tensione. Se vuoi puoi saltare la sezione relè e controllare i dispositivi a bassa tensione usando transistor o MOSFET (come mostrato nel video controllando il LED)
Passaggio 8: collegamento del dispositivo con l'Assistente Google



Ora per controllare gli elettrodomestici su Internet utilizzando l'Assistente Google è necessario eseguire i seguenti passaggi.
1. Vai al sito web di IFTTT (https://ifttt.com)
2. Iscriviti utilizzando il tuo account Google (lo stesso account Google che stai utilizzando con l'Assistente Google)
3. Una volta effettuato l'accesso, fai clic su "Le mie applet" e seleziona "Nuova applet"
(da questo attiveremo per accendere la luce)
4. Ora fai clic su "questo" e nella barra di ricerca cerca "Assistente Google" e toccalo
5. Una volta entrato, fai clic su Connetti e dai il permesso
6. Ora seleziona il trigger, qui ho selezionato la prima opzione "Dì una frase semplice" e nella pagina successiva fai come mostrato nell'immagine sopra. il comando sarà dato da te all'assistente.
7. Ora viene creato il trigger, quindi seleziona "quello"
8. Cerca "Webhook" e connettiti. Quindi riempire i dati secondo l'immagine sopra
URL: " https://188.166.206.43/Auth Token/update/D0"
(D0 è il pin D3 di Nodemcu equivalente al pin out di arduino uno) per l'accensione usa ["1"]
9. Ora premi "Fine"
10. Ora crea un'altra nuova applet nello stesso modo descritto sopra per spegnere la luce. Il procedimento è lo stesso di sopra
fare clic su "My Applet" e selezionare "Nuova Applet" → fare clic su "questo" → cercare "Assistente Google" → selezionare il trigger → "Dì una frase semplice" e nella pagina successiva eseguire le operazioni mostrate nell'immagine sopra → il viene creato il trigger → seleziona "quello" → Cerca "Webhook" e connettiti. Quindi compilare i dati in base all'URL dell'immagine sopra: " https://188.166.206.43/Auth Token/update/D0 " (D0 è il pin D3 di Nodemcu equivalente al pin out di arduino uno) per disattivare l'uso ["0"]→ Ora premi "Fine"
#Si prega di esaminare le immagini sopra per una migliore comprensione.
Passaggio 9: è fatto ….!!!!:)

E 'fatto. È un progetto molto semplice e anche molto interessante da provare.
Grazie
Consigliato:
Interruttore della luce controllato con battito di ciglia usando gli occhiali a testa di gomma di Shota Aizawa (My Hero Academia): 8 passaggi (con immagini)

Interruttore della luce controllato dal battito di ciglia usando gli occhiali a testa di gomma di Shota Aizawa (My Hero Academia): se leggi il manga di My Hero Academia o guardi l'anime di My Hero Academia, devi conoscere un personaggio di nome shota aizawa. Shota Aizawa, noto anche come Eraser Head, è un eroe professionista e insegnante della classe 1-A della U.A. Il Quirk di Shota gli dà l'ab
Switch HDMI controllato da Arduino: 3 passaggi

Switch HDMI controllato da Arduino: questo tutorial ti mostrerà come controllare più feed HDMI sulla tua TV utilizzando un microcontrollore come un Arduino per abilitare e disabilitare la trasmissione con una singola linea di controllo. Il mio obiettivo finale è avere un mezzo robusto ma flessibile per limite t
LED controllato da Internet utilizzando NodeMCU: 6 passaggi

LED controllato da Internet che utilizza NodeMCU: L'Internet of Things (IoT) è un sistema di dispositivi informatici interconnessi, macchine meccaniche e digitali, oggetti, animali o persone dotati di identificatori univoci e la capacità di trasferire dati su una rete senza richiedere l'intervento umano
Outlet controllato da Google: 7 passaggi

Google Controlled Outlet: un progetto sulla creazione di una presa intelligente che può essere controllata con l'assistente di Google o praticamente qualsiasi altro servizio di input su IFTTT
NODEMCU 1.0 (ESP8266) RELÈ CONTROLLATO UTILIZZANDO BLYNK (SUL WEB): 5 passaggi (con immagini)
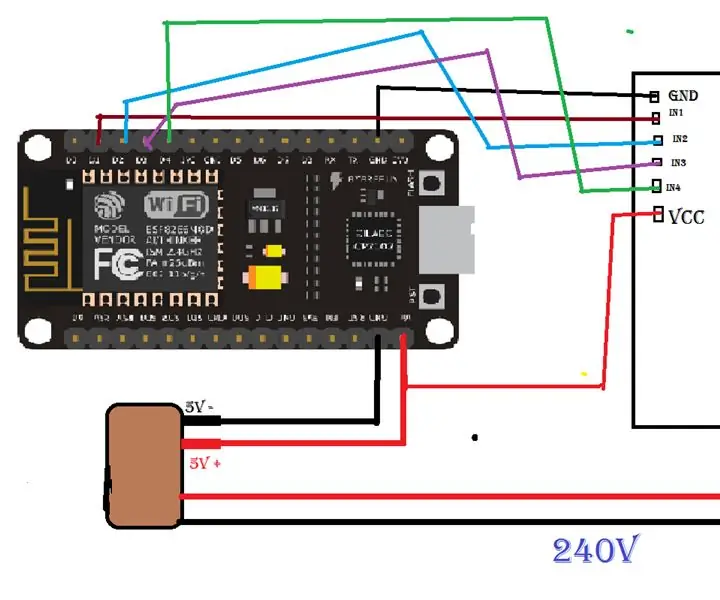
NODEMCU 1.0 (ESP8266) RELÈ CONTROLLATO UTILIZZANDO BLYNK (SUL WEB): CIAO RAGAZZI IL MIO NOME È P STEVEN LYLE JYOTHI E QUESTO È IL MIO PRIMO ISTRUZIONI SU COME CONTROLLARE I RELÈ DI NODEMCU ESP8266-12E TRAMITE BLYNK ATTRAVERSO INTERNETSO DIMENTICATO DI INIZIARE SORE IL MIO INGLESE CATTIVO
