
Sommario:
2025 Autore: John Day | [email protected]. Ultima modifica: 2025-01-23 14:49



Questo è un orologio intelligente che mostra l'ora su un display OLED e inoltre puoi ascoltare l'ora a diversi intervalli di tempo che è di aiuto per i non vedenti e cambia anche il colore del led con il tempo come la luce al tramonto la luce della sera diventa arancione in giallo e come che. Questo progetto è molto eccitante, useremo OLed con esso e molto divertente con esso.
Fase 1: MATERIALI CHE DOBBIAMO RACCOGLIERE
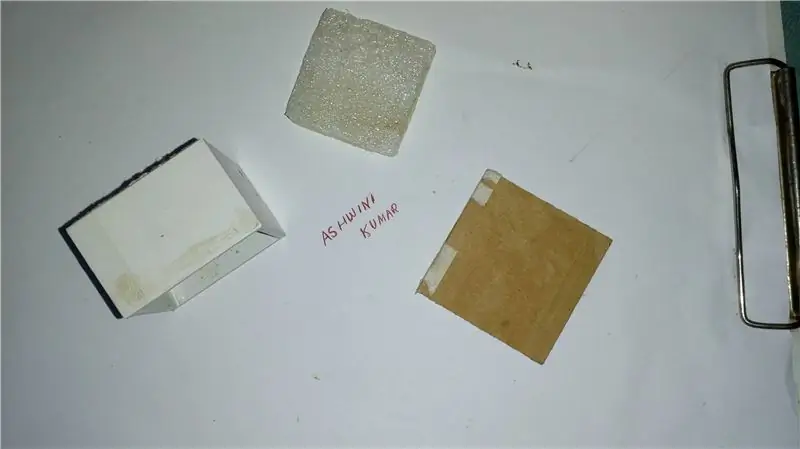
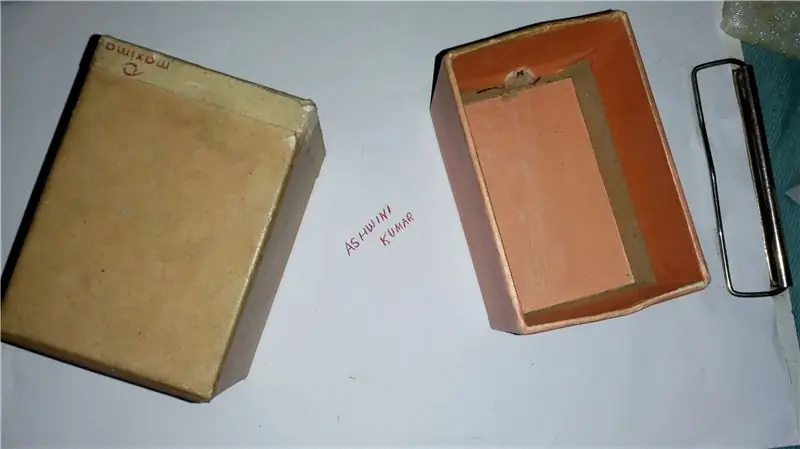


MATERIALE CHE DOBBIAMO RACCOGLIERE PRIMA
- 2 scatole come nella foto o puoi scegliere in base alla tua scelta
- Raspberry pi qualsiasi versione (ho usato A+)
- Altoparlante con amplificatore
- Batteria o mini power bank
- O display a LED (ho usato OLED ssd1063)
- LED RGB
- Colla e colla a caldo
- Carta bianca di cartone o qualsiasi carta spessa
Passaggio 2: SERVE SOFTWARE
- Rasbiam o Noobs su Raspberry pi
- Libreria Python Gpio installata in pi
- Libreria ssd oled Python
Installa il collegamento Ssd OLed dal collegamento specificato oled liberary link
github.com/adafruit/Adafruit_Python_SSD130…
Ottieni il carattere utilizzato nel progetto dal link sottostante
github.com/xxlukas42/RPI_SSD1306
Fase 3: CONNESSIONE PIN E FISSAGGIO PARTI OROLOGIO

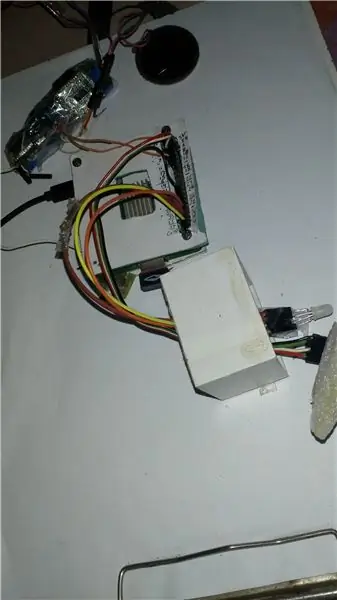


Fissare e fissare il display O. Led e il led R. G. B nella scatola come illustrato nelle foto.
puoi collegare e riparare il display Oled secondo il tuo design
CONNESSIONE PIN DI DISPLAY O. LED DI LAMPONE
Raspberry pi Pin scheda O.led Display
Pin3 -------------- ---------- - ->SDA
pin5 ---------------SCL
GND --------------GND
3V--------------------------------VCC
CONNESSIONE LED RGB a PI
virgola +ve pin a 3v lampone pi
Rosso -------------35
Verde ------------33
Blu -------------37
Passaggio 4:
LINK CODICE PYTHON
github.com/ASHWINISINHA/pi-oled-intelligen…
Scarica gli script Python dal link sopra ed esegui il file run1.py da Terminale per l'orologio a colori casuali
Esegui run2.py dal terminale per il colore del LED in base al tempo
import timeimport os
time import Adafruit_GPIO. SPI come SPI i
mport Adafruit_SSD1306 da time import gmtime, strftime
da PIL import Immagine
da PIL import ImageDraw
da PIL import ImageFont
# Configurazione pin Raspberry Pi:
RST = 24 # Nota che i seguenti sono usati solo con
SPI: DC = 23 SPI_PORT = 0 SPI_DEVICE = 0
showtime = strftime("%a %d %b %Y tempo %X secondo", gmtime())
def femmina (testo):
os.system("espeak ' " + text + " ' ")
femmina (showtime) # display 128x32 con hardware I2C: #
disp = Adafruit_SSD1306. SSD1306_128_32(rst=RST)
disp = Adafruit_SSD1306. SSD1306_128_64(rst=RST) disp.begin()
# Display chiaro. disp.clear() disp.display()
larghezza = disp.width altezza = disp.height immagine = Image.new('1', (larghezza, altezza))
# Ottieni un oggetto di disegno per disegnare sull'immagine. disegnare = ImageDraw. Draw(immagine)
# Disegna una casella nera per cancellare l'immagine. draw.rectangle((0, 0, larghezza, altezza), contorno=0, riempimento=0)
# Disegna alcune forme. # Prima definire alcune costanti per consentire un facile ridimensionamento delle forme. padding = 2 shape_width = 20 top = padding bottom = padding altezza # Sposta da sinistra a destra tenendo traccia della posizione x corrente per disegnare le forme. x = padding # Disegna un'ellisse.
# Carica il carattere predefinito. font = ImageFont.load_default() font = ImageFont.truetype('Montserrat-Light.ttf', 14) font2 = ImageFont.truetype('Montserrat-Light.ttf', 20) font_text_big = ImageFont.truetype('Montserrat-Medium. ttf', 30)
while True: draw.rectangle((0, 0, larghezza, altezza), outline=0, fill=0) draw.text((x, top), str(strftime("%a %d %b %Y ", gmtime())), font=font, fill=455) draw.text((x, top+39), str(strftime("%a %d ", gmtime())), font=font2, fill=455) draw.text((x, top+12), str(strftime("%X", gmtime())), font=font_text_big, fill=455) showtime = strftime("%a %d %b %Y time %X secondo", gmtime()) def female(text): os.system("espeak ' " + text + " ' ") female(showtime) disp.image(image) disp.display() time.sleep(1)
Scarica lo script Python completo da qui
github.com/ASHWINISINHA/pi-oled-intelligen…
github.com/ASHWINISINHA/pi-oled-intelligent-clock
Passaggio 5: congratulazioni, il tuo progetto è pronto ora
Consigliato:
Orologio per il pensionamento / Orologio con conteggio su/giù: 4 passaggi (con immagini)

Orologio per la pensione / Orologio per conteggio su/giro: avevo alcuni di questi display a matrice di punti a LED 8x8 nel cassetto e stavo pensando a cosa farne. Ispirato da altre istruzioni, ho avuto l'idea di costruire un display per il conto alla rovescia per il conto alla rovescia per una data/ora futura e se il tempo target p
Orologio Vortex: un orologio da polso Infinity Mirror: 10 passaggi (con immagini)

Vortex Watch: un orologio da polso Infinity Mirror: L'obiettivo di questo progetto era creare una versione indossabile di un orologio Infinity Mirror. Utilizza i suoi LED RGB per indicare il tempo assegnando ore, minuti e secondi rispettivamente alle luci rossa, verde e blu e sovrapponendo queste tonalità per
Microdot - Orologio da polso con motivo a LED Orologio: 7 passaggi (con immagini)

Microdot - Orologio da polso con motivo a LED: un'altra produzione RGB Sunset Productions! funzioni più applicabili a un dispositivo portatile. UN
Ascolta una luce da tè a led: 4 passaggi (con immagini)

Ascolta un Led Tea Light: le festività natalizie stanno arrivando. Le decorazioni natalizie sono ovunque. Uno dei gadget che si possono trovare ovunque sono le candele a lume di tè che tremolano davvero. Sono economiche, pulite e non pericolose come le candele vere. Ma come funzionano? Ho letto alcune
Ascolta le trasmissioni a onde corte su una radio AM: 5 passaggi (con immagini)
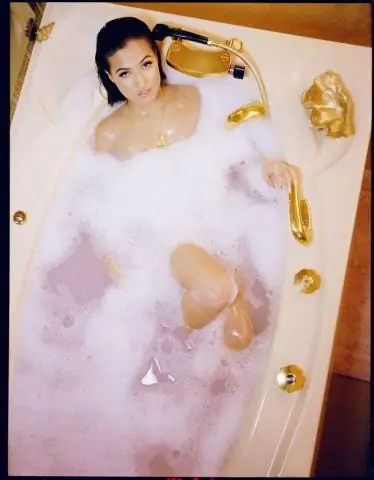
Ascolta le trasmissioni a onde corte su una radio AM: la radio più grande è il mio ricevitore a onde corte Sangean ATS-803A. La radio più piccola in primo piano è una sveglia da viaggio/radio AM-FM della fine degli anni '80. L'ho convertito per ricevere frequenze a onde corte tra 4 e 9 MHz e l'ho usato in questo modo per un po
