
Sommario:
2025 Autore: John Day | [email protected]. Ultima modifica: 2025-01-23 14:49
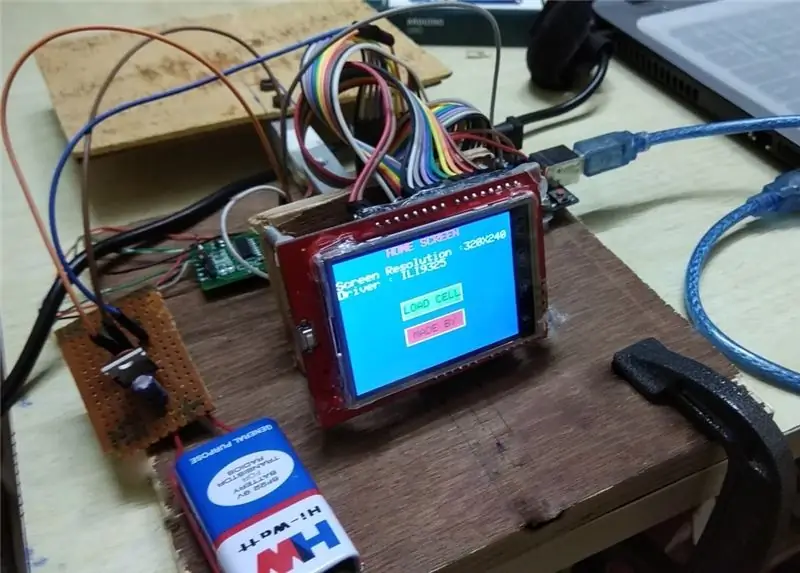
Hai mai desiderato costruire una bilancia con touchscreen? Non ci hai mai pensato? Bene, continua a leggere e prova a costruirne uno …
Sapete cosa sono un touchscreen TFT e una cella di carico?
Se sì, vai al passaggio 1, altrimenti inizia leggendo l'introduzione
Introduzione:
Che cos'è una cella di carico?
Una cella di carico è un trasduttore che produce un segnale elettrico quando viene applicata una forza su di esso e lo deforma. Esistono diversi tipi di cella di carico: tipo a bottone, tipo canister, tipo trave, tipo S, ecc. Qui ho usato il Beam Tipo.
Il tipo a trave ha 4 estensimetri. Quando l'oggetto da misurare viene mantenuto sulla cella di carico, la forza rilevata deforma l'estensimetro. L'estensimetro misura la deformazione (deformazione) come variazione della resistenza elettrica, che è una misura della deformazione e quindi delle forze applicate. Una cella di carico è solitamente costituita da quattro estensimetri in una configurazione a ponte di Wheatstone. L'uscita del segnale elettrico è tipicamente dell'ordine di pochi millivolt e richiede l'amplificazione da parte di un amplificatore per strumentazione prima di poter essere utilizzata. Ecco perché utilizzeremo l'HX711 amplificatore.
Che cos'è un touchscreen TFT?
Gli schermi TFT, sono un tipo di display LCD a matrice attiva in grado di visualizzare milioni di pixel a colori chiari e luminosi ad alto contrasto. La tecnologia TFT funziona controllando la luminosità nei sub-pixel rossi, verdi e blu tramite transistor per ogni pixel sullo schermo. I pixel stessi non producono luce; invece, lo schermo utilizza una retroilluminazione per l'illuminazione.
I touch screen sono un tipo di sovrapposizione posizionata su uno schermo di visualizzazione utilizzato per registrare l'interazione tattile sullo schermo. I touch screen non sono un tipo di display, ma piuttosto un componente che può essere aggiunto a uno schermo esistente. I touch screen utilizzano due diversi metodi per registrare l'interazione tattile chiamati "resistivo" e "capacitivo", che si riferiscono rispettivamente alla pressione e alla sensibilità al tocco. Quello che utilizzeremo è di tipo resistivo.
I touch screen TFT utilizzano le tecnologie TFT e touch screen insieme per creare un'interfaccia touch-based sovrapposta su un display sottile e leggero.
Vuoi saperne di più solo su Google:D
Fase 1: COMPONENTI RICHIESTI


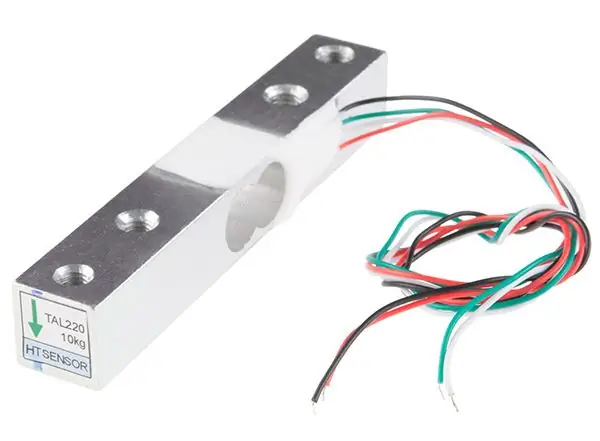

Componenti elettronici:
- Cella di carico (tipo a trave) (ho usato quella con limite di 10 kg)
- Amplificatore per celle di carico HX711
- Arduino Uno
- Touchscreen TFT da 2,4"
- Cavi per ponticelli
- batteria 9v
- 7805 CI
- Condensatore elettrolitico da 0,33uF
- Condensatore ceramico 0.1uF
Componenti meccanici:
- compensato
- Unghia
- viti
- Colla
immagini componenti prese da google immagini
Passaggio 2: collegamento del TFT e della cella di carico con Arduino
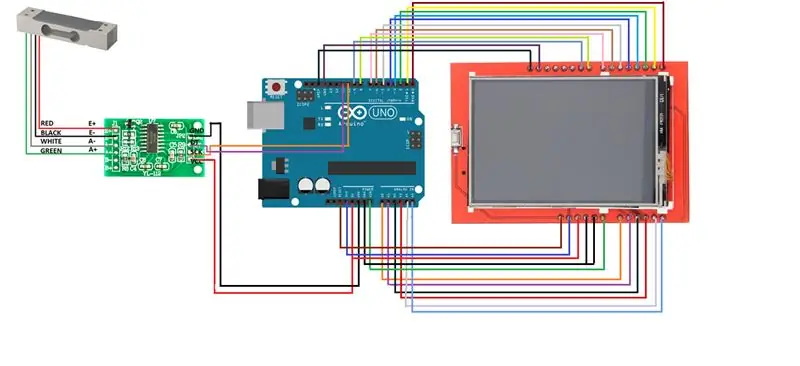
Collegamento del touchscreen TFT a UNO:
Beh, il fatto è che collegare il TFT all'ONU è un gioco da ragazzi. Ora come farlo? Bene, noterai che il TFT ha uno slot per schede SD sul lato inferiore, ora posiziona il TFT sull'UNO in modo tale che lo slot per schede SD si trovi sullo stesso lato della porta USB dell'UNO. Premi Fit su UNO e quando colleghi UNO al tuo PC vedrai una schermata bianca sul TFT. Prima del montaggio a pressione posizionare un nastro sulla porta USB metallica di UNO.
Bene, congratulazioni, il TFT è stato correttamente collegato al tuo UNO !!! Ma non passerà molto tempo prima che ti rendi conto che il TFT ha preso tutti i pin di Arduino UNO. E hai ancora una cella di carico da connettere.
Cosa fare ? Hmmm… Ti ricordi lo slot per schede SD di cui parlavo prima… non abbiamo inserito una scheda, quindi significa che non la useremo.. Quindi non useremo i pin denominati come segue:
- SD_SS
- SD_DI
- SD_DO
- SD_SCK
Possiamo cavarcela bene senza la scheda SD in quanto non visualizzeremo alcuna immagine.
Ora questi pin sopra menzionati sono collegati ai pin digitali 10, 11, 12 e 13.
Quindi, utilizzando i cavi dei ponticelli, collegare tutti i pin tranne (quelli sopra menzionati) del TFT a UNO come sarebbe stato se il TFT fosse stato inserito a pressione sull'UNO come menzionato prima.
Collegamento della cella di carico con HX711:
La cella di carico avrà 4 fili come uscita che verranno dati all'ingresso dell'HX711, ad es
- Filo ROSSO a E+
- filo NERO a E-
- Filo VERDE ad A+
- filo BIANCO ad A-
Collegamento di HX711 a UNO:
- Collegare il pin DT di HX711 al pin digitale 11 di UNO
- Collegare il pin SCK di HX711 al pin digitale 10 di UNO
Passaggio 3: disposizione meccanica

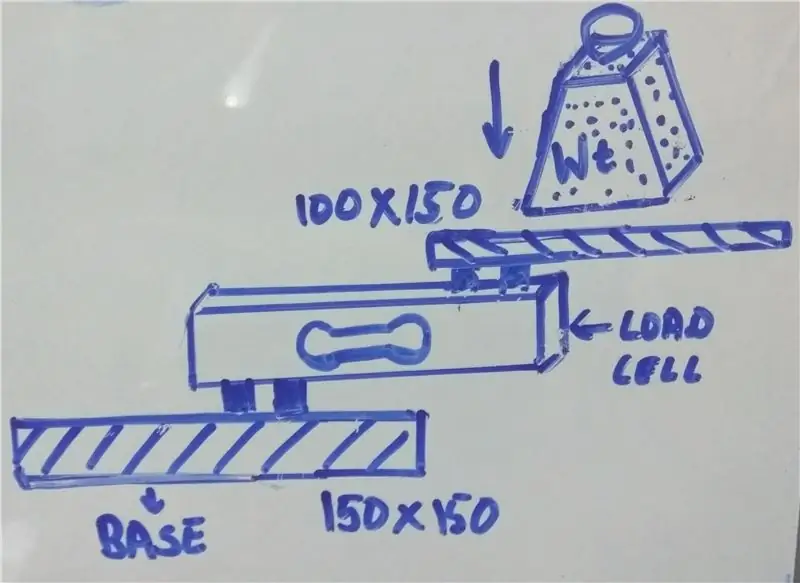
Ora puoi posizionare UNO, HX711 e TFT ovunque tu voglia. Ma la cella di carico deve essere posizionata a sbalzo. Prendi 2 pezzi rettangolari di compensato 1) 150 mm X 150 mm (per la base) e 2) 100 mm X 150 mm (per posizionare i pesi)
Montare la cella di carico come mostrato nell'immagine o a forma di Z
Controlla le immagini che ho allegato per capire meglio. Ora nota che mentre metti il peso, l'intera cosa si ribalta poiché la base non è fissa. Fissare la base in qualsiasi modo adatto da te (ho usato un C-Clamp).
Passaggio 4: librerie richieste e identificazione del driver TFT
Le biblioteche di cui avrai bisogno sono:
Per HX711 clicca qui
Per TFT-1
Per TFT-2
Per touchscreen
Avrai bisogno di tutte e quattro le librerie precedenti affinché TFT funzioni correttamente insieme a TFT.
Ora la prima cosa che dovresti fare è scoprire quale driver hai per eseguire il tuo TFT
per questo eseguire il graphictest negli esempi TFTLCD_5408.
Ora potrai vedere il tuo TFT prendere vita. E lì puoi vedere del testo dopo un po 'di tempo che conterrà l'ID del conducente.
O
Basta eseguire l'esempio Touch_shield_kbv e visualizzerà l'ID.
Passaggio 5: configurazione del tocco
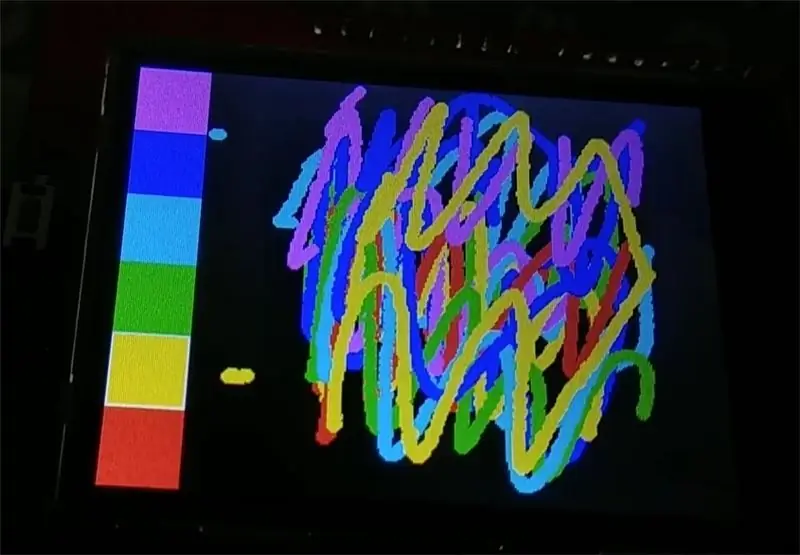
Il problema che potresti incontrare ora è che le coordinate x & y sono invertite orizzontalmente o verticalmente.
Puoi notarlo dopo aver utilizzato la funzione di pittura dopo aver fatto clic sull'opzione 'EXIT' sullo schermo TFT.
Sicuramente vorrai risolvere questo problema. Quindi dovrai ostacolare il codice "Touch_shield_kbv". Prova a cambiare
da tp.x a 1050-tp.x o da tp.y a 1050-tp.y questi sono i valori con cui dovrai giocare per far funzionare correttamente il tocco. Oppure prova a cambiare i pin in YP, XP, YM, XM.
Se tutto funziona correttamente carica il codice che ho allegato alla fine.
Puoi creare la tua interfaccia utente personale utilizzando alcune delle funzioni come tft.fillScreen(); tft.fillRect(); tft.drawRect(); tft.print(); tft.setCursor();, ecc. Ora per far sì che il rettangolo disegnato si comporti come un pulsante, il tocco dovrebbe essere corretto. Basta mappare le coordinate x e y e scriverle in un'istruzione IF sotto la condizione IF touch-sensed i.e(tp.z)
Ora, se vuoi aumentare il conteggio minimo della cella di carico, cambia il valore da 1 a qualsiasi valore maggiore in questa funzione Serial.print(scale.get_units(), 1);
Passaggio 6: come usarlo
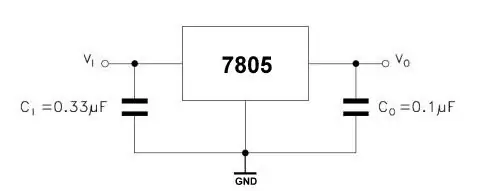

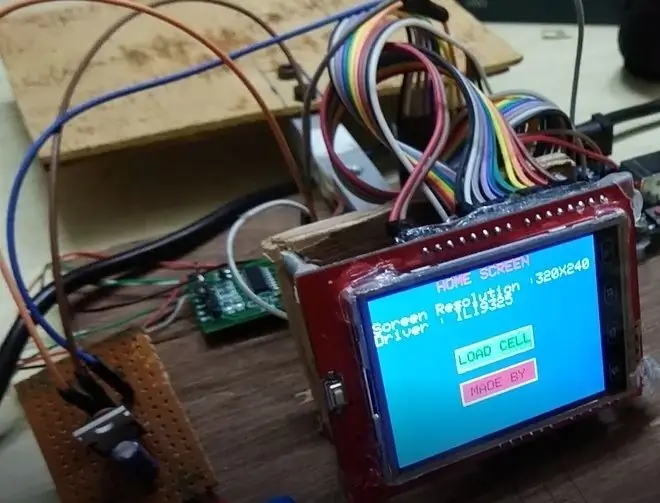
Basta fare clic su CELLA DI CARICO, quindi fare clic su AVVIO e attendere che tutti i messaggi finiscano di essere visualizzati, fare clic su Modifica unità e selezionare l'unità desiderata e inizierà a visualizzare il risultato una volta caricato su di essa.
Il fattore di calibrazione è diverso per le diverse celle di carico per me era -90000
Fare clic su + o - per aumentare o diminuire il fattore di calibrazione.
Nota: quando utilizzerai un UNO con un TFT e una cella di carico, il numero di pin sarà limitato.. Ora non che l'HX711 richieda una tensione di alimentazione compresa tra 3,3 V-5 V (5,5 V al massimo.. Questo è quello che ho ho letto).
Quindi ho usato una batteria da 9 V e un 7805 per produrre un'alimentazione a 5 V per l'HX711.
Grazie per aver letto questo Instrucatble.
Video in arrivo..
Consigliato:
Bilancia da bagno Arduino con celle di carico da 50 kg e amplificatore HX711: 5 passaggi (con immagini)
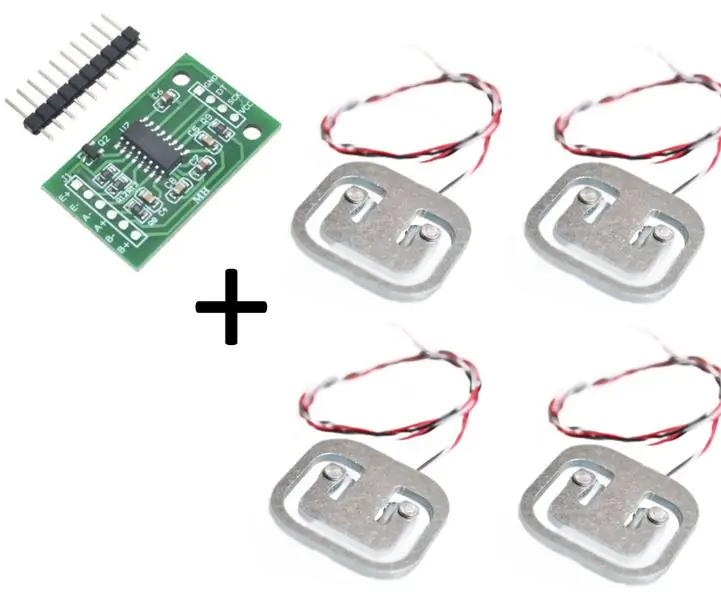
Bilancia da bagno Arduino con celle di carico da 50 kg e amplificatore HX711: questo Instructable descrive come realizzare una bilancia utilizzando parti prontamente disponibili sullo scaffale. Materiali necessari: Arduino - (questo progetto utilizza un Arduino Uno standard, altre versioni o cloni di Arduino dovrebbero funzionare anche) HX711 su breakout boa
Bilancia Arduino con cella di carico da 5 kg e amplificatore HX711: 4 passaggi (con immagini)
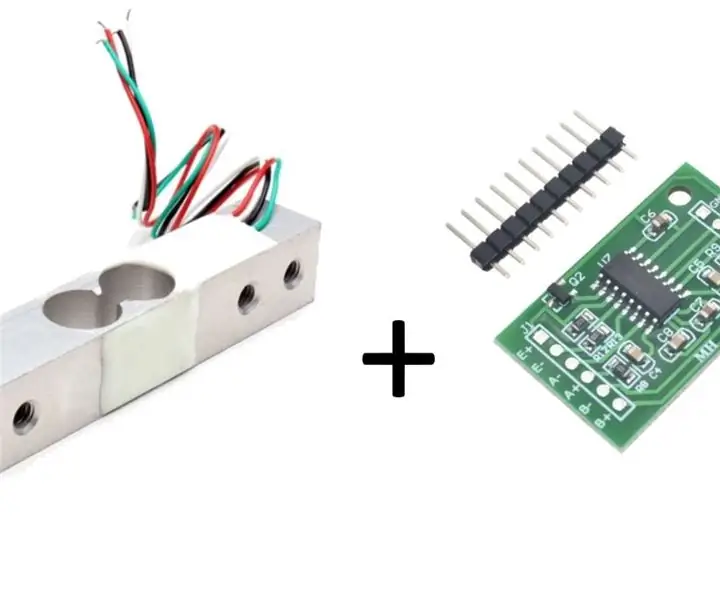
Bilancia Arduino con cella di carico da 5 kg e amplificatore HX711: questo Instructable descrive come realizzare una piccola bilancia utilizzando parti prontamente disponibili dallo scaffale. Materiali necessari: 1. Arduino: questo design utilizza un Arduino Uno standard, anche altre versioni o cloni di Arduino dovrebbero funzionare2. HX711 in fuga
Bilancia da cucina Arduino: 6 passaggi (con immagini)

Bilancia da cucina Arduino: in questo progetto ti mostrerò come costruire una semplice bilancia da cucina con un involucro stampato in 3D personalizzato
Bilancia intelligente fai-da-te con sveglia (con Wi-Fi, ESP8266, Arduino IDE e Adafruit.io): 10 passaggi (con immagini)

Bilancia intelligente fai-da-te con sveglia (con Wi-Fi, ESP8266, Arduino IDE e Adafruit.io): nel mio progetto precedente, ho sviluppato una bilancia pesapersone intelligente con Wi-Fi. Può misurare il peso dell'utente, visualizzarlo localmente e inviarlo al cloud. Puoi ottenere maggiori dettagli su questo sul link qui sotto: https://www.instructables.com/id/Wi-Fi-Smart-Scale-wi
Converti una bilancia da bagno elettronica in una bilancia da spedizione per <$1: 8 passaggi (con immagini)

Converti una bilancia da bagno elettronica in una bilancia da spedizione per <$ 1:, Nella mia piccola impresa avevo bisogno di pesare oggetti e scatole di dimensioni medio-grandi su una bilancia da pavimento per la spedizione. Piuttosto che pagare troppo per un modello industriale, ho usato una bilancia pesapersone digitale. L'ho trovato abbastanza vicino per la precisione approssimativa che ripongo
