
Sommario:
- Autore John Day [email protected].
- Public 2024-01-30 10:03.
- Ultima modifica 2025-01-23 14:49.

In questo progetto assembleremo un interruttore automatico per tastiera e mouse che consente una facile condivisione tra due computer.
L'idea per questo progetto è nata dalla mia esigenza, in un dato momento, di avere due computer nella mia scrivania di laboratorio. La maggior parte delle volte è il mio PC desktop e il mio PC portatile. Frequente è anche avere il PC desktop e una scheda per computer singolo (ad esempio, schede di tipo Raspberry Pi). Prima di realizzare questa soluzione dovevo spesso disconnettere/collegare i cavi USB, a mano, tra i due computer. Questo era un fastidio che doveva essere affrontato in fretta! E proprio così è nata una nuova idea di sfida/progetto: dovevo impostare "qualcosa" che mi permettesse di cambiare sia la tastiera che il mouse tra host USB semplicemente premendo un pulsante.
La soluzione si basa sulla scheda Yepkit YKUP Upstream Switch che commuta un dispositivo USB tra due host USB. Collegando due schede YKUP sono in grado di scambiare sia la tastiera che il mouse tra il mio laptop e il PC desktop semplicemente premendo un pulsante.
Vediamo i vari componenti e come configurarlo.
Passaggio 1: il diagramma della soluzione
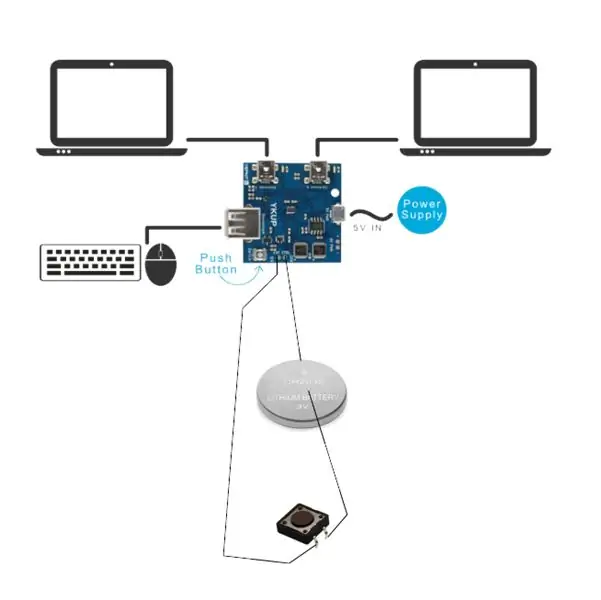
Due schede YKUP verranno impilate per formare uno switch USB upstream in grado di commutare due dispositivi USB (tastiera e mouse, in questo caso) tra computer.
Le schede YKUP hanno ciascuna un pulsante interno e due pin per il collegamento e un segnale digitale esterno. Entrambi possono essere utilizzati per commutare il dispositivo USB da un upstream (PC) all'altro. Poiché volevo premere solo una volta per commutare contemporaneamente entrambi i dispositivi, i pulsanti interni non verranno utilizzati e verranno invece utilizzati i pin di attivazione digitali.
Per generare l'impulso digitale verrà utilizzata una batteria da 3V e un pulsante.
Diamo un'occhiata ai componenti e ai materiali necessari per il montaggio.
Passaggio 2: l'elenco delle parti
Sono stati utilizzati i seguenti componenti:
- 2 tavole YKUP
- 1 pulsante
- 1 metro di cavo a due fili (di piccolo calibro)
- 4 cavi Mini USB 2.0
- 1 cavo micro USB 2.0
- 2 Presa connettore scheda-scheda 2WAY 2,54 mm
- 2 Connettore scheda-scheda 2 VIE 2,54 mm
- 1 batteria CR2032 3V
- 1 graffetta plastificata
- Un po' di nastro isolante
Iniziamo ad assemblare.
Passaggio 3: collegamento della batteria, del cavo e del pulsante



Ho iniziato tagliando a misura il cavo in filo di rame considerando la posizione finale sia delle schede YKUP che del pulsante. Scelgo di posizionare le schede YKUP in uno slot sotto la mia scrivania, quindi avrò bisogno di circa 1 m di cavo. Il pulsante, per attivare la commutazione, lo voglio nella base del monitor in modo che quando premo il pulsante del monitor per passare tra i PC subito dopo premerò il pulsante per commutare i dispositivi USB.
Per collegare la batteria ai cavi ho improvvisato con una graffetta plastificata. Il filo collegato al polo negativo (-) della batteria deve essere collegato al pin GND delle schede YKUP "EXT CTRL", e il filo proveniente dal pulsante deve essere collegato al pin SIG delle schede YKUP "EXT CTRL" ".
Il polo positivo della batteria (+) è collegato da uno dei conduttori del cavo ad uno dei terminali del pulsante (si prega di notare che il pulsante è del tipo normalmente aperto). L'altro conduttore del cavo è collegato tra l'altro terminale a pulsante e il pin SIG delle schede YKUP "EXT CTRL".
Quindi sovrapponiamo le schede YKUP e colleghiamo il cavo del trigger.
Passaggio 4: impilare le schede YKUP


Poiché voglio cambiare sia la tastiera che il mouse (quindi entrambe le schede YKUP) contemporaneamente con un solo pulsante, i pin "EXT CTRL" di entrambe le schede YKUP dovrebbero essere legati insieme. Questo è reso facile impilando le schede YKUP. Per fare ciò, i connettori scheda-scheda maschio e femmina sono saldati come mostrato nell'immagine.
La scheda superiore avrà i connettori maschi saldati nella faccia inferiore della scheda e la scheda inferiore avrà i connettori femmina saldati sulla faccia superiore della scheda.
si noti che vengono utilizzati due connettori per scheda, uno per i pin EXT CTRL e l'altro per i pin di alimentazione. Questo è stato quando abbiamo impilato insieme le schede to che condivideranno sia il segnale Trigger che la potenza.
Poiché le schede YKUP impilate condivideranno la potenza, l'ingresso di alimentazione deve essere collegato a una di esse.
Passaggio 5: collegamento dei cavi USB e test dell'installazione


Nella mia configurazione la porta Upstream 1 di ogni YKUP si collega al PC desktop e la porta Upstream 2 di ogni YKUP si collega al PC laptop. Quindi il mouse è collegato a valle di un YKUP e la tastiera è collegata a valle dell'altro YKUP.
Per alimentare entrambe le schede ho collegato l'alimentazione esterna 5V a una delle schede YKUP (sto alimentando da una delle porte USB del desktop utilizzando un cavo Micro USB).
Sapere che tutto è impostato, basta premere quel pulsante e vedere la tastiera e il mouse passare da un PC all'altro.
Per maggiori dettagli su questo progetto, domande o per controllare i miei altri progetti, visita: solderingideas.blogspot.com
Consigliato:
Tastiera analogica fai-da-te con tastiera USB: 4 passaggi

Tastiera analogica fai-da-te per tastiera USB: ho realizzato questo progetto solo per divertimento, ma questa cosa funziona come una normale tastiera con tutto. Buon divertimento
Interfaccia della tastiera con 8051 e visualizzazione dei numeri della tastiera in 7 segmenti: 4 passaggi (con immagini)

Interfaccia della tastiera con 8051 e visualizzazione dei numeri della tastiera in 7 segmenti: In questo tutorial ti parlerò di come possiamo interfacciare la tastiera con 8051 e visualizzare i numeri della tastiera in un display a 7 segmenti
Tastiera Das veloce e sporca (tastiera vuota): 3 passaggi

Tastiera Das veloce e sporca (tastiera vuota): una tastiera Das è il nome della tastiera più popolare senza iscrizioni sui tasti (tastiera vuota). La tastiera Das viene venduta a $ 89,95. Questo tutorial ti guiderà nel crearne uno tu stesso con qualsiasi vecchia tastiera che hai in giro
Pulizia della tastiera in alluminio Apple o di qualsiasi altra tastiera soft-touch: 5 passaggi

Pulizia della tastiera Apple in alluminio… o di qualsiasi altra tastiera soft-touch: per quanto tu o io potremmo cercare di mantenere le nostre tastiere Apple in alluminio, diventano sporche dopo circa un anno. Questo istruibile è per aiutarti a pulirlo. Fai attenzione, perché non sono responsabile se la tua tastiera si rompe mentre lo fai …. SUCKS F
Supporto per tastiera/mouse e tappetino per il giro: 5 passaggi

Supporto per tastiera/mouse e tappetino per il giro: Ho appena ricevuto una nuova tastiera wireless e stavo cercando una sorta di tastiera rialzata e un tappetino per il mouse. Ho deciso invece di farne uno… finora funziona davvero bene! È leggero e molto rispettoso della Terra, realizzato completamente con &quo
