
Sommario:
2025 Autore: John Day | [email protected]. Ultima modifica: 2025-01-23 14:49

Ciao, oggi ti mostrerò come visualizzare un messaggio su un Raspberry Pi SenseHat.
Passaggio 1: collega il Raspberry Pi

Prima di eseguire qualsiasi codifica sul Raspberry Pi, dobbiamo collegare i cavi giusti ad esso. Collega un cavo HDMI alla porta HDMI, collega l'alimentazione e collega una tastiera e un mouse. Se lo desideri, puoi collegare un cavo ethernet ad esso se desideri connetterti a Internet. Collegalo a un monitor e voilà! Puoi accedere al Raspberry Pi.
Passaggio 2: apri Python 3 (IDLE)


Nell'angolo in alto a sinistra dello schermo, dovresti vedere un'icona geometrica a forma di lampone. Fare clic su di esso e verranno visualizzate alcune opzioni. Dovresti vedere "Programmazione". Fare clic su di esso, quindi fare clic su "Python 3 (IDLE). Dovrebbe apparire una finestra chiamata "Python 3.5.3 Shell
Passaggio 3: importa SenseHat in Python


In alto a sinistra della finestra, digita (esattamente come letto):
from sense_hat import SenseHat
Se l'hai fatto bene, "from" e "import" dovrebbero essere arancioni. Premi invio e digita:
senso = Cappello Sense()
Assicurati di usare le parentesi. Significano un comando.
Passaggio 4: visualizzare il messaggio

Premi invio due volte, quindi digita:
sense.show_message("Il tuo messaggio qui")
Dovrebbe essere così! Il tuo messaggio dovrebbe essere visualizzato sul display!
Passaggio 5: effetti opzionali

Se vuoi essere più fantasioso, puoi cambiare la velocità, il colore del testo e il colore di sfondo del messaggio.
Per modificare la velocità del testo, inserisci il comando in questo modo:
sense.show_message("il tuo messaggio qui", text_speed=random#)
1 è la velocità predefinita.
Per cambiare il colore del testo o dello sfondo, devi prima impostare le variabili RGB. Le variabili RGB sono colori e le imposti in questo modo:
r = (255, 0, 0)
Il primo numero è il valore rosso, il secondo verde e il terzo blu. Dopo aver impostato le variabili, inserisci il comando in questo modo:
sense.show_message("il tuo messaggio qui", text_colour=variable, back_colour=variable)
Puoi combinare uno qualsiasi di questi comandi per modificare il tuo messaggio.
Consigliato:
Come modificare i siti Web per mostrare ciò che desideri: 3 passaggi

Come cambiare i siti web per mostrare quello che vuoi.: Oh che divertimento puoi avere… Questo è un modo pazzesco facile e semplice per cambiare i siti web nel tuo browser per visualizzare qualsiasi cosa tu voglia.Nota. questo non cambia il sito web da nessuna parte oltre al tuo browser, e se ricarichi la pagina web, torna indietro
Come creare una finestra di messaggio in Windows: 4 passaggi

Come creare una finestra di messaggio in Windows: ho imparato a farlo alcuni anni fa e ho pensato di potertelo mostrare. Ci vogliono solo 5 minuti ed è davvero divertente da fare
Come impostare il Samsung Galaxy S7 con Android 8.0 per mostrare solo lo schermo per un'app!!: 5 passaggi

Come impostare il Samsung Galaxy S7 con Android 8.0 per mostrare solo lo schermo per un'app !!: Questo Instructable ti mostrerà come impostare il tuo Samsung Galaxy S7 per mostrare lo schermo solo per un'app Questo è fantastico se hai un bambino / bambino a chi piace giocare con il tuo telefono o vuole assicurarsi che il tuo telefono rimanga in un'app solo quando qualcun altro è
Come aggiungere finestre di messaggio nella programmazione batch: 3 passaggi

Come aggiungere finestre di messaggio nella programmazione batch: hai mai desiderato aggiungere un'interfaccia grafica per i tuoi file batch come puoi in VBScript? di sicuro l'ho fatto. Ma ora puoi farlo con questo fantastico programma chiamato MessageBox
Come Creare una Casella di Messaggio nel Blocco Note: 3 Passaggi
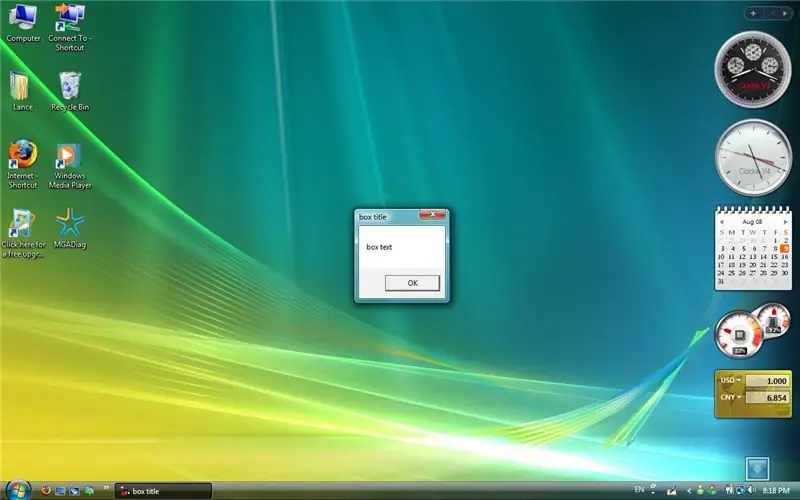
Come creare una casella di messaggio in Blocco note: Ciao. Ti insegnerò come creare una finestra di messaggio. Tutto ciò di cui hai bisogno è Blocco note. Se hai commenti, sentiti libero di pubblicarli. Inizia a imparare e divertiti
