
Sommario:
- Autore John Day [email protected].
- Public 2024-01-30 10:03.
- Ultima modifica 2025-06-01 06:09.


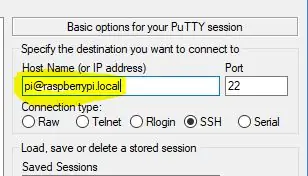
Ricordi i giorni in cui ti sedevi ad ascoltare i segnali orari della WWV sulla tua radio a onde corte (tic, tic, tic… Al segnale acustico, sarà l'ora…)?
(Ascoltalo su YouTube sopra)
Oh! Te lo sei perso? Ora puoi (ri) vivere quei momenti e avere il tuo orologio WWV, nessuna radio a onde corte e nessuna connessione Internet richiesta. Non è quello che hai sempre voluto?
In realtà, questo è un progetto per aiutarti a mostrare come collegare un piccolo schermo OLED, un orologio in tempo reale (RTC) e un amplificatore audio tutto a un singolo Raspberry Pi Zero! Il tutto con il vantaggio di poter ascoltare i “segnali” temporali di WWV ogni volta che lo desideri.
A differenza del vero WWV, i segnali audio dell'ora e il display dell'orologio certamente minuscolo saranno precisi solo per circa un secondo di deriva al giorno utilizzando il tipico modulo RTC a basso costo. Puoi migliorarlo utilizzando un RTC di qualità superiore (più costoso) o semplicemente lasciando il Raspberry Pi connesso a Internet, ma questo non sostituirebbe mai gli orologi atomici del vero WWV. (Vedi il tempo di precisione con gli articoli Raspberry Pi, come
Altrimenti, per la maggior parte degli usi, la precisione è probabilmente sufficiente. La maggior parte degli usi? Ebbene, oltre ad addormentarmi al ronzio della WWV, ho usato la versione radio a onde corte per marcare l'ora delle osservazioni astronomiche; usando un registratore (ricordate quelli?), registravo osservazioni di meteoriti, occultazioni lunari* o altri eventi che vedevo, con i segnali temporali della WWV in sottofondo. "Segnare!" La registrazione potrebbe quindi essere trascritta con gli avvistamenti e i timestamp comodamente da casa.
Per quelli con tale nostalgia, assicurati di dissotterrare una vecchia radio a transistor (e ricordi quelle?) Da usare come custodia per il tuo progetto. Nota che la custodia dovrà essere abbastanza grande per installare una batteria, se vuoi la portabilità!
Il software “WWV”, scritto in Python, visualizza l'ora e riproduce l'audio appropriato. L'orologio Raspberry Pi e l'RTC si risincronizzano con i server Network Time Protocol (NTP) ogni volta che si connette a Internet. (Ogni volta che si trova nel raggio del tuo WiFi, se stai utilizzando un Raspberry Zero W.)
Passaggio 1: parti hardware
• Raspberry Pi Zero W
• Modulo display OLED SSD1306 I2C MakerFocus da 0,91 pollici Amazon https://a.co/d/ioakKen (o altro display OLED SSD1306 128x32)
• Modulo Real Time Clock (RTC) PCF8523
• Breakout dell'amplificatore di classe D I2S 3W - MAX98357A
• Altoparlante piccolo (ho recuperato un altoparlante da 2 pollici dai vecchi altoparlanti del PC)
• Breadboard, cavo/connettore Pi Breakout a breadboard, filo
• Opzionale: batteria 5v 1amp (usata per caricare un cellulare) come il caricatore portatile Anker PowerCore 5000 https://www.adafruit.com/?q=PCF8523 In alternativa, è possibile utilizzare una batteria LiPo + convertitore/caricatore 5v https:/ /www.adafruit.com/?q=PCF8523 https://www.adafruit.com/product/2465 Oppure alimentatore 5V 2amp per uso domestico.
• Batteria CR1220 per RTC
• Case - vecchia radio a transistor
Passaggio 2: installazione del sistema operativo Raspbian
Installa Raspbian Stretch Lite su una scheda SD da 4 GB o più grande. (passi sotto)
- Se non l'hai già fatto, installa la versione Raspbian Lite su una scheda microSD da 4 GB o più grande. NON è necessaria la versione GUI, poiché questo progetto non utilizza un monitor o una tastiera.
- Dovrai accedere al Raspberry in remoto tramite SSH. Su Windows, puoi usare il programma terminale PUTTY SSH. Su Mac, apri semplicemente una finestra del terminale di comando.
Lo sapevi? Se installi Raspbian su una scheda SD utilizzando un PC, puoi creare due file sulla scheda per configurare l'accesso WiFi e SSH prima di avviarlo su un Raspberry?
Per questo, supponi che la tua scheda SD sia attualmente montata come K: sul tuo PC:
1) Installa l'ultima immagine di Raspbian Lite sulla SD.
2) Con il blocco note, crea un file chiamato semplicemente "ssh" e usa Salva come "Tutti i file" in K:\ssh Il file può contenere qualsiasi cosa. È il nome del file che è importante. NON deve essere "ssh.txt"!!!
3) Con il blocco note, creare un secondo file chiamato "wpa_supplicant.conf" con quanto segue:
ctrl_interface=DIR=/var/run/wpa_supplicant GROUP=netdevupdate_config=1
rete={
ssid="mySSID" psk="mypassword" key_mgmt=WPA-PSK }
Usa Salva come "Tutti i file" in K:\wpa_supplicant.conf Ancora una volta, non lasciare che Blocco note lo cambi in "wpa_supplicant.conf.txt"!!
Quando avvii il Raspberry per la prima volta, Raspbian li cercherà e si connetterà al tuo Wifi. Probabilmente dovrai cercare sul tuo router l'indirizzo IP, tuttavia, poiché è stato assegnato automaticamente.
3. Inserisci la scheda microSD nel Pi e collega l'alimentazione ora. Ci vorranno alcuni minuti per l'avvio.
4. Per accedere in remoto al tuo Raspberry Pi, dovrai trovare il suo indirizzo IP. Puoi provare:
$ ssh [email protected] (Oppure da Putty, inserisci il nome host [email protected]
Nota: se fallisce, dovrai vedere se il tuo router mostrerà gli indirizzi IP dei tuoi dispositivi locali. Esempio: ssh [email protected]. X. X
La password predefinita è "raspberry"
Passaggio 3: aggiorna e configura il sistema operativo
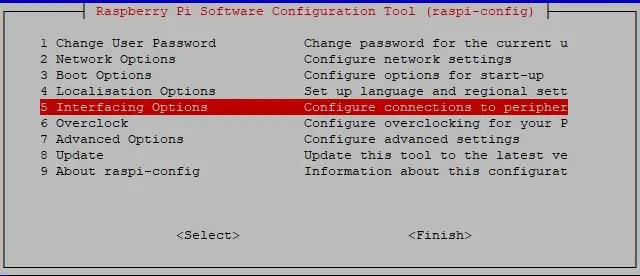
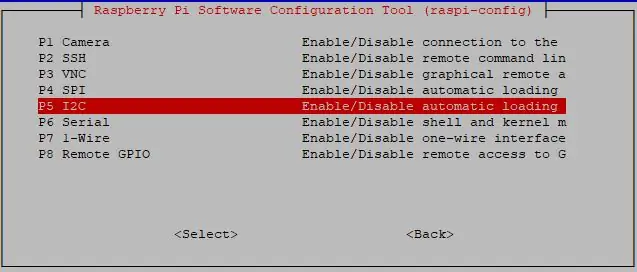
Una volta avviato e effettuato l'accesso, inizia aggiornando il sistema operativo del tuo Pi, modifica la password "pi" e attiva l'interfaccia I2C:
sudo apt-get update
sudo apt-get upgrade
sudo raspi-config
Selezionare:
Cambia password utente
Opzioni interfaccia -> Abilita I2C -> Sì
Assicurati di lasciare invariate le impostazioni internazionali e il fuso orario (UTC).
Seleziona FINITURA
Tieni presente che WWV viene eseguito nell'ora UTC, non in locale.
Puoi aspettare di riavviare dopo la prossima installazione del software.
Passaggio 4: installazione del software RaspiWWW
cd /home/pisudo apt install -y git git clone https://github.com/rgrokett/RaspiWWV.git sudo shutdown now
Prima di provare il software, spegnere e scollegare il Pi per eseguire il cablaggio successivo.
Consigliato:
Luce LED temporizzata per capannone solare e alimentata a batteria: 4 passaggi
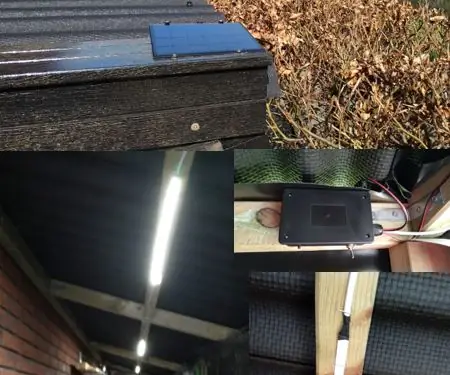
Luce a LED temporizzata per capannone solare e alimentata a batteria: in questo tutorial ti mostrerò come ho realizzato una luce a LED nel mio capannone. Dato che non ho un collegamento alla rete elettrica, l'ho alimentato a batteria. La batteria viene caricata tramite pannello solare. La luce a LED si accende tramite un interruttore a impulsi e si spegne dopo
ESPHOME SONOF S26 Luce temporizzata: 11 passaggi (con immagini)
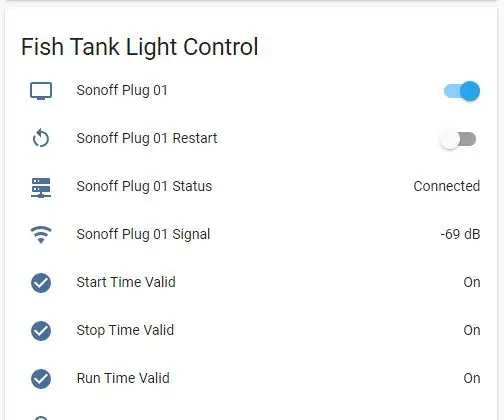
ESPHOME SONOF S26 Luce temporizzata: buona giornata. Quindi ho una luce per l'acquario che voglio accendere e spegnere a una certa ora del giorno. Ho solo dovuto complicare le cose per me stesso. Voglio essere in grado di modificare l'ora in cui si accende e si spegne dalla dashboard di Home Assistant. Forse anche
ESP8266 - Presa temporizzata e telecomandata (sicurezza anziani): 6 passaggi

ESP8266 - Presa temporizzata e telecomandata (sicurezza anziani): INFORMAZIONE: Questo gruppo è un controllo contro il surriscaldamento, il fuoco e gli incidenti in caso di dimenticanza di apparecchi collegati (principalmente da parte di persone anziane con Alzheimer). Dopo l'attivazione del pulsante, la presa riceve 110/220 VAC per 5 minuti (un altro
Attivazione temporizzata elettromeccanica: 5 passaggi

Time Lapse Trigger elettromeccanico: Nonostante la mia scarsa etichetta per le e-mail, Trebuchet e io avevamo parlato di pubblicarli contemporaneamente. Dal momento che, giustamente, è andato avanti quando non ha avuto mie notizie, sto buttando fuori il mio molto velocemente. Devo notare che due di questi video sono di magnesio
Ascolta le trasmissioni a onde corte su una radio AM: 5 passaggi (con immagini)
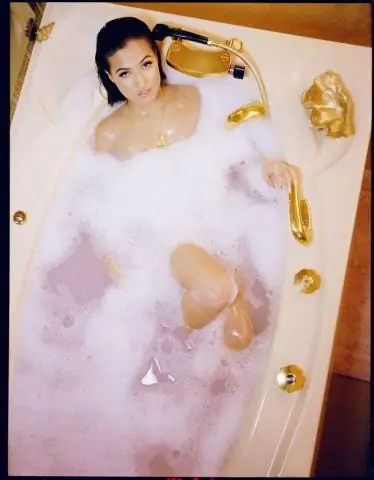
Ascolta le trasmissioni a onde corte su una radio AM: la radio più grande è il mio ricevitore a onde corte Sangean ATS-803A. La radio più piccola in primo piano è una sveglia da viaggio/radio AM-FM della fine degli anni '80. L'ho convertito per ricevere frequenze a onde corte tra 4 e 9 MHz e l'ho usato in questo modo per un po
