
Sommario:
- Passaggio 1: raccogliere parti, strumenti e file
- Passaggio 2: preparare le lastre Lasercut
- Passaggio 3: display a saldare + protezione tastiera (e apportare alcune regolazioni)
- Passaggio 4: collegare lo schermo e la piastra frontale
- Passaggio 5: applicare le etichette di pinout
- Passaggio 6: aggiungere gambe indipendenti e piastra inferiore semplice
- Passaggio 7: Variante: piastra inferiore con viti a testa svasata
- Passaggio 8: il passaggio successivo - FluxGarage Tinkerplate
- Autore John Day [email protected].
- Public 2024-01-30 10:03.
- Ultima modifica 2025-01-23 14:49.
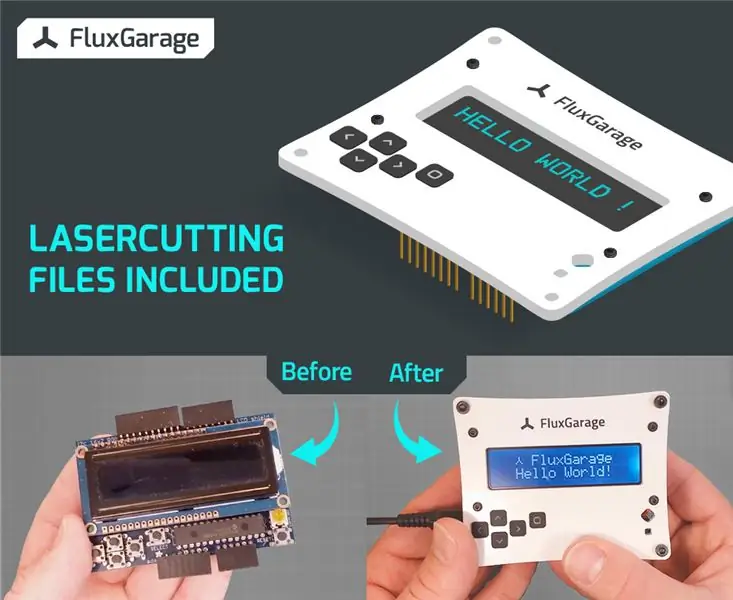
Cosa costruiremo: In questo tutorial costruiremo una piastra frontale in acrilico tagliato al laser per un Adafruit 16x2 LCD + Keypad Shield (versione Arduino). Grazie a una semplice regolazione, avrai un comodo accesso a tutti i pulsanti della tastiera. Se non hai un lasercutter, usa servizi di taglio laser come ponoko o formulor per ottenere le parti necessarie. Di seguito puoi trovare il file modello relativo al taglio laser. Oltre alle lastre tagliate al laser, avrai bisogno anche di viti, dadi, bottoni tattili e colla per plastica per realizzare questo progetto.
Perché sono arrivato a questa idea?
Quando ho comprato il mio primo Arduino e un Adafruit Display+Keypad Shield, mi è sembrato piuttosto scomodo lavorare con tutte quelle parti sciolte sulla mia scrivania. Tutte le custodie, piastre inferiori e frontali disponibili per l'acquisto non corrispondevano alle mie aspettative, poiché non sono compatibili tra loro. Volevo avere qualcosa con più stile e flessibilità. Così ho iniziato a sviluppare il mio ambiente di tinkerer che aiuta a riparare tutte le parti necessarie e porta più stile nelle sessioni di bricolage del fine settimana. Quindi, se vuoi anche aggiungere più stile e comfort alle tue sessioni di armeggiare, continua a leggere;)
Nota: questa piastra frontale è il primo di diversi elementi che ho sviluppato. Ad esempio, è compatibile con una piastra di base che contiene un arduino uno e una breadboard halfsize (+ fullsize) + la periferia del tuo progetto (ad esempio manopole, sensori).
Trova l'istruzione per il Fluxgarage "Piatto di base dell'artigiano" qui.
Passaggio 1: raccogliere parti, strumenti e file


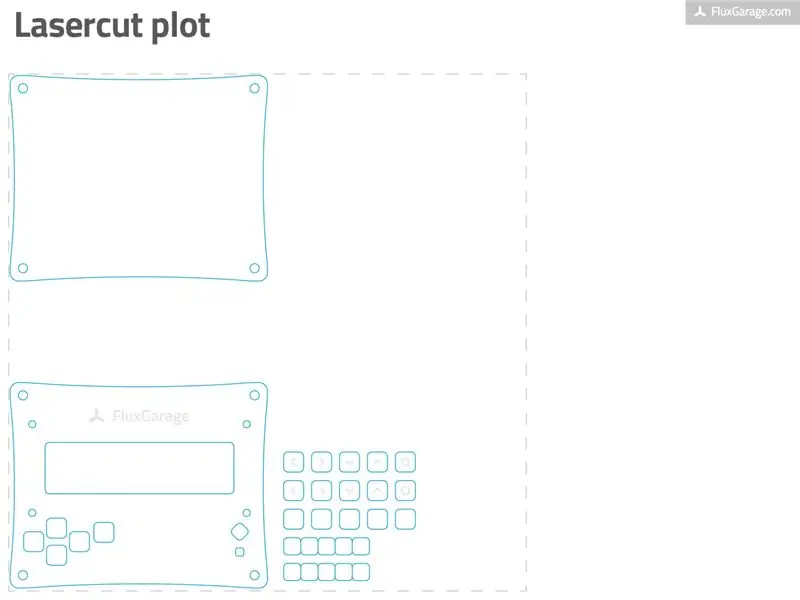
PARTI
-
Adafruit LCD Shield Kit con display a caratteri 16x2 Scegli una delle seguenti tre versioni di display e acquista un kit. Ho usato la versione "display negativo".www.adafruit.com/products/714 (DISPLAY NEGATIVO)
www.adafruit.com/products/716 (DISPLAY POSITIVO) www.adafruit.com/products/772 (BLU E BIANCO)
- Elementi in vetro acrilico tagliato al laser da 3 mm Scarica il file eps relativo al modello (sotto) e fai il tuo ordine a Ponoko (utenti internazionali) o Formulor (utenti tedeschi/europei). Scegli una delle piastre P1 in acrilico da 3 mm/0,118 pollici in un colore che ti piace. Suggerirei di scegliere "Acrilico - Nero (Matte 1-Side)" o "Acrilico - Bianco".
- Pulsanti tattili 5X, altezza 3 mm Utilizzare per sostituire le versioni da 1 mm fornite con il kit di protezione del display.
- Viti, dadi, manicotti distanziali, bulloni4X viti M2,5 x 20 mm (testa rotonda)4X dadi M2,5 (plastica!)4X manicotti distanziali altezza 8 mm4X bulloni distanziali M3, altezza 35 mm8X viti (testa cilindrica) M3 x 7 mm altezza4X silicone autoadesivo pastiglie
- Shield stacking header per Arduino (opzionale) Se vuoi avere accesso ai pin arduino non assegnati, che consiglio vivamente, usa queste intestazioni impilabili invece delle pin strip maschi che dovrebbero essere impilate su arduino. www.adafruit.com/products/85 Inoltre, scarica il file pdf delle etichette di pinout (sotto), stampalo su carta spessa (ad es. 10x15 cm / 4x6 pollici) e applicalo sui perni (istruzioni al punto 5).
UTENSILI
- saldatore + saldatura + pinza (per saldare il kit schermo display)
- Pennarello CD + benzina + vecchio pezzo di tessuto (per colorare le aree incise della piastra frontale)
- Colla per plastica (ad es. colla liquida “Revell Contacta” per plastica per unire le parti del bottone in acrilico)
- Stampante (per stampare le etichette pinout)
- Coltello da taglio + righello (per ritagliare le etichette pinout)
Passaggio 2: preparare le lastre Lasercut

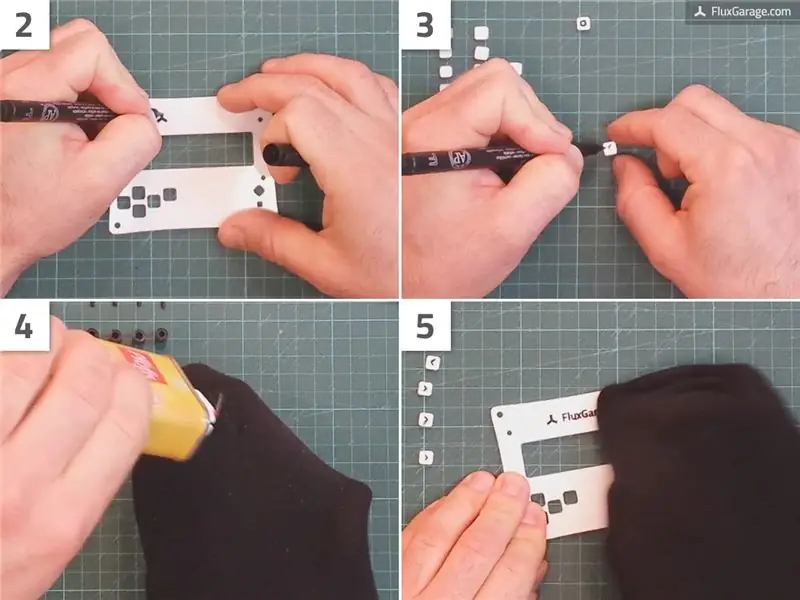
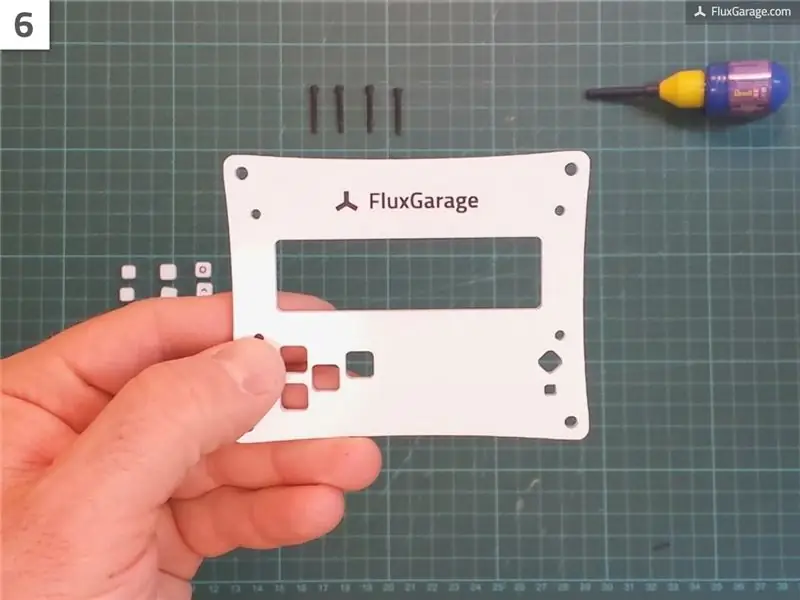
Ordina lastre tagliate al laser
La piastra frontale attuale dovrebbe essere composta da elementi in vetro acrilico tagliati al laser da 3 mm. Potresti anche provare a usare un materiale diverso, purché sia spesso 3 mm. Il modello che ho creato funziona solo con quell'altezza, perché influisce sulla lunghezza delle viti, dei pulsanti, ecc. Per ottenere gli elementi, puoi utilizzare un servizio di taglio laser come Ponoko (migliore per utenti americani e internazionali) o Formulor (migliore per tedeschi e utenti europei).
Usando Ponoko:
- Scarica il file eps del modello Ponoko (trova il file al passaggio 1)
- Vai su www.ponoko.com, scegli una delle piastre P1 acriliche da 3 mm/0,118 pollici. Suggerirei di scegliere "Acrilico - Nero (Matte 1-Side)" o "Acrilico - Bianco".
- Carica il file eps del modello, ordina la lastra e attendi che arrivi la tua spedizione.
Usando il formulatore:
- Scarica il file eps del modello Formulor (trova il file al passaggio 1)
- Vai su www.formulor.de, scegli una delle lastre P1 in acrilico da 3 mm. Suggerirei di scegliere "Acrylglas GS, schwarz opak, einseitig matt" o "Acrylglas GS, weiß opak".
- Carica il file modello, ordina la targa e attendi che arrivi la tua spedizione.
Opzionale: aggiungi un po' di colore con un marcatore CD
Se hai ordinato il materiale "Acrilico - Bianco" come mostrato nelle immagini, ha senso colorare le aree incise sopra i pulsanti e il FluxGarage-Branding sopra il display. Per farlo basta seguire grossolanamente le linee dell'incisione con un pennarello CD nero o una penna simile che sia adatta a scrivere su materiali plastici e si asciughi rapidamente. Eliminare il colore sovrapposto con un batuffolo di cotone imbevuto di benzina.
Incolla le parti dei bottoni insieme
Quando hai le tue lastre acriliche, assicurati di avere tutto ciò di cui hai bisogno. A volte le piccole parti del bottone si perdono durante il processo di produzione del taglio laser. Nella maggior parte dei casi le minuscole parti dei bottoni vengono messe in un piccolo sacchetto di plastica quando arrivano. Ma non preoccuparti, ogni parte del pulsante è inclusa due volte nel file modello, solo per evitare parti mancanti.
Ciascuno dei 5 pulsanti della tastiera è composto da tre strati di acrilico, incollati l'uno sull'altro:
- La parte superiore (incisa)
- La parte centrale (un po' più piccola della parte superiore)
- La parte inferiore (stesse dimensioni della parte superiore, non incisa)
Se disponi di tutte le parti del pulsante necessarie, procedi come segue con ciascun pulsante:
- Sbucciare le lamine sottili per assicurarsi che la colla funzioni come previsto. Sì, ogni singolo foglio;)
- Incolla le tre parti insieme come mostrato nell'immagine. Usa sempre solo una piccola goccia di colla. Ho fatto la migliore esperienza usando la colla liquida “Revell Contacta” per materie plastiche, come è descritto nell'elenco delle parti e degli strumenti.
- Ricontrolla se la parte centrale è davvero centrata.
- Ruota la parte inferiore di 45 gradi, in modo da evitare che i pulsanti cadano dalla piastra frontale.
Notare che:
Come vedete nelle immagini, ho sostituito le parti superiori bianche del pulsante con parti di colore nero simile. Questo è solo un problema di stile. Se vuoi fare lo stesso, puoi ordinare due piatti p1 in diversi colori, per esempio. L'ho fatto perché ho due schermi protettivi e ho scambiato i pulsanti per avere più contrasto.
Passaggio 3: display a saldare + protezione tastiera (e apportare alcune regolazioni)



Ora è il momento di saldare Adafruit LCD+Keypad Shield e di occuparsi delle seguenti istruzioni di regolazione:
- Sostituisci cinque dei sei pulsanti tattili (altezza 1 mm) forniti con il kit di protezione del display. Utilizzare invece cinque pulsanti tattili con un'altezza di 3 mm per i pulsanti della tastiera. Per il pulsante di ripristino, puoi comunque utilizzare il pulsante tattile con un'altezza di 1 mm.
- Sostituisci due dei tre pin strip maschi che dovrebbero essere impilati sull'arduino con intestazioni di impilamento dello scudo per Arduino (collegamento di acquisto al passaggio 1). Potrebbe essere necessario tagliare due gambe da una delle testate di impilamento.
- Prima di saldare, si consiglia di inserire le intestazioni di impilamento nella scheda arduino in modo che siano fissate. Quindi ruotali di 90 gradi e saldali dal lato inferiore. La rotazione delle intestazioni di impilamento assicura di poterle raggiungere in seguito, quando la piastra frontale è fissata.
- Fare attenzione a posizionare l'elemento del display LC il più vicino possibile alla scheda del circuito principale prima della saldatura.
- Tieni presente che: poiché lo schermo del display utilizza i pin Arduino A4 e A5 per la trasmissione dei dati, questi pin non sono più disponibili per l'uso nei tuoi progetti.
A parte le eccezioni di cui sopra, saldare lo scudo come descritto nelle istruzioni di montaggio di Adafruit:
learn.adafruit.com/rgb-lcd-shield/assembly
Passaggio 4: collegare lo schermo e la piastra frontale

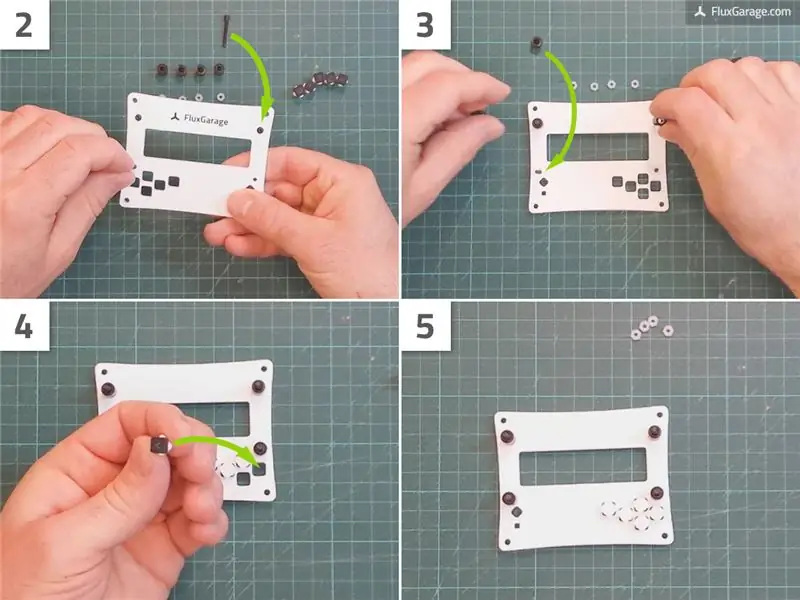


Quando entrambi gli elementi frontali in acrilico e lo schermo LCD+tastiera sono pronti, è il momento del matrimonio.
- Metti le viti M2.5 nei piccoli fori interni della piastra frontale in acrilico.
- Appoggiare la piastra frontale di fronte al tavolo (incisione sul lato inferiore). Fare attenzione che le viti non cadano.
- Mettere i manicotti distanziatori sulle viti.
- Ora prendi i bottoni e inseriscili nei fori quadrati. L'incisione dovrebbe essere sul lato inferiore. Abbi cura di avere le icone giuste al loro posto.
- Mettere lo schermo LCD+tastiera sulle viti. Nella maggior parte dei casi, devi muovere un po', in modo che la punta della vite fuoriesca.
- Avvitare i dadi in plastica M2.5 sulle viti M2.5. Di solito è opportuno farlo a mano.
Passaggio 5: applicare le etichette di pinout


Se hai utilizzato le intestazioni di impilamento e se desideri utilizzare i pin Arduino non assegnati per i tuoi progetti, ti semplificherà la vita applicare una semplice etichetta di pinout.
- Stampare il file pdf dell'etichetta pinout su carta spessa (es. carta fotografica). Trova il file pdf relativo al passaggio 1.
- Usa il taglierino per tagliare lungo le linee tratteggiate come mostrato nell'immagine.
- Applica le etichette al tuo schermo LCD+tastiera.
Passaggio 6: aggiungere gambe indipendenti e piastra inferiore semplice




Ultimo ma non meno importante, aggiungiamo alcune gambe per rendere lo scudo del display in grado di stare in piedi da solo. Facoltativamente puoi aggiungere la piastra inferiore inclusa nel modello lasercut per proteggere la tua scheda Arduino.
- Metti una vite M3 in uno dei grandi fori esterni della piastra frontale in acrilico.
- Avvitare un bullone distanziatore sulla vite M3
- Ripeti i passaggi precedenti per gli altri tre angoli
- Fai la stessa procedura per la piastra inferiore
Notare che:
Dovresti mettere dei cuscinetti in silicone autoadesivi sotto le viti inferiori per evitare di graffiare il tavolo. Inoltre, c'è un'opzione più sofisticata per procedere con la piastra inferiore. Dai un'occhiata al passaggio successivo.
Passaggio 7: Variante: piastra inferiore con viti a testa svasata


Se vuoi una soluzione più sofisticata per la tua piastra inferiore, puoi praticare fori a forma di cono nella piastra inferiore e utilizzare viti a testa svasata (quello che preferisco sempre).
Passaggio 8: il passaggio successivo - FluxGarage Tinkerplate
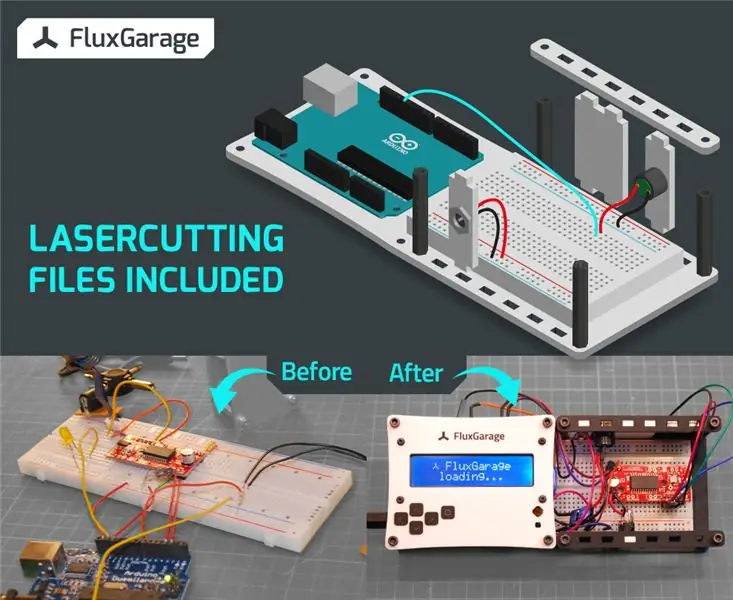
Come accennato nell'introduzione, ho anche creato una piastra inferiore compatibile che può contenere il tuo arduino, una breadboard halfsize (+ fullsize), la periferia del tuo progetto (ad es. Questo ambiente colma il divario tra la prototipazione e il confezionamento dei tuoi progetti.
Trova le istruzioni per il FluxGarage Tinkerplate qui.
Consigliato:
Come realizzare una sveglia fai-da-te con schermo per tastiera LCD: 5 passaggi

Come realizzare una sveglia fai-da-te con schermo per tastiera LCD: ciao a tutti! In questo tutorial, ti mostrerò come creare una sveglia usando la scheda Arduino. Ho usato Arduino UNO, tastiera LCD Shield, 5V Buzzer e Jumper Wires per costruire questo orologio. Puoi vedere l'ora sul display e puoi impostare l'ora
Led Reactie Spel Met Schermo per tastiera LCD: 4 passaggi
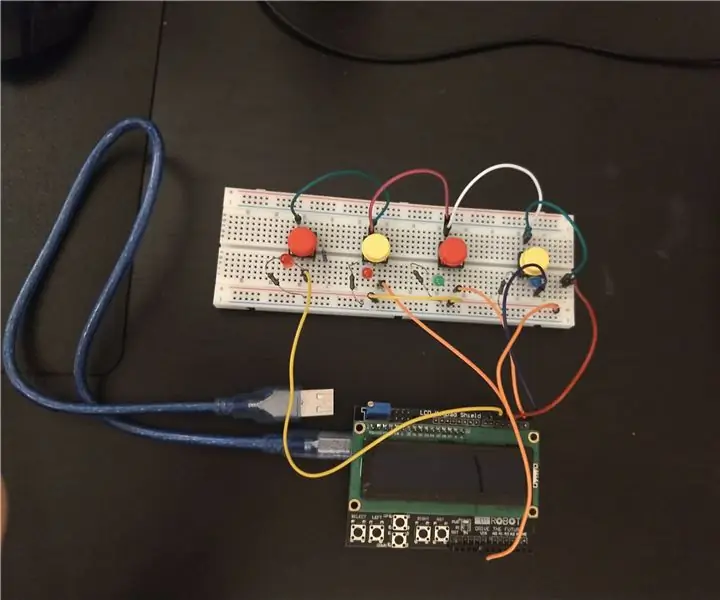
Led Reactie Spel Met Lcd Keypad Shield: un leuk spelletje maken voor school met een arduino? Klinkt leuk! Dan moet je eerst een idee hebben voor een spel. Ik dacht meteen aan spellen waar je snel op een knop moet drukken als hij licht geeft. Dus ik keek op het internet en vond een project
Utilizzo dello schermo per tastiera LCD 1602 con Arduino [+ progetti pratici]: 7 passaggi
![Utilizzo dello schermo per tastiera LCD 1602 con Arduino [+ progetti pratici]: 7 passaggi Utilizzo dello schermo per tastiera LCD 1602 con Arduino [+ progetti pratici]: 7 passaggi](https://i.howwhatproduce.com/images/002/image-5536-26-j.webp)
Utilizzo dello scudo tastiera LCD 1602 con Arduino [+Progetti pratici]: puoi leggere questo e altri fantastici tutorial sul sito Web ufficiale di ElectroPeakPanoramicaIn questo tutorial, imparerai come utilizzare lo scudo tastiera LCD Arduino con 3 progetti pratici. Cosa imparerai: Come impostare lo scudo e identificare le chiaviHo
Interfaccia della tastiera con 8051 e visualizzazione dei numeri della tastiera in 7 segmenti: 4 passaggi (con immagini)

Interfaccia della tastiera con 8051 e visualizzazione dei numeri della tastiera in 7 segmenti: In questo tutorial ti parlerò di come possiamo interfacciare la tastiera con 8051 e visualizzare i numeri della tastiera in un display a 7 segmenti
Interfaccia 16x2 LCD alfanumerico e tastiera a matrice 4x4 con Raspberry Pi3: 5 passaggi (con immagini)

Interfaccia 16x2 LCD alfanumerico e tastiera a matrice 4x4 con Raspberry Pi3: in questo istruzioni spieghiamo come interfacciare il LED 16x2 e la tastiera a matrice 4x4 con Raspberry Pi3. Usiamo Python 3.4 per lo sviluppo del software. Puoi anche scegliere Python 2.7, con piccole modifiche
