
Sommario:
- Autore John Day [email protected].
- Public 2024-01-30 10:03.
- Ultima modifica 2025-01-23 14:49.
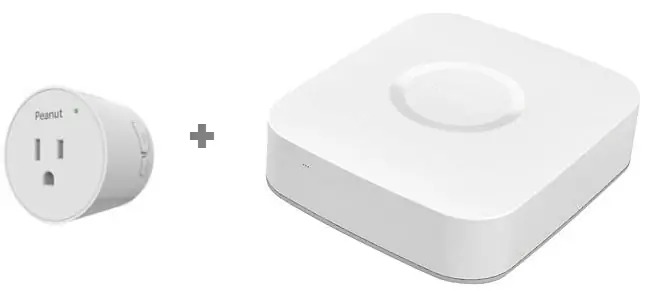
Lo scopo di questo tutorial è aiutare gli utenti di SmartThings Hub a configurare il proprio Peanut Plug con il proprio SmartThings Hub
Il Peanut Plug è uno smart plug basato su Zigbee con capacità di monitoraggio della potenza. Può essere collegato a una presa a muro standard e utilizzato per accendere e spegnere i dispositivi quando è collegato a uno smart-hub come SmartThings di Samsung. Sfortunatamente, l'hub SmartThings non supporta nativamente il Peanut Plug fuori dalla scatola. Fortunatamente, una piccola modifica al software porterà senza soluzione di continuità la spina online e la procedura per arrivarci sarà, si spera, solo un lontano ricordo.
Ne ho presi quattro il Black Friday 2018 per ~ $ 10 ciascuno e sembra che l'ottimo prezzo (la maggior parte delle prese intelligenti va da $ 24-45) sia rimasto a $ 10 a dicembre.
Immagino che molti altri utenti di SmartThings Hub avranno gli stessi problemi che ho avuto io subito a causa del prezzo fantastico.
Questo tutorial mira a portarti da questa "cosa" a un Peanut Plug con funzionalità ON/OFF e (possibilmente) di monitoraggio dell'alimentazione a seconda della versione del firmware della spina.
Passaggio 1: associazione
Dovrai sincronizzare il tuo Peanut Plug con SmartThings Hub utilizzando l'applicazione SmartThings. Ci sono molti tutorial su come farlo online, quindi ci rifletterò sopra.
Questa è la stessa procedura che faresti con qualsiasi altro dispositivo. Ci sono due pulsanti sul Peanut Plug; un pulsante grande per l'alimentazione e un pulsante più piccolo con il simbolo del segnale radio. tieni premuto il pulsante di opzione per circa 10 secondi e dovrebbe iniziare a lampeggiare quando rilasci il pulsante. Entra in modalità di associazione con l'applicazione SmartThings. La spina apparirà come una "cosa": vai avanti e fai clic su di essa per configurarla. Vedrai una "cosa" e un carrello della spesa e non molto altro in quanto non può ancora fare nulla.
Passaggio 2: Smart Things Groovy IDE
Dovrai visitare SmartThings Groovy IDE. Questo è il portale dove cambieremo la nostra Cosa in un Peanut Plug!
Configura un account con SmartThings Groovy IDE. Utilizzare un computer desktop/laptop per questo passaggio poiché ho riscontrato che l'interfaccia mobile è priva di opzioni. Visita la pagina web di SmartThings IDE e scorri fino in fondo, scegliendo Accedi per iniziare. Usa il tuo account Samsung o SmartThings (a seconda di quello a cui è associato il tuo hub). Se richiesto, seleziona l'IDE da collegare al tuo hub.
Passaggio 3: i gestori dei miei dispositivi

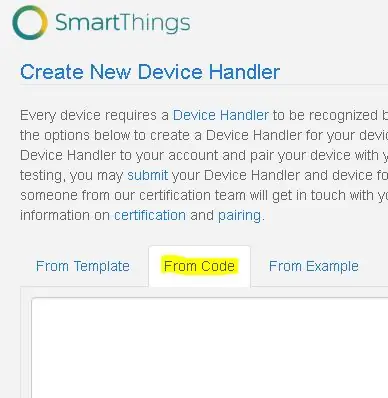
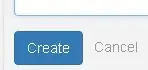
Vai a "My Device Handlers" e fai clic sul pulsante "+ Crea nuovo gestore dispositivo".
Scegli la scheda "Da codice" e incolla il codice di testo non elaborato trovato qui nello spazio sottostante. (Grazie a parkmanwg per aver scritto il codice!)
Per maggiori info sul codice utilizzato vai qui.
Scegli Crea per completare questo passaggio
Passaggio 4: creare un dispositivo a spina di arachidi

Ora sotto Device Handlers, dovresti avere un nuovo dispositivo, il Peanut Plug.
Passaggio 5: cosa per il tappo di arachidi
Ora fai clic su I miei dispositivi e scorri verso il basso fino al collegamento ipertestuale per la cosa. Cliccaci sopra!
Scorri fino alla fine della pagina e scegli Modifica
Passaggio 6: modifica cosa
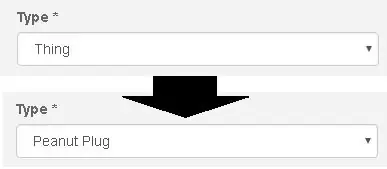
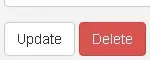
Scorri verso il basso fino a dove dice Tipo*
Sotto Tipo* vedrai il tuo dispositivo elencato come Cosa.
Fare clic sul menu a discesa e scegliere Peanut Plug. Per me, il Peanut Plug è l'ultima opzione (non era in ordine alfabetico). Scegli Aggiorna per completare l'azione.
Ora, nella tua applicazione, vedrai il Peanut Plug come un dispositivo con funzionalità di accensione/spegnimento e monitoraggio dell'alimentazione.
Passaggio 7: il prossimo abbinamento
Nella mia esperienza aneddotica, i successivi abbinamenti di Peanut Plug sono stati identificati come Peanut Plugs piuttosto che Things. Questa è un'ottima notizia poiché, si spera, anche tu non dovrai tornare nel portale IDE per riassegnare il Peanut Plug per ciascun dispositivo Peanut.
Ora puoi utilizzare il dispositivo come qualsiasi altra presa intelligente. Ho rinominato ciascuno dei miei per riflettere ogni dispositivo collegato a ciascun Peanut. Ho il mio albero di Natale, due stringhe di luci natalizie C9 e un piccolo albero tutti accoppiati in modo che io possa dire "Alexa, accendi la magia del Natale" e tutti e 4 si accendono. Mia moglie lo adora!
Nota a margine, c'è una grande discussione sulla funzione di monitoraggio dell'alimentazione e su come il firmware deve essere aggiornato da un altro dispositivo. Questo tutorial non lo ha coperto poiché non ho accesso all'altro dispositivo per provarlo, tuttavia, i miei nuovi Peanut Plugs sembrano avere questa funzione abilitata. Non è proprio quello per cui volevo il dispositivo, quindi non ho studiato le prestazioni di questa funzione.
Spero che questo tutorial ti sia piaciuto. Fatemi sapere se avete critiche costruttive nei commenti.
Consigliato:
Come Alimentare una Gopro con la Spina di Bilanciamento Lipo: 3 Passaggi

Come alimentare una Gopro con la spina di bilanciamento Lipo: Ciao ragazzi, questa volta vi mostro come utilizzare la spina di bilanciamento di una batteria lipo per alimentare i dispositivi USB. Di solito, la spina del bilanciamento viene utilizzata durante la ricarica di una batteria lipo. Salvaguarda la stessa tensione su tutte le celle. Ma con questo trucco puoi usarlo come un pow
Ingresso spina di alimentazione Super Nintendo sostituito con stile comune.: 5 passaggi
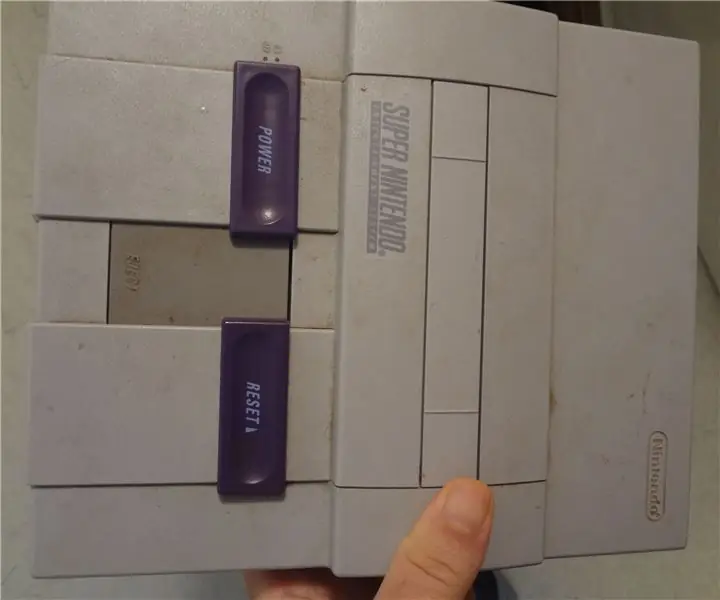
Ingresso spina di alimentazione Super Nintendo sostituito con stile comune.: ATTENZIONE: NON tentare questo se non si ha familiarità con la saldatura e l'uso. che si occupa di alimentazione e amp; circuiti in genere. Indossa SEMPRE OCCHIALI DI SICUREZZA quando esegui saldature o lavori con qualsiasi strumento. Non lasciare mai gli adattatori di alimentazione del
Spina di alimentazione finta come interruttore: 5 passaggi (con immagini)

Presa di alimentazione finta come interruttore: ho riciclato vecchi televisori in display per negozi, ristoranti e simili. Tempo fa sono stato avvicinato da persone che stavano costruendo una stanza di fuga. La stanza che stavano costruendo ha un tema spaventoso per lo studio dentistico degli anni '40. Sangue finto schizzato arou
Interfaccia Honeywell Vista Alarm With Smart Hub (Wink/Smartthings): 7 passaggi (con immagini)

Interfaccia Honeywell Vista Alarm con Smart Hub (Wink/Smartthings): Ciao! Volevo fornire un breve tutorial su come ho integrato il mio sistema di allarme Honeywell Vista nel mio hub intelligente. Sto usando Wink per questo tutorial, ma dovrebbe funzionare con qualsiasi hub intelligente (Smartthings/Iris/ecc.) Prima di iniziare, sei pronto
Riparare una spina Ethernet rotta: 10 passaggi (con immagini)

Riparare una spina Ethernet rotta: la linguetta di blocco delle spine RJ45 si rompe molto facilmente. Sostituiscilo con due fascette in nylon (dette anche fascette), in pochi minuti. NOTE IMPORTANTI: - Questo deve essere considerato come un "Mac Gyver" soluzione, per uso domestico. - Sicuramente non per il personale IT
