
Sommario:
- Autore John Day [email protected].
- Public 2024-01-30 10:03.
- Ultima modifica 2025-01-23 14:49.

In questo tutorial imparerai come progettare loghi personalizzati su Tinkercad. Questi articoli possono quindi essere tagliati al laser o stampati in 3D.
obiettivi
- Progettare un logo che può essere utilizzato per personalizzare altri progetti, (ad esempio lo spirografo tagliato al laser o il timbro).
- Impara a progettare forme composte
- Scopri la differenza tra design 2D e 3D
- Impara le basi della progettazione per la stampa 3D
- Impara le basi della progettazione per il taglio laser
- Padroneggia le basi di Tinkercad (un semplice software online per la modellazione 3D)
Conoscenze e competenze di base
I tutorial di base di Tinkercad:
- Imparare le mosse
- Controlli della fotocamera
- Creare buchi
- Ridimensiona, copia, incolla
Passaggio 1: iniziare

Apri un nuovo documento in tinkercad
Seleziona vista TOP
Passa alla vista ortografica Usa sempre Maiusc più clic con il pulsante destro del mouse per spostare il piano di lavoro. Usa la rotellina del mouse per ingrandire e rimpicciolire.
Questo tutorial ha lo scopo di dare suggerimenti su come combinare le forme, al fine di creare un logo utilizzando gli strumenti forniti da Tinkercad. Non è richiesta abilità di disegno tecnico.
Passaggio 2: progettare la F
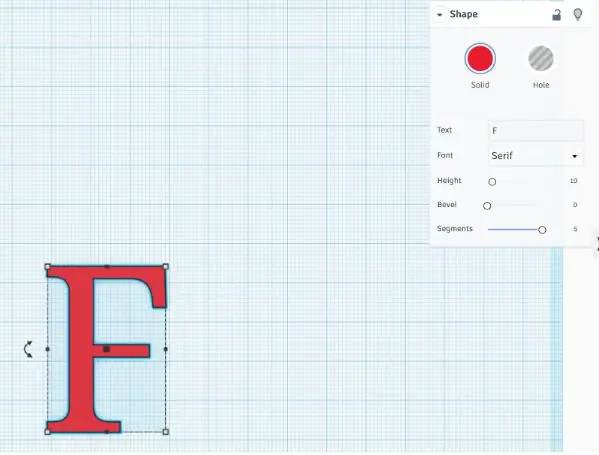
- In tinkercad scegli la forma TESTO e digita una F.
- Scegli la dimensione 10 e il carattere Serif.
- Scegli il numero massimo di segmenti, in modo da avere una forma ben definita.
Seleziona la F e usando le maniglie ridimensionala, per ingrandirla. (Altezza approssimativa 45)
Passaggio 3: progettazione di a e B
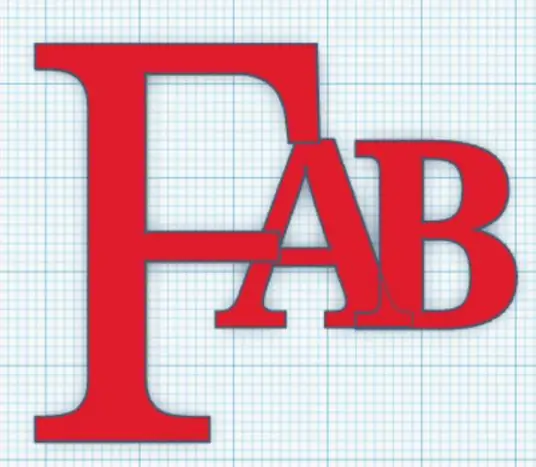
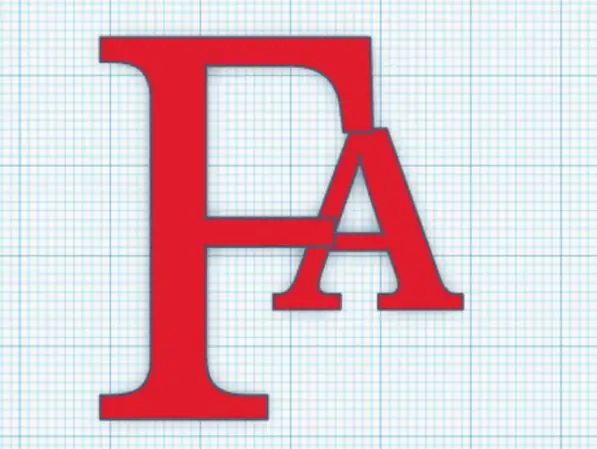
- Digita A nello strumento di testo
- Scegli la dimensione 10 e il carattere multilingue.
- Imposta il numero di segmenti su 5
Muovi la A in modo da sovrapporre la F.
Ripeti gli stessi passaggi per B
Passaggio 4: progettazione di E D U
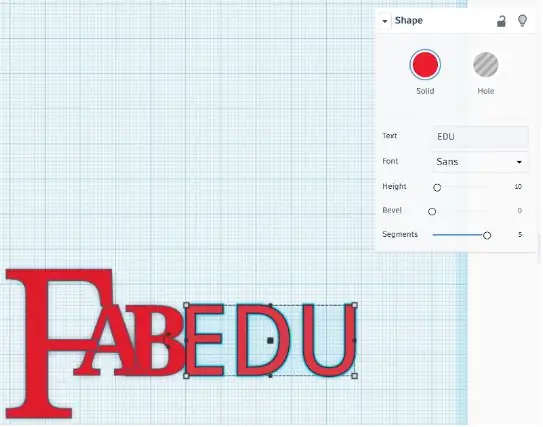
- Digita A nello strumento di testo
- Scegli la dimensione 10 e il carattere Sans.
- Imposta il numero di segmenti su 5
Sposta l'oggetto accanto ad A B.
Passaggio 5: progettazione dell'anello
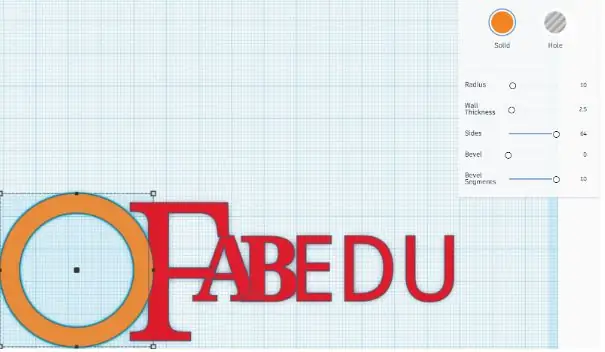
- Disegna una forma a tubo.
- Imposta al massimo il numero di lati e segmenti smussati
- Metti l'anello vicino al F
Passaggio 6: importazione di un elemento grafico
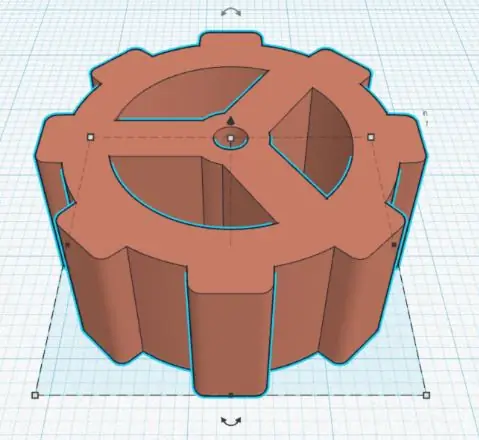
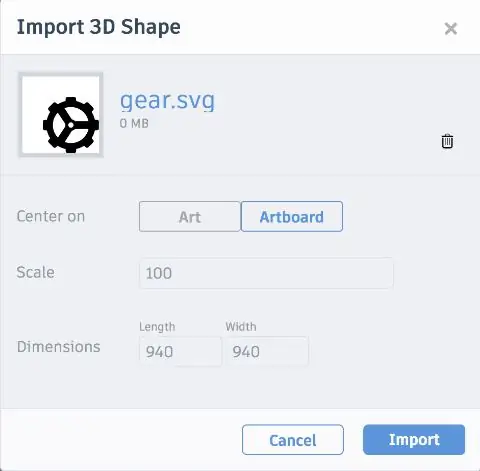
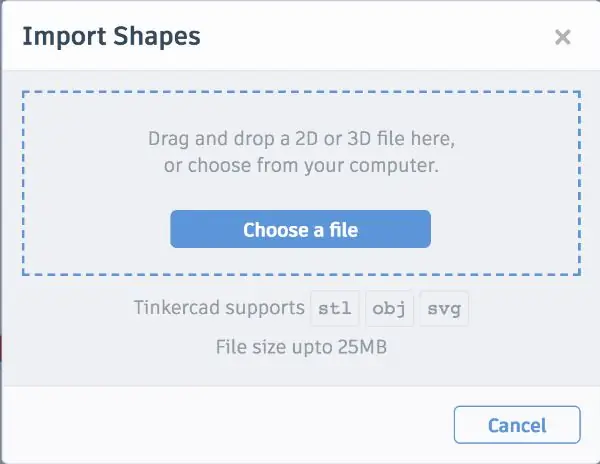
Con tinkercad puoi importare non solo modelli 3D, ma anche file 2D.svg.
Puoi importare un logo o un elemento grafico da un file.svg.
Ci sono diverse librerie online dove trovare disegni svg gratuiti o open source, ad esempio:
www.freepik.com limitando la ricerca a “icone”
- Importa un file.svg dal tuo computer o dispositivo
- Lascia le opzioni predefinite
Una volta che l'oggetto è sulla tavola da disegno, puoi ridimensionarne le dimensioni e dare l'altezza desiderata.
Sposta l'elemento grafico (l'ingranaggio) al centro del cerchio.
- Seleziona l'elemento grafico e il cerchio
- Usando il comando allinea allinea i due oggetti al centro verticale e al centro orizzontale
Passaggio 7: progettazione di una linea
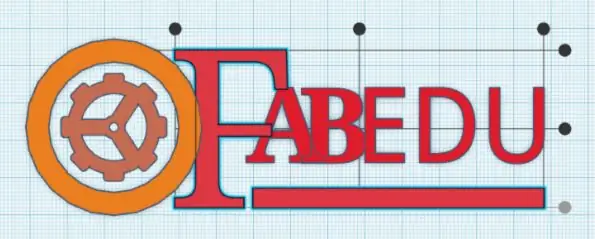
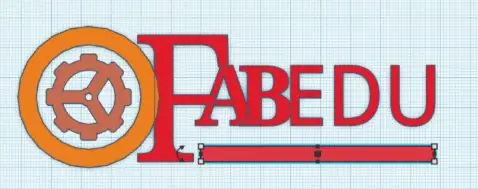
Disegna una scatola sottile e lunga che abbia una lunghezza che va da A a U.
Seleziona la F e la linea e allineale alla parte inferiore della selezione
Passaggio 8: livellare il tuo design

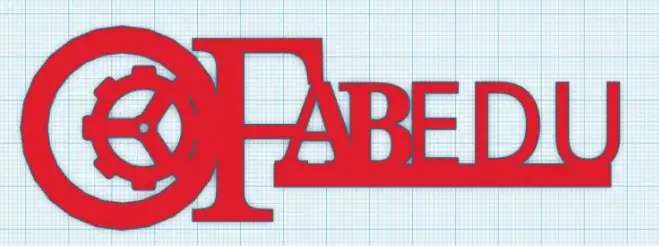

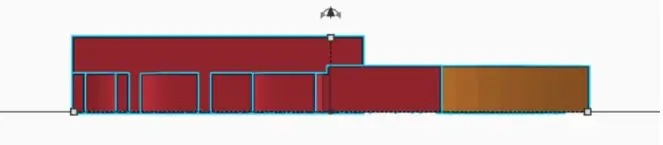
- Seleziona la vista INDIETRO e assicurati che tutti gli elementi abbiano la stessa altezza
- Usa le maniglie per cambiare l'altezza degli elementi
- Seleziona tutti gli elementi e raggruppali usando il comando gruppo.
Ora il tuo disegno è pronto, puoi impostarne le dimensioni e lo spessore in base all'uso che vuoi farne.
Suggerimento: se vuoi disegnare un logo da tagliare al laser, il consiglio è di mantenerlo semplice. Inoltre, non dimenticare di mettere insieme tutti gli elementi se vuoi creare un oggetto autonomo.
Ad esempio, puoi creare facilmente un portachiavi con il tuo logo (in realtà è buono per essere tagliato al laser o stampato in 3D!).
Nota: è possibile tagliare il proprio logo personale su carta o materiale simile, tramite una macchina taglia vinile. Per farlo, basta scaricare il file.svg da Tinkercad.
Consigliato:
Progetta il tuo PCB utilizzando Sprint Layout 2020 con nuovi aggiornamenti: 3 passaggi

Progetta il tuo PCB utilizzando Sprint Layout 2020 con nuovi aggiornamenti: la maggior parte degli amanti dell'elettronica realizza circuiti elettronici utilizzando metodi diversi. a volte abbiamo bisogno di realizzare PCB per ottenere un output adeguato e ridurre i rumori e una finitura compatta. in questi giorni abbiamo molti software per progettare il proprio PCB. Ma il problema è più che altro
PROGETTA E COSTRUISCI IL TUO ALTOPARLANTE BLUETOOTH PORTATILE CUM POWER BANK: 15 passaggi (con immagini)

PROGETTA E COSTRUISCI IL TUO ALTOPARLANTE BLUETOOTH PORTATILE CUM POWER BANK: Ciao a tutti, ecco un tutorial per le persone che amano la musica e non vedono l'ora di progettare e costruire i propri altoparlanti Bluetooth portatili. Questo è un altoparlante facile da costruire che suona in modo straordinario, sembra bello e abbastanza piccolo da ca
L'ITea - Il tuo monitor personale per il tè: 8 passaggi

L'ITea | Your Personal Tea Monitor: Ciao amici lettori e benvenuti nel progetto iTea! Prima di iniziare questo progetto, ho pensato a qualcosa che avrei potuto migliorare nella mia vita usando la robotica ei componenti elettronici comuni che ho in casa. Qualche settimana prima di scrivere questo articolo
Progetta il tuo PCB del modulo di calcolo Raspberry Pi: 5 passaggi (con immagini)

Progetta il tuo PCB del modulo di calcolo Raspberry Pi: se non hai mai sentito parlare del modulo di calcolo Raspberry Pi prima, è fondamentalmente un computer Linux a tutti gli effetti con il fattore di forma di una chiavetta RAM per laptop! Con diventa possibile progettare le tue schede personalizzate dove il Raspberry Pi è solo un altro c
Progetta il tuo dock in Leopard: 4 passaggi

Progetta il tuo dock in Leopard: questo Instructable ti insegnerà come creare il tuo dock! Questo è un modo semplice e divertente per personalizzare OS X Leopard. Prima di poter iniziare a progettare, è necessario scaricare un paio di software. Se non hai voglia di progettare il tuo dock
