
Sommario:
- Autore John Day [email protected].
- Public 2024-01-30 10:03.
- Ultima modifica 2025-01-23 14:49.


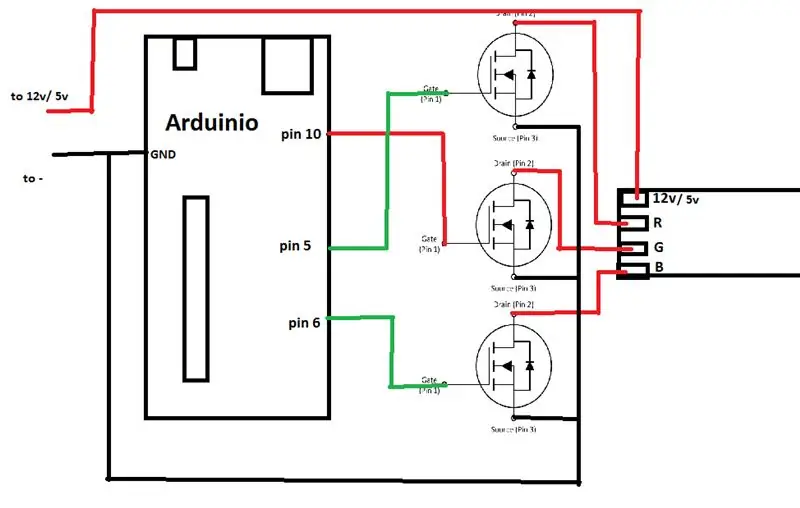
In questo tutorial ti mostrerò come puoi controllare il tuo led RGB o la striscia led con la tua voce. Questo viene fatto dall'app CoRGB che è disponibile gratuitamente nell'app store di Windows. Questa app fa parte del mio progetto CortanaRoom. Quando hai finito con questo progetto puoi entrare nella tua stanza e chiedere a Cortana di accendere la striscia led ad esempio in blu e Cortana lo accenderà per te. Per questo tutorial non hai bisogno di molto.
1x Windows 10 pz
3x mosfet canale N (può essere fatto senza ma puoi collegare solo 1 led RGB)
1x arduino con porta USB
1x led RGB o ledstrip RGB con un comune +
Se non sei così tecnico o non hai tutti i componenti puoi acquistare i kit fai da te da ebay qui:
Ecco un elenco delle funzioni di cortanaRGB e guarda anche il video!
-Accendi o spegni la tua striscia led in più colori a voce
I colori supportati sono
rosso
Blu
Verde
Viola
Rosa
arancia
Giallo
ciano
-Attiva l'effetto dissolvenza con la voce
-imposta la velocità di dissolvenza personalizzata
-Attiva l'effetto lampeggiante con la voce
-imposta un colore e una velocità di lampeggio personalizzati
-Attiva l'effetto di dissolvenza a colore singolo con la voce
-imposta la velocità di dissolvenza e il colore personalizzati di un singolo colore
-CortanaRGB ricorda le tue impostazioni anche se chiudi l'applicazione
-Un elenco di aiuto completo è integrato -Crea il tuo colore RGB personalizzato con i cursori
-Design intelligente del layout
-CortanaRGB può essere attivato in background solo con la voce.
-Più possibilità di comando vocale per una funzione. Ad esempio, "Per favore accendi il led rosso" funzionerà, ma funzionerà anche "Per favore accendi il mio led di colore rosso"
-supporto per più chip di conversione seriale
Quindi iniziamo!
Se non sei così tecnico o non hai tutti i componenti puoi acquistare i kit fai da te da ebay qui:
www.ebay.com/itm/382629407670
Passaggio 1: costruiamo l'hardware
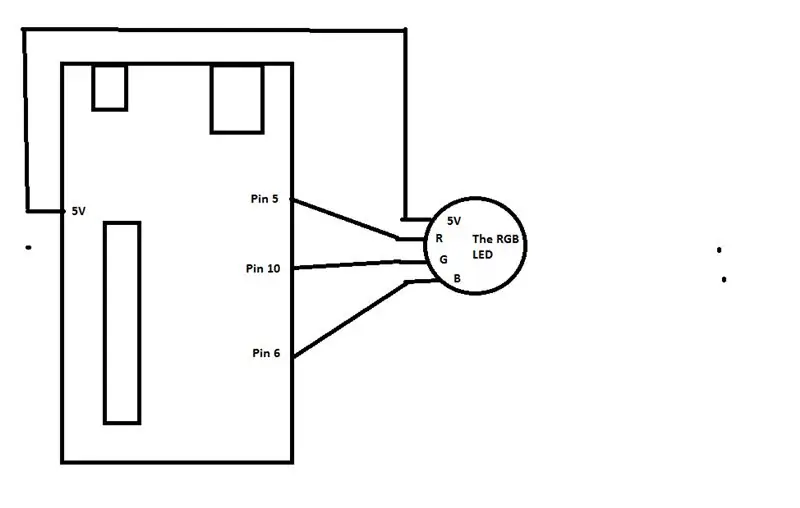
Nota!
Lo schema sopra non è corretto al 100% dall'aggiornamento alla nuova app CoRGB.
Quanto segue è cambiato
Il pin 10 di Arduino ora è verdeIl pin 9 di Arduino ora è blu
Il pin 11 di Arduino ora è rosso
Per prima cosa dobbiamo costruire l'hardware. Fatelo seguendo lo schema. Usa quello complicato se usi una striscia led RGB o una serie di led RGB. Se usi solo uno o due led puoi usare quello meno complicato. Questo perché Arduino non può gestire l'alta corrente.
Una breve spiegazione di quella complicata.
Nello schema puoi vedere 3 mosfet a canale N. Io uso l'IRF44N. Assicurati che i tuoi mosfet siano ad alta corrente. Collega i mosfet come segue:
Gate: collega questo pin con il DigitalPin su Arduino. Ricorda di utilizzare il pin digitale corretto dal colore corretto. Altrimenti i colori non saranno corretti.
Scarico: collegalo direttamente alla striscia led RGB o alla matrice Led.
Sorgente: collegare questo pin a GND.
I cavi 12V/5V a sinistra dello schema dovrebbero essere collegati all'alimentatore. Ho usato una striscia led da 12V, quindi viene usato un power brick da 12V 3A che avevo in giro. Assicurati che il tuo mattone abbia abbastanza corrente per la tua striscia led.
Assicurati che la tua striscia led O il led RGB sia un Anodo comune!. Altrimenti tutto funzionerà
Passaggio 2: configura Arduino
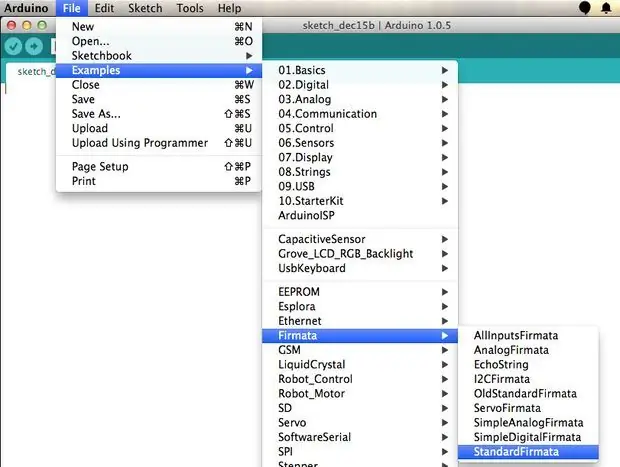
Ora dobbiamo caricare del codice su Arduino. Fallo collegando prima Arduino al PC.
Quindi:
1. apri arduino ide2. Vai al file
3. vai agli esempi
4. vai su Firmata
5. seleziona StandardFirmata
6. Fare clic sul pulsante di caricamento e il gioco è fatto.
Passaggio 3: imposta CortanaRGB
CortanaRGB ora è stato semplificato!
Basta scaricare l'app CoRGB dal Windows Store e sei pronto per partire!
www.microsoft.com/nl-nl/p/corgb/9npsndqp6ms3
Se hai problemi a connetterti ad arduino potresti dover cambiare PID e VID. Per fare ciò, segui i passaggi seguenti.
1. tasto Windows + x e seleziona Gestione dispositivi 2. vai alle porte
3.fare clic con il pulsante destro del mouse sul dispositivo e selezionare proprietà
4. vai alla scheda dettagli
5. nell'area di selezione delle proprietà fare clic su hardware lds
6. ora vedrai il tuo VID e PID
Quindi vai all'app CoRGB e scorri verso il basso per aiutare. Quindi scorri di nuovo verso il basso e vedrai un campo PID e VID. Inserisci il tuo PID e VID in questo modo "VID_2341" e "PID_0043". Ora fai clic su Connetti e dovrebbe funzionare.
**** vecchio ****
Ora dobbiamo scaricare e installare CortanaRGB. Prima scarica CortanaRGB dal mio github:
github.com/sieuwe1/CortanaRGB
Dopo aver scaricato CortanaRGB, dobbiamo prima mettere il tuo PC in modalità sviluppatore. Questo è così che puoi eseguire l'app senza lo stupido certificato di Windows Store. Fai questo:
1 Andare alle impostazioni
2 vai a sicurezza e aggiornamenti
3 vai a per gli sviluppatori
4 Fare clic sull'opzione che dice Modalità sviluppatore
Dopodiché vai nella cartella che hai scaricato. Lì puoi vedere una cartella chiamata Compiled. Apri quella cartella e puoi quindi vedere un file chiamato Add-AppDevPackage. Fare clic con il pulsante destro del mouse su questo file e fare clic su Esegui con Power Shell. Dopodiché segui le istruzioni sullo schermo e il gioco è fatto.
Ora dobbiamo solo stabilire un contatto tra CortanaRGB e il tuo arduino. Per questo abbiamo prima bisogno del PID e del VID del tuo arduino.
Puoi ottenerli tramite:
1. tasto Windows + x e seleziona Gestione dispositivi 2. vai alle porte
3.fare clic con il pulsante destro del mouse sul dispositivo e selezionare proprietà
4. vai alla scheda dettagli
5. nell'area di selezione delle proprietà fare clic su hardware lds
6. ora vedrai il tuo VID e PID
Ora che hai questi apri l'app CortanaRGB. Puoi trovarlo quando digiti cortanaRGB nel menu di avvio. Quindi scorri verso il basso fino al pulsante che dice aiuto. Fare clic su quel pulsante e scorrere verso il basso fino a visualizzare due caselle di testo. Digita nella casella di testo VID il tuo VID e nella casella di testo PID il PID. Per me il PID e il VID erano: "VID_2341" e "PID_0043".
***************
Passaggio 4: divertiti

Ora hai finito di impostare tutto. Se hai fatto tutto correttamente, ora puoi chiedere a Cortana di accendere la tua striscia led. Se qualcosa non funziona sentiti libero di farmi qualsiasi domanda. Spero che questo istruttore ti abbia aiutato e goditi la tua nuova stanza intelligente.
Si prega di controllare anche il mio altro istruibile chiamato CortanaRoom. Questa è un'applicazione che controlla anche una striscia led RGB ma controlla anche le tue luci.
www.instructables.com/id/Use-Cortana-and-a…
Consigliato:
Usa la forza e crea la tua spada laser (lama): 9 passaggi (con immagini)

Usa la forza e crea la tua spada laser (lama): queste istruzioni sono specifiche per creare una lama per una spada laser Ben Solo Legacy acquistata da Disneyland's Galaxy's Edge ad Anaheim, in California, tuttavia è possibile eseguire passaggi simili per creare la propria lama per un diverso spada laser. Seguici per
Usa i gesti per controllare la riproduzione di YouTube con Arduino: 5 passaggi

Usa i gesti per controllare la riproduzione di YouTube con Arduino: StoryYouTube ti consente solo di avanzare velocemente di 5 secondi ogni volta che fai clic sul pulsante destro. Quindi ho deciso di usare Arduino e Python per creare un controller che mi aiutasse ad avanzare velocemente di 20 secondi ogni volta che agitavo la mano
Agita la tua mano per controllare il braccio robotico OWI Nessun vincolo: 10 passaggi (con immagini)

Agita la tua mano per controllare il braccio robotico OWI… Nessun vincolo: L'IDEA: Ci sono almeno altri 4 progetti su Instructables.com (al 13 maggio 2015) sulla modifica o il controllo del braccio robotico OWI. Non sorprende, dal momento che è un kit robotico così grande ed economico con cui giocare. Questo progetto è simile in s
Usa gli incantesimi per controllare il tuo computer!: 7 passaggi (con immagini)

Usa gli incantesimi per controllare il tuo computer!: Hai mai desiderato usare incantesimi come Harry Potter? Con un po' di lavoro e un po' di riconoscimento vocale, questo può essere padroneggiato. Cose di cui hai bisogno per questo progetto: Un computer con Windows XP o Vista Un microfono Un po' di tempo e pazienza! Se ti è piaciuto questo Instructabl
Usa il modulo Bluetooth 4.0 HC-08 per controllare i LED indirizzabili: un tutorial su Arduino Uno: 4 passaggi (con immagini)

Usa il modulo Bluetooth 4.0 HC-08 per controllare i LED indirizzabili: un tutorial su Arduino Uno: hai già approfondito i moduli di comunicazione con Arduino? Il Bluetooth apre un mondo di possibilità per i tuoi progetti Arduino e per l'utilizzo dell'Internet delle cose. Qui inizieremo con un piccolo passo e impareremo come controllare i LED indirizzabili con un piccolo
