
Sommario:
2025 Autore: John Day | [email protected]. Ultima modifica: 2025-01-23 14:49

In questo tutorial, ti insegnerò gentilmente a tutti come creare il tuo codice personale nel linguaggio C#! Tutto ciò di cui avrai bisogno è un computer/laptop e un po' di pazienza. A parte il tempo di download, ci vorranno solo circa 10 minuti per completarlo! Pronto? Segui semplicemente questi 7 semplici passaggi.
Passaggio 1: scarica l'IDE di Visual Studio

Il primo passo che vuoi fare è scaricare il software su cui codificherai! Il software che utilizzeremo in questo tutorial è Visual Studio. Assicurati di scaricare l'edizione Community 2017 in modo che non ti venga addebitato alcun costo. Metto un link al sito solo per rendere le cose un po' più semplici.
Passaggio 2: installazione

Ora l'IDE di Visual Studio è già un file MASSIVE e occupa molta memoria da solo. Se scegli di installare tutte le funzionalità che offre, questo importo si moltiplica intensamente. NON INSTALLARE TUTTO. Poiché programmeremo un semplice codice in C#, installa SOLO le 3 funzionalità elencate nel pannello "Windows". Questo processo richiederà molto tempo, quindi trova qualcosa con cui occuparti per un po'.
Passaggio 3: creare il tuo primo progetto

Ora la prima cosa che vuoi fare quando apri per la prima volta l'IDE di Visual Studio è accedere con il tuo account Microsoft, ma ci vogliono 2 secondi e non credo di doverti insegnare come farlo. Quello che ti insegnerò è come navigare fino al punto in cui creerai il tuo primo programma. In "Nuovo progetto" fare clic su "Crea nuovo progetto…". Dovrai quindi fare clic su "Visual C#" dal pannello a sinistra e scegliere l'opzione "App Console (. NET Framework)" e selezionare "Ok". Assicurati di utilizzare le immagini pubblicate per la rappresentazione visiva.
Passaggio 4: creazione della WriteLine

Ora quello che vedi di fronte a te può sembrare molto intimidatorio a prima vista, ma ti assicuro che non lo è. Per ora, ci occuperemo solo di una sezione di questo codice. Individua la riga con il metodo "static void Main(string args)". Lavoreremo all'interno delle parentesi graffe che seguono questa linea. All'interno di quelle parentesi graffe digitare " Console. WriteLine(""); ". Assicurati di scrivere esattamente come l'ho scritto io poiché C# è un linguaggio con distinzione tra maiuscole e minuscole.
Passaggio 5: ora sii creativo

Ora che abbiamo scritto il comando, tocca a te essere un programmatore! All'interno delle parentesi del comando Console. WriteLine(""), inserisci tutto ciò che desideri venga visualizzato dalla Console. Questo può essere il tuo nome, una serie di numeri, un tema, decidi tu. Assicurati solo di RESTARE ALL'INTERNO DELLA PARENTESI.
Passaggio 6: consentire l'output della console

Ora, se eseguissimo questo programma su Windows, il programma verrebbe eseguito, emetterebbe tutto ciò che hai scritto e si chiuderebbe immediatamente prima che tu possa vedere qualcosa. Su Mac non incontrerai questo problema ma, di nuovo, questo tutorial non è per gli utenti Mac. Per evitare che la console si chiuda immediatamente, utilizzeremo un comando chiamato "Console. ReadKey();". Puoi anche usare un comando chiamato "Console. ReadLine();" ma questa è una cattiva pratica, quindi attieniti al primo comando che ti ho dato.
Passaggio 7: esegui il tuo programmatore di programmi

Questo è tutto! Ora sei un programmatore, congratulazioni! Ora che sei un programmatore, assicurati di salvare sempre il tuo lavoro per assicurarti che non ci siano perdite del tuo lavoro. Per salvare il tuo programma premi semplicemente "CTRL + S" sulla tastiera. Ora per l'output del tuo codice. C'è il pulsante "START" nella parte superiore della pagina. Premi quello e voilà! Qualunque cosa tu abbia scritto all'interno di quelle parentesi dovrebbe essere sullo schermo. In caso contrario, assicurati di terminare ogni riga con un punto e virgola e controlla la presenza di errori grammaticali.
Consigliato:
Steam Punk Il tuo UPS per ottenere ore di attività per il tuo router Wi-Fi: 4 passaggi (con immagini)

Steam Punk Il tuo UPS per ottenere ore di attività per il tuo router Wi-Fi: C'è qualcosa di fondamentalmente sgradevole nel fatto che il tuo UPS converta la sua alimentazione a batteria da 12 V CC in alimentazione a 220 V CA in modo che i trasformatori che eseguono il router e la fibra ONT possano riconvertirlo in 12V CC! Sei anche contro il [tipicamente
Scrivere il tuo primo programma per computer: 10 passaggi

Scrivere il tuo primo programma per computer: perché programmare? La programmazione per computer o "codifica" sembra molto intimidatoria. Potresti non pensare di non sapere abbastanza sui computer e temere l'idea di risolvere i problemi che si verificano sul tuo laptop personale. Se credi che il tuo
Realizzare il tuo primo programma C++ (Windows): 12 passaggi

Realizzare il tuo primo programma C++ (Windows): Ciao aspiranti programmatori! Vuoi poter dire ai tuoi amici che hai realizzato un programma? Forse stai solo cercando un buon punto di partenza per vedere se questo sarebbe un hobby interessante? Non importa quanto conosci il navigatore
Fai in modo che il tuo computer dica ciò che scrivi usando il Blocco note: 3 passaggi

Fai in modo che il tuo computer dica ciò che scrivi usando il Blocco note: ecco un codice interessante creato da noi per far parlare il tuo computer ciò che scrivi. Useremo il blocco note per crearlo. Iniziamo
Scrivi il tuo gioco Tic Tac Toe in Java: 6 passaggi
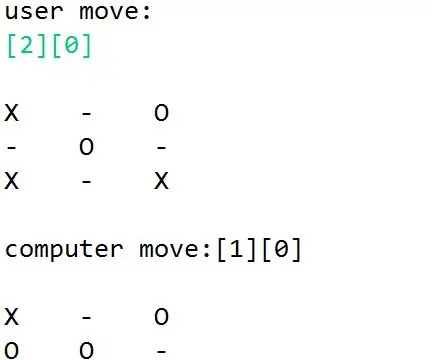
Scrivi il tuo gioco Tic Tac Toe in Java: sono sicuro che tutti voi conoscete il classico gioco di Tic Tic Toe. Fin dai miei anni di scuola elementare, Tic Tac Toe era un gioco popolare che giocavo con i miei amici. Sono sempre stato affascinato dalla semplicità del gioco. Nel mio primo anno, il mio
