
- Autore John Day [email protected].
- Public 2024-01-30 10:03.
- Ultima modifica 2025-01-23 14:49.
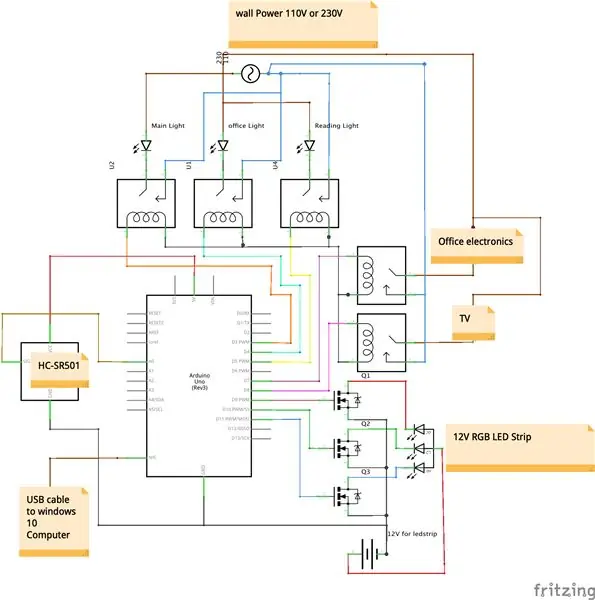

Ti piace l'idea di controllare le cose con la tua voce? O non ti piace alzarti dal letto per spegnere le luci? Ma tutte le soluzioni esistenti come google home sono troppo costose? Ora puoi farlo da solo per meno di 10 $. E ancora meglio è molto facile da fare!
Tutto è possibile grazie all'applicazione gratuita CoRoom Windows 10 appena rilasciata che è disponibile nel Windows Store e seguendo i 3 semplici passaggi sottostanti puoi realizzarla da solo.
Controlla come CortanaRoom in azione controlla il video sopra o sotto:
www.youtube.com/watch?v=38VDIR3he6g&feature=youtu.be
Un paio di cose che CortanaRoom può fare:
- Controlla le luci con la tua voce
- Controlla cose come una TV con la tua voce
- Controlla una striscia LED RGB con la tua voce
- Usa l'app CortanaRoom per impostare una Sveglia che ti sveglierà aumentando lentamente la luminosità della striscia Led RGB nei colori del sole.
- Usa 3 effetti di striscia LED incorporati come lampeggiamento o dissolvenza
- Integrazione con Cortana per una perfetta integrazione con Windows 10.
- E altro ancora!
Per realizzare CortanaRoom hai bisogno di un paio di parti fondamentali:
Relè 5V
www.ebay.com/itm/5PCS-SRD-05VDC-SL-C-PCB-5PINS-5V-DC-Coil-Power-Relay/292258586190?hash=item440bf81e4e:g:8RcAAOSwYHxWM6gD:rk:12: pf: 0
Arduino uno o nano
www.ebay.com/itm/UNO-R3-ATmega328P-Development-Board-With-Boot-Loader-For-Arduino-UNO-CW4/264107006108?hash=item3d7e01189c:m:m9gMjVajKJYMc3dUnsK2L3g:rk:8 pf: 0
L'app gratuita CoRoom
www.microsoft.com/nl-nl/p/coroom/9phh4hfrrm8d?activetab=pivot:overviewtab
E un computer Windows 10 con un microfono
Un sacco di fili
Se vuoi la striscia Led RGB opzionale ti servono anche:
3 MOSFET a canale N come l'IRFZ44N
www.ebay.com/itm/10Pcs-IRFZ44N-IRFZ44-N-Channel-49A-55V-MOSFET-transistor/381375026221?hash=item58cbb9142d:g:TdMAAOxyfCBSCC18:rk:1:pf:0
Una striscia led RGB ad anodo comune
www.ebay.com/itm/DC12V-5M-SMD-5050-RGB-LED-Strip-Waterproof-300LED-RGBW-RGBWW-LED-Light-Strips
Un alimentatore per la tua striscia LED con la giusta Tensione. Ad esempio questo 12V 3A è abbastanza buono
www.ebay.com/itm/220-110V-DC-3A-4A-6A-Illuminazione-caricabatterie-LED-Driver-Switch-Alimentatore-Adapter-12v
Una volta raccolte tutte le parti, vai al passaggio 1 per iniziare.
Passaggio 1: realizzare l'elettronica
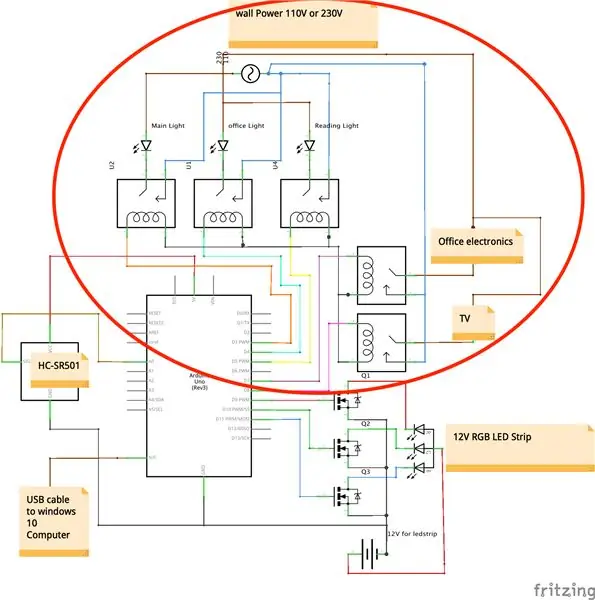
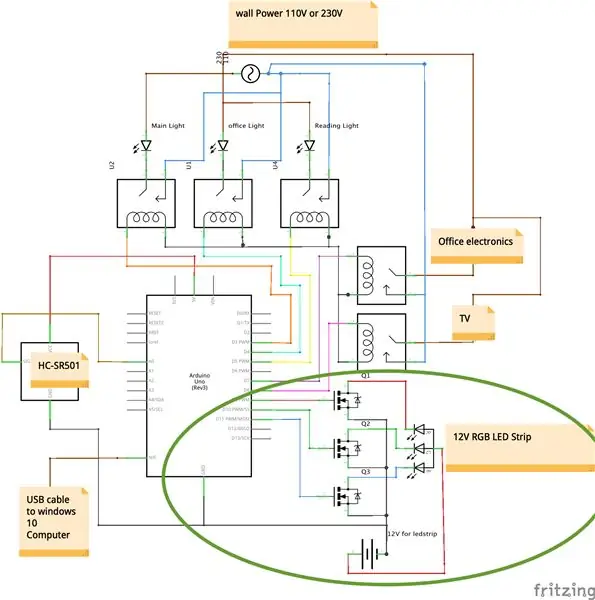
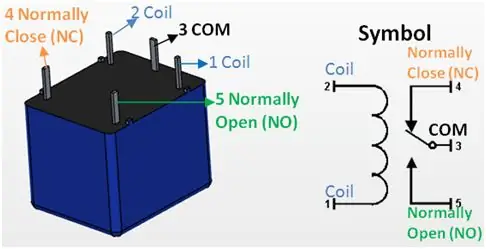
Prima di tutto dobbiamo fare l'elettronica. CortanaRoom esiste effettivamente su 3 moduli. C'è la parte Core che è obbligatoria da realizzare e poi ci sono 2 moduli separati che sono la Striscia Led RGB e il Sensore IR. Per questo motivo ho separato la parte elettronica in tre parti più piccole.
La parte centrale
La parte centrale esiste dal cervello del progetto che è un Arduino e gli attuatori che sono i relè. Realizzarlo è in realtà molto semplice. L'unica cosa che dovrai fare è seguire lo schema sopra. Questo schema può sembrare difficile, ma per la parte centrale devi solo creare la parte cerchiata in rosso nella seconda immagine sopra.
Dopo aver collegato tutti i relè all'Arduino dobbiamo collegare le luci e/o altri dispositivi ai Relè. Per fare questo prendi il cavo di alimentazione della tua luce, quindi taglia la guaina dal cavo di alimentazione in modo da poter vedere i fili all'interno del cavo. La maggior parte delle volte vedrai un filo blu, marrone e talvolta verde giallo. Ora taglia il filo blu e spella le estremità. Successivamente saldare una di queste estremità sul pin comune del Relè e l'altra estremità sul pin NC (normalmente chiuso) del Relè. Guarda l'immagine sopra per vedere quali pin devi usare.
Ora puoi continuare a farlo per tutte le tue luci. Gli stessi passaggi valgono anche per la TV. Ma in teoria potresti collegare tutto quello che vuoi. Ad esempio, una macchina da caffè o lo schermo di un computer dovrebbe essere possibile seguendo questi passaggi.
Se hai domande su questa parte, commenta nei commenti qui sotto e ti risponderò entro un giorno
Se non vuoi la striscia LED RGB o il sensore IR puoi saltare il resto e andare al passaggio 2
La striscia LED RGB
CortanaRoom ha anche il supporto per una striscia LED RGB. L'aggiunta di questo ti darà la possibilità di utilizzare la nuova funzione Wake Up Light. La Wake Up Light è una sorta di sveglia che invece di usare un suono fastidioso ti sveglierà simulando il sorgere del sole. Ciò si tradurrà in un risveglio più piacevole e potrebbe anche correggere il tuo umore mattutino. Oltre alla Wake Up Light sarai anche in grado di controllare il colore della striscia Led con la tua voce e utilizzare uno dei 3 effetti incorporati.
Per farlo devi prima creare la parte centrale. Dopodiché aggiungi lo schema con il cerchio verde intorno al tuo progetto.
- Assicurati di utilizzare una striscia led RGB ad anodo comune e mosfet a canale N!
- Assicurati di utilizzare un alimentatore sufficientemente potente, almeno 1A per una striscia LED RGB da 1 m.
- Non dimenticare inoltre di collegare la massa dell'Arduino alla massa dell'alimentatore della striscia Led.
Se non vuoi il sensore IR, salta il resto e vai al passaggio 2
Il sensore IR
L'ultima parte è il sensore IR. Con questo sensore collegato, la luce RGB si accenderà automaticamente una volta entrati nella stanza. Questa funzione funziona ma è ancora difettosa. E se decidi di farlo sapere che potrebbe non funzionare correttamente al 100%.
Fatto?
Dopo aver seguito i passaggi precedenti, sei pronto per passare al passaggio successivo! Controlla l'ultima immagine sopra per vedere come dovrebbe apparire ora.
Passaggio 2: il software
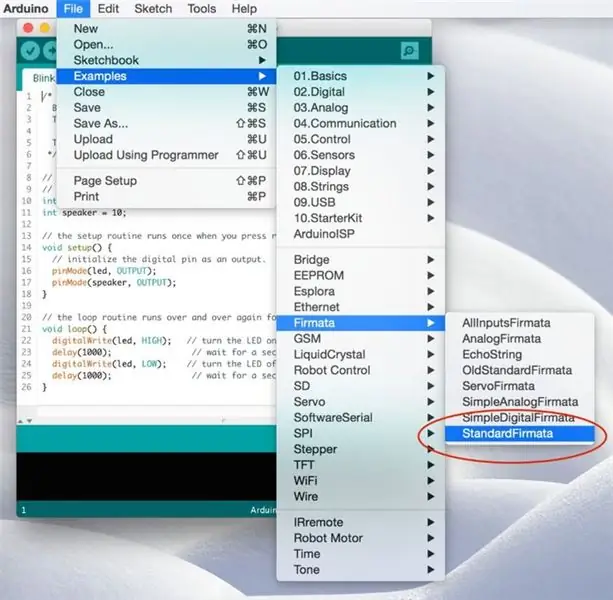
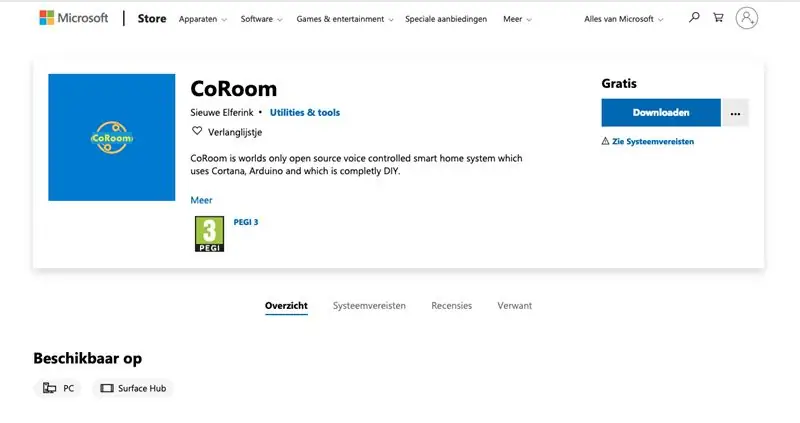
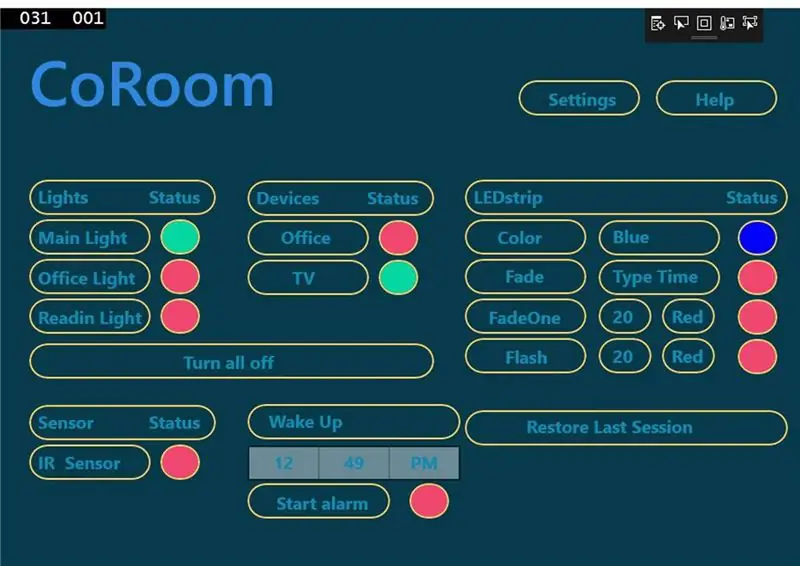
Ora possiamo iniziare a lavorare sul software. per fortuna anche questo è molto semplice. La prima cosa che dobbiamo fare è caricare del codice su Arduino.
Codice di caricamento
Per fare ciò, segui i semplici passaggi seguenti:
- Collega il tuo Arduino
- Apri l'IDE Arduino
- vai agli esempi - Firmata e fai clic su Firmata standard (come nell'immagine sopra)
- ora premi il pulsante di caricamento e il gioco è fatto!
Per un tutorial più dettagliato:
www.instructables.com/id/Arduino-Installing-Standard-Firmata/
Connessione con l'app CoRoom
Ora che Arduino ha il codice giusto, possiamo collegarlo all'app CoRoom. Puoi scaricare l'app CoRoom dal Windows Store proprio qui:
www.microsoft.com/nl-nl/p/coroom/9phh4hfrrm8d?activetab=pivot:overviewtab
Dopodiché collega il tuo Arduino al PC. Ora apri l'app e dovresti vedere alcuni led lampeggianti sul tuo Arduino. Se questo non è il caso non preoccuparti. Potrebbe essere perché hai una scheda Arduino diversa. Per risolvere questo problema, vai alla pagina delle impostazioni all'interno dell'app CoRoom e modifica il valore "PID_7523" in "PID_0043" e modifica il valore "VID_1A86" in "VID_2341". Ora premi il cerchio rosso a destra della casella di connessione e dovrebbe connettersi.
Una volta connesso hai finito! Ora sarai in grado di controllare le cose con la tua voce. Se qualcosa non funziona, puoi controllare i passaggi per la risoluzione dei problemi di seguito o puoi ovviamente commentare di seguito con la tua domanda.
Risoluzione dei problemi
Naturalmente ci può sempre essere un problema durante la creazione di un progetto. Qui di seguito cercherò di coprire i problemi più comuni che puoi avere.
L'accensione e lo spegnimento sono invertiti?
La tua luce si accende quando provi a spegnerla e si spegne quando deve accendersi? quindi hai scambiato il pin normalmente aperto con il pin normalmente chiuso sul relè. Prova a cambiare il pin sul relè e questo dovrebbe risolverlo.
Cortana non risponde a "Ehi Cortana"
Se Cortana non risponde a "Ehi Cortana", controlla se questa opzione è attivata nel menu delle impostazioni di Cortana. Per vedere questo vai al menu delle impostazioni digitando le impostazioni nella barra di ricerca di Windows. Dopodiché digita nella barra di ricerca nel menu delle impostazioni Cortana e premi la sezione delle impostazioni di Cortana. Nella sezione delle impostazioni di Cortana, cerca l'opzione rispondi a "Ehi Cortana" e attivala.
Cortana non è installato o disponibile?
Se sembra che Cortana non sia disponibile o installato perché, ad esempio, non è possibile vederlo nella barra di ricerca di Windows o altrove, è possibile che la tua regione non sia impostata correttamente. Poiché Cortana è disponibile solo in alcune regioni, potresti dover cambiare la tua regione e forse anche la lingua del tuo sistema. Segui questo tutorial per abilitare Cortana nel tuo paese:
techjourney.net/enable-windows-10-cortana-to-work-in-unsupported-region-language/
Cortana non mi sente?
Se Cortana non riesce a sentirti, prima controlla se il tuo microfono è configurato correttamente. Puoi ricalibrare il microfono utilizzando lo strumento di risoluzione dei problemi che puoi trovare nelle impostazioni di Cortana in Windows 10.
Uno o più colori sulla striscia Led RGB ora funzionano?
Prima di tutto controlla le tue connessioni. Tutti i cavi sono collegati correttamente? Dopodiché controlla se la massa dell'alimentatore è collegata anche ad Arduino? Dopodiché controlla se Gate, Drain e source sono collegati correttamente. La sorgente dovrebbe andare alla striscia LED RGB, Drain a terra e Gate su Arduino. Se funziona ancora, potrebbe essere che il tuo MOSFET sia rotto. Prova a sostituirlo e ora dovrebbe funzionare.
Arduino non si connette nemmeno dopo aver modificato i valori PID e VID
Se il tuo Arduino continua a non connettersi anche dopo aver modificato i valori PID e VID nel menu delle impostazioni, potrebbe essere che il tuo PID e VID siano diversi. Per trovare il tuo PID e VID, segui i passaggi seguenti.
1. tasto Windows + x e seleziona Gestione dispositivi
2.vai ai porti
3.fare clic con il pulsante destro del mouse sul dispositivo (probabilmente qualcosa come "Arduino" o "CH340g" e selezionare proprietà
4. vai alla scheda dettagli
5. nell'area di selezione delle proprietà fare clic su hardware lds
6. ora vedrai il tuo VID e PID
Passaggio 3: hai finito


Congratulazioni hai finito
Anche se non è stato così difficile da fare, giusto? Ora puoi flettere sui tuoi amici o sulla tua ragazza con il tuo nuovo progetto. Se ti è piaciuto questo progetto, controlla anche il mio altro progetto come questa porta ad apertura e chiusura automatica che puoi realizzare da solo molto poco:
www.instructables.com/id/Make-a-Automatic-Self-Sensing-Opening-and-Closing-/
Telecomando
Una cosa che puoi provare ora che tutto funziona è utilizzare la funzione di controllo remoto. Questo è in realtà solo una sorta di aggiramento che rende possibile controllare le luci da qualsiasi parte del mondo. Per usarlo scarica teamviewer sul tuo PC Windows 10 e sul dispositivo da cui vuoi controllare la tua stanza:
www.teamviewer.com/nl/download/windows/
Ora connettiti semplicemente al tuo computer Windows 10 e apri l'app CoRoom. Ora premi sui cerchi per accendere e spegnere le luci.
Youtube
Se ti piacciono altri progetti come questo, dai un'occhiata al mio canale youtube per ulteriori contenuti:
www.youtube.com/channel/UC5WWg2B9fS-JXo-9NTveePA?view_as=subscriber
Modificare il codice
Se vuoi pensare tu stesso con il codice, è tutto disponibile sul mio GitHub qui:
github.com/sieuwe1/CortanaRoom
Consigliato:
Vocal GOBO - Scudo smorzatore del suono - Cabina vocale - Box vocale - Filtro di riflessione - Scudo vocale: 11 passaggi

Vocal GOBO - Sound Dampener Shield - Vocal Booth - Vocal Box - Reflexion Filter - Vocalshield: ho iniziato a registrare più voci nel mio home studio e volevo ottenere un suono migliore e dopo alcune ricerche ho scoperto che cosa è un "GOBO" era. Avevo visto queste cose che smorzano il suono, ma non mi rendevo davvero conto di cosa facessero. Ora faccio. ho trovato un y
Semplici lampade a strisce LED (aggiorna le tue strisce LED): 4 passaggi (con immagini)

Semplici lampade a strisce LED (aggiorna le tue strisce LED): uso le strisce LED da un po 'di tempo e ne ho sempre amato la semplicità. Basta tagliare un pezzo di un ruolo, saldare dei fili, collegare un alimentatore e ti sei procurato una fonte di luce. Negli anni ho trovato un c
Cappellino unicorno con controllo WiFi? Con luci RGB: 5 passaggi (con immagini)

Cappellino unicorno con controllo WiFi? Con RGB Lights: Ciao a tutti. Il mio piccolo mi stava dando di gomito, per un po', su interessanti fai-da-te indossabili legati agli unicorni. Quindi, mi sono grattato la testa e ho deciso di creare qualcosa di insolito e con un budget molto basso. Questo progetto non richiede app per cont
ESP8266 RGB LED STRIP Controllo WIFI - NODEMCU Come telecomando IR per strisce LED controllate tramite Wi-Fi - STRIP LED RGB Controllo smartphone: 4 passaggi

ESP8266 RGB LED STRIP Controllo WIFI | NODEMCU Come telecomando IR per strisce LED controllate tramite Wi-Fi | Controllo Smartphone STRIP LED RGB: Ciao ragazzi in questo tutorial impareremo come utilizzare nodemcu o esp8266 come telecomando IR per controllare una striscia LED RGB e Nodemcu sarà controllato dallo smartphone tramite wifi. Quindi in pratica puoi controllare la STRISCIA LED RGB con il tuo smartphone
Controller per strisce LED MIDI 5V per Spielatron o altro sintetizzatore MIDI: 7 passaggi (con immagini)

Controller di strisce LED MIDI 5V per Spielatron o altro sintetizzatore MIDI: questo controller lampeggia luci a strisce LED tricolore per 50 mS per nota. Blu per G5 a D # 6, rosso per E6 a B6 e verde per C7 a G7. Il controller è un dispositivo MIDI ALSA, quindi il software MIDI può inviare l'output ai LED contemporaneamente a un dispositivo synth MIDI
