
Sommario:
- Passaggio 1: materiali necessari
- Passaggio 2: modellazione 3D del KUNAI
- Passaggio 3: il PCB (scheda a circuito stampato) Passaggio 1/3
- Passaggio 4: il PCB Passaggio 2 / 3
- Passaggio 5: il PCB Passaggio 3/3
- Passaggio 6: codificare il KUNAI
- Passaggio 7: TEMPO DI PROVA
- Passaggio 8: assemblaggio finale
- Passaggio 9: Sostieni il futuro degli strumenti stampati in 3D
- Autore John Day [email protected].
- Public 2024-01-30 10:02.
- Ultima modifica 2025-01-23 14:49.


Il KUNAI è un controller MIDI 4 x 4 che utilizza la massima qualità; Pulsanti SANWA giapponesi, ha tanti banchi quanti ne può gestire la tua DAW, un filtro touch e completamente personalizzabile e modulare! Questo è un progetto che ho finalmente iniziato a perfezionare dopo aver iniziato a lavorare su un remix di questo controller midi pubblicato su DJTT da Kyle Mohr! https://djtechtools.com/2015/08/25/how-to-make-yo… Da allora sono passato dai cavi a un circuito stampato su misura per ripulire le cose, ripulire il codice e aggiungere alcune funzionalità !:D
Passaggio 1: materiali necessari

Avrai bisogno:
-TeENSY LC Microcontrollore]
-Almeno 120x120mm Single Layer Copper Board (acquisto un foglio 300x300 su Amazon per $ 20 che fa 4)
-Montaggio a pannello da Micro-B maschio a femmina-B
-Potenziometro Soft Spectra Symbol
-10k Resistenza
-x16 pulsanti arcade SANWA
-x4 LED da 3 mm
-x2 pulsanti tattili da 12 mm
-x32 3577 clip fusibili (se si desidera che i pulsanti siano rimovibili dal PCB [ALTAMENTE consigliato]
x4 viti da 30 mm x 2,5 mm (M3)
-Cloruro ferrico
-Elmers Colla Stick
-Saldatore e saldatura
-1mm punta da trapano
-stampante 3d
-3D filamento stampante nel colore desiderato
-2mm scheda di rame a strato singolo
-Contenitore di vetro o plastica
-Colla calda
-Filo di piccolo calibro
Passaggio 2: modellazione 3D del KUNAI
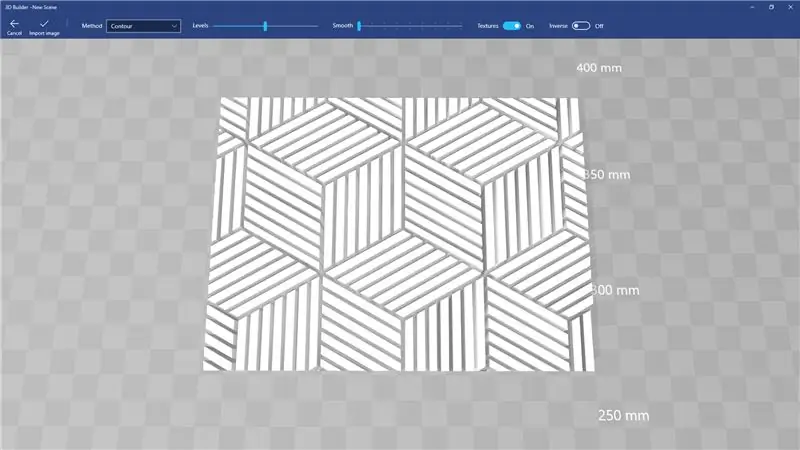
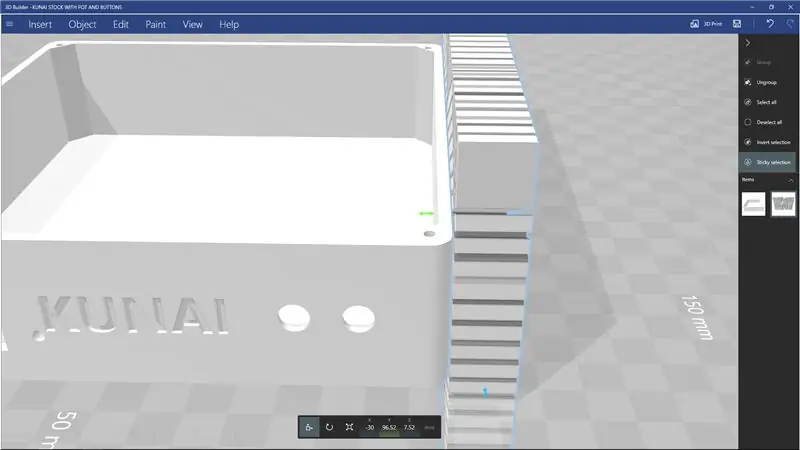
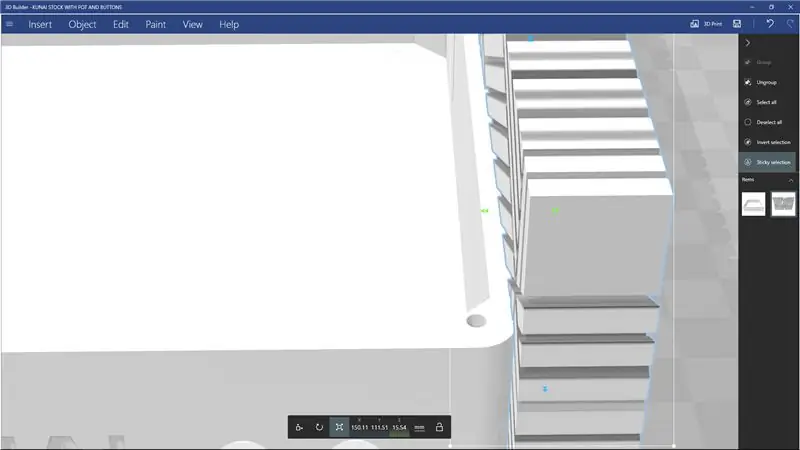
La parte migliore di The KUNAI è che la custodia è completamente stampata in 3D, il che consente di personalizzarla MOLTO facilmente con il minimo sforzo.
Ho incluso i file di base per The KUNAI che non hanno modelli di rilievo su di esso in modo che tu possa semplicemente trascinare e rilasciare un modello nel tuo programma di modellazione 3D, ottenere uno stencil 3D da quello e quindi sottrarlo dalle pareti di The KUNAI, causando quel motivo da incidere sulle pareti del KUNAI.
Per fare ciò, segui semplicemente questi passaggi: -Scarica e installa "3D Builder" da The Microsoft Store
-Trova un'immagine che desideri utilizzare come modello su The KUNAI e trascinala in 3D Builder
-Ti verranno fornite le opzioni in alto … Disattiva le trame, cambia i livelli e la levigatezza fino a ottenere un risultato desiderabile. Puoi anche utilizzare l'opzione "Inverti" per invertire il rilievo che invertirà quali bordi sono affondati nelle pareti e quali rimangono allo stesso livello. Dopo aver terminato con queste opzioni, fai clic su "Importa immagine" in alto a sinistra e ti verrà fornito un modello 3D realizzato da una foto.
- Il prossimo passo è aprire una SECONDA istanza di 3D builder e aprire i file di base KUNAI
-Torna al tuo modello una volta che la base KUNAI è stata aperta e ctrl + A per selezionare tutto e ctrl + c per copiare il modello
-Ora torna al modello base KUNAI e ctrl + v per incollare il modello
-Con il tuo modello ora pubblicato accanto al KUNAI, seleziona lo strumento di rotazione dal basso che ha la forma di una freccia rotante (o "E" se hai difficoltà a trovarlo), quindi regolerai Rolll, Pitch e Yaw del tuo modello per allinearlo con le pareti del KUNAI
-Una volta che sei soddisfatto dell'orientamento del tuo modello, seleziona la mossa (o "R" se hai difficoltà a trovarlo)
e sposta lo schema a filo con il muro del KUNAI; dovrebbe "scattare" in posizione una volta che è a filo.
-Ora con solo il motivo selezionato, ctrl + c per copiarlo nella sua nuova posizione (questo farà risparmiare tempo per ogni muro)
-Con solo il modello selezionato, vogliamo scegliere lo strumento "SCALA" (Q se hai difficoltà a trovarlo), presta attenzione al numero sotto "Z", poiché questo è lo spessore di base del tuo pattern, e ora trascina la freccia rivolta verso il centro di The KUNAI verso il centro di The KUNAI, fino a quando il valore Z è 0,5 mm maggiore di quanto fosse originariamente (questo sarà un rilievo con una profondità di 0,5 mm)
-Ora clicca su "Modifica" in alto e seleziona "Sottrai" dalla sua barra secondaria per creare il rilievo!
-Noterai che il KUNAI ora ha uno schema su UNA delle pareti, ma abbiamo ancora bisogno degli altri 3! Questo è il motivo per cui abbiamo copiato lo schema prima di modificarlo ulteriormente! Basta ctrl + v per incollare di nuovo il motivo nello stesso punto in cui si trovava prima di tirarlo sui muri per il rilievo
-Semplicemente seleziona il motivo che hai appena incollato (assicurandoti che SIA SELEZIONATO SOLO IL MODELLO) e usa lo STRUMENTO SPOSTA "R" per spostarlo sulla parete opposta e ripetere il processo
-Per gli ultimi 2 muri (che sono di fronte a 90 con il muro iniziale), dopo aver fatto la seconda sottrazione e incollato il modello per la terza volta, seleziona lo strumento ruota (E) e ruotalo di 90 gradi e poi segui lo stesso passi di nuovo!
Una volta che sei soddisfatto del Pattern sui muri KUNAI. Salva il file come. STL,. OBJ o.3MF.
-Ora fai di nuovo tutto questo per la copertina superiore >:} (basta semplicemente metti il tuo modello SOPRA la copertina e sottrai da quello)
TADAA!!!! Modelli 3D fatti… Ora stampali in 3D! (Consiglio di stamparlo con PLA @ 20% di riempimento, 2 pareti, strati da 0,3 mm)
Passaggio 3: il PCB (scheda a circuito stampato) Passaggio 1/3
Quindi… è qui che le cose si fanno un po' strane, soprattutto perché ci sono molti modi per farlo.
Se sei abbastanza fortunato da possedere una stampante 3D, ho già fatto tutto il lavoro cerebrale per trasformare la tua stampante 3D in uno straordinario creatore di circuiti stampati SENZA dover apportare NESSUN tipo di modifica!!!
Per preparare la tua stampante 3D per la realizzazione di circuiti stampati, lascia semplicemente cadere il letto ad almeno 2 mm dal livello, e letteralmente il gioco è fatto! (per la stampante)
Ora fissare la scheda di rame alla stampante è la parte un po' più complicata e il punto in cui entra in gioco il nastro biadesivo.
-Semplicemente prendi il tuo nastro biadesivo e fissa il retro del tuo pannello di rame; ASSICURARSI che almeno gli angoli e il centro abbiano del nastro adesivo (il nastro che uso ha lo spessore del nastro adesivo e l'utilizzo di 3 strisce lascia solo uno spazio molto piccolo che non è coperto)
-Ora rimuovi il retro protettivo dal nastro e lascia cadere la scheda di rame sul letto della tua stampante 3D il più quadrato possibile (uso un foglio di rame da 150 mm per creare una scheda da 120 mm per lasciare spazio agli errori perché non è perfettamente quadrata … e perché compro i miei fogli in pacchi 300x300:3)
-Ora livella la tua stampante come faresti normalmente, ma invece di usare gli angoli del letto come punti di riferimento per appiattire, usa gli angoli della scheda di rame (se stai usando l'opzione di livello a bordo sulla tua stampante 3D, livellala al al centro, attendi che raggiunga il punto più basso che ottiene, quindi spegni la stampante o invia il comando "DISABILITA MOTORI" tramite l'affettatrice e sposta manualmente la testina di stampa e scommetti per raggiungere gli angoli del tabellone)
-Una volta livellata la tua tavola, prendi la tua Elmer's Glue e ricopro il rame con almeno 3 strati (IMPORTANTE, TROPPO E' MEGLIO CHE TROPPO POCO), io di solito faccio una passata verticale, una passata orizzontale, e poi un'altra passata verticale, o fino a quando la colla è visibilmente torbida sul rame
-Dopo che tutti questi passaggi sono stati completati, carica semplicemente il modello 3D "tracce" incluso nell'affettatrice, imposta la temperatura dell'ugello all'estremità superiore della scala per il tuo filamento, imposta il letto a 60 gradi (non l'ho testato con un non riscaldato letto) imposta le pareti su "4", riempimento al 100%, strati da 0,3 mm, diaframma solido su 1 strato (se ne hai l'opzione), e potresti dover scherzare con le singole impostazioni di estrusione per ottenere un riempimento solido sulle tracce. Consiglio anche di usare 2/3 gonne a 4-5 mm di distanza per preparare la bocchetta, e anche scoprire se la tua tavola è correttamente allineata sul letto.
-Una volta caricato il modello e impostate le impostazioni di stampa, stampa! -Fai molta attenzione alla gonna quando inizia la stampa, se stampa l'intera gonna sulla tavola e nulla si solleva / si stacca dalla tavola, il resto della stampa NON DOVREBBE passare attraverso problemi!
Una volta che la tua scheda ha finito di stampare, passa al passaggio 2 di 3 del processo di creazione del PCB!
Passaggio 4: il PCB Passaggio 2 / 3
Una volta che la tua scheda di rame ha finito di stampare, è il momento di prepararsi per inciderla.
-Rimuovi il PCB RAW dal piano della stampante e rimuovi il nastro ancora attaccato ad esso… facendo leva con uno scalpello da stampa 3D con il letto aiuta un po' di caldo!
-Ora fai scorrere la tua tavola sotto il rubinetto impostato a caldo alla massima pressione (supponendo che il tuo lavandino non spari laser) per sciogliere la colla in eccesso! Non fa male usare un pennello per cercare di aiutare a rimuovere eventuali residui di colla tra le tracce che corrono vicine l'una all'altra (come le tracce centrali e quelle lungo i bordi). NEL RAME NON ESSERE INCISO E POSSIBILE CORREGGERE LA TUA SCHEDA SE NON CATTURATA ABBASTANZA PRESTO!!!!!
-Posiziona il tuo PCB RAW in un contenitore di plastica o in un piatto di pyrex / vetro (NULLA MA METAL)
-Versare del cloruro ferrico sul PCB RAW, fino a quando non è completamente sommerso
-Ora agita agita agita! Agitare costantemente il cloruro ferrico scuotendo il contenitore, ruotandolo, facendolo oscillare avanti e indietro, qualunque cosa, basta tenerlo in movimento e cambiare direzione SEMBRA aiutare.
-La tua scheda ha finito di incidere una volta che non vedi NESSUN rame lasciato da nessuna parte sulla tua scheda (non mi preoccuperei di controllarlo prima di circa 10 minuti)
-Se non sei sicuro che sia fatto (sembra irregolare), rimuovi semplicemente la scheda dal cloruro ferrico, passala sotto l'acqua fredda e ispezionala da vicino, se è rimasto del rame, passa quel punto sotto l'acqua calda e dagli una agitare nuovamente nel cloruro ferrico per qualche minuto! Se quel rame non vuole incidere, probabilmente ha ancora della colla su di esso, quindi usa semplicemente il pennello e l'acqua calda per rimuovere la colla da lì e immergilo di nuovo nel cloruro ferrico, oppure puoi immergere il pennello nel cloruro ferrico e dipingi ripetutamente del punto che il rame rimanente deve rimuoverlo senza dover immergere di nuovo l'intera scheda!
-Una volta che sei convinto che tutto il rame nello spazio negativo (punti senza stampa 3D su di esso) sia stato inciso, strappa semplicemente lo strato stampato in 3D usando una pinzetta o uno scalpello!
-Ora dovresti avere un PCB dall'aspetto professionale completamente vuoto che hai realizzato a casa per pochi dollari! (Prego), ora prendi quel PCB e fallo scorrere sott'acqua e strofina via la colla rimasta sulle tracce.
-Ora prendi della lana d'acciaio e dai alle tracce una bella pulizia e lucentezza!
NEL PASSO 3/3 del processo PCB!
Passaggio 5: il PCB Passaggio 3/3
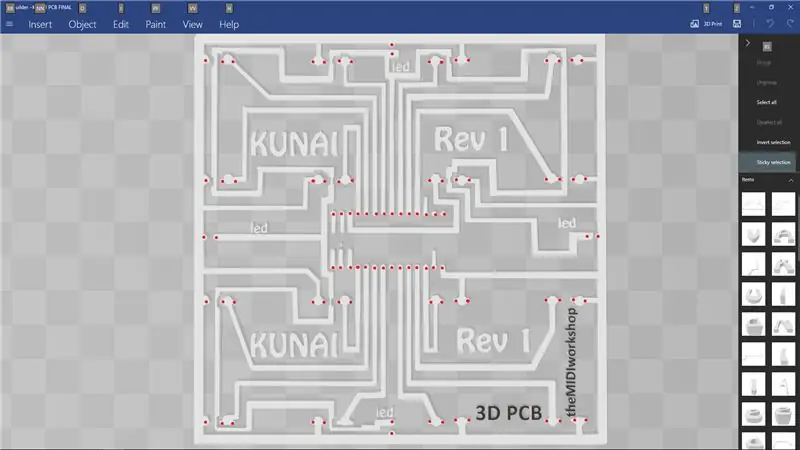
Dopo aver risciacquato e lucidato il PCB vuoto, è il momento di tagliarlo a misura e praticare i fori per tutti i componenti!
-Utilizzando una punta da trapano da 1 mm, prepara gli occhi, le mani e la mente a praticare 90 fori manualmente
-I fori sono un po' difficili da identificare all'inizio, ma per farla breve, è tutto ciò che sembra un capezzolo o un cerchio (foto allegata con punte di trapano cerchiate)
-Una volta che hai praticato tutti i fori 12982309182, taglia la tavola a misura compra seguendo il bordo ESTERNO della grande traccia le corre lungo il bordo della tavola (piano terra)
Ora riempi i buchi;)
Questa parte è abbastanza semplice! Tutti i componenti devono essere montati sul lato OPPOSTO delle tracce in modo che la coda del componente sporga solo dal lato in cui si trovano le tracce (immagine allegata).
Il TEENSY dovrebbe essere montato con la porta USB rivolta verso il BORDO SINISTRO della scheda se lo guardi dal lato vuoto mentre è orientato correttamente.
Le clip dei fusibili dovrebbero essere orientate con la fessura rivolta verso il bordo inferiore della scheda se la guardi dal lato vuoto mentre è orientata correttamente
I LED dovrebbero avere l'estremità più corta che passa attraverso la traccia sul bordo (GROUND) e quella più lunga sulla traccia più sottile le piste lungo il tracciato a terra tutto intorno alla scheda (5V)
ora salda semplicemente tutto dall'altra parte!
Ora indirizza la tua Micro USB a USB B per finire tra le prime due file di clip sul lato sinistro (immagine di riferimento per aiuto)
Ora al prossimo passo! Programmazione!
Passaggio 6: codificare il KUNAI
Poiché il KUNAI utilizza un processore TEENSY, rende la compilazione del codice con ARDUINO stupidamente facile.
Questo codice utilizza le librerie "bounce" e "MIDI" per cercare i pulsanti premuti e quindi per inviare il codice MIDI * duh *
Non romperò il codice qui, poiché è annotato abbastanza bene!
Avrai bisogno del programmatore Arduino e delle librerie teensyduino, che possono essere trovate entrambe con una rapida ricerca su Google.
Collega la tua scheda ora "stupida" al tuo computer e apri il programma ARDUINO.
Ora copia e incolla semplicemente questo codice nel tuo programma ARDUINO o apri il file.ino incluso con il programma ARDUINO e imposta le seguenti impostazioni: Strumenti > Schede > Teensy LC
Strumenti > Tipo USB > MIDI
Strumenti > Porta > Quale porta mostra il Teensy
Ora finalmente premi il pulsante freccia in alto a sinistra per verificare e caricare il codice!
ORA È ORA DI PROVARE!
Passaggio 7: TEMPO DI PROVA
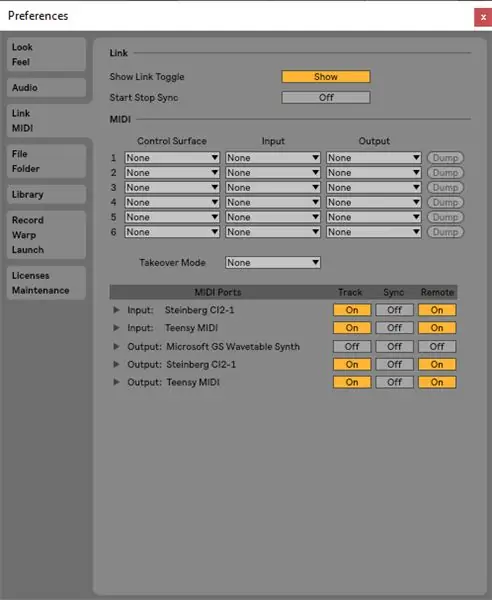
Quindi… ora hai tecnicamente uno strumento midi funzionante, ma non siamo sicuri al 100% se ci sono cortocircuiti o interruzioni nelle tracce e nelle saldature, quindi dobbiamo testarlo!
Apri la tua DAW come FL Studios o Ableton (userò Ableton per questo esempio) e abilita il dispositivo MIDI Teensy nelle opzioni MIDI (immagine allegata)
Ora carica un rack di batteria (su un canale midi per Ableton andando su strumenti nel menu delle raccolte a sinistra e facendo doppio clic sul rack di batteria per caricarlo.
ora inizia a usare un pulsante, un filo o qualsiasi cosa conduttiva, cortocircuita ogni set di 2 clip sulla scheda e osserva che i tuoi LED si accendono e che il pad del rack di batteria si accendono in relazione al set di pad che hai cortocircuitato; il pad in basso a sinistra (c1) si trova in basso a sinistra del KUNAI se il tabellone viene ruotato di 90 gradi in senso orario.
Se ogni serie di distanziatori in cortocircuito provoca un lancio del pad + LED bagliore, allora i distanziatori funzionano correttamente!
Ora premi il pulsante tattile sinistro e accorci di nuovo i pad, e osserva le luci nel banco di quadrati sopra quello attualmente selezionato per accendersi per assicurarti che il tuo prossimo pulsante del pad funzioni, una volta che hai funzionato, premi il tattile destro pulsante, che ti riporterà al tuo set attivo di pad, pad corti di nuovo, se vedi la griglia attiva illuminarsi, i pulsanti della tua banca funzionano!
Per assicurarti che il tuo filtro touch funzioni, inserisci la modalità di mappatura midi ctrl + m per Ableton su Windows (comando + m per Ableton su OSX) o ctrl + j per FL Studio su Windows (probabilmente comando j per FL Studios su OSX)
ora fai clic su qualsiasi manopola sulla tua daw, quindi trascina il dito lungo il filtro touch, quindi esci dalla modalità mappa MIDI (ctrl / command m perableton e I THINK FL studio esiste automaticamente dopo ogni collegamento).
Ora per testare finalmente il filtro, trascina di nuovo il dito su di esso e dovresti vedere la manopola su cui hai cliccato, correlata con la posizione del dito sul filtro!
SÌÌ!!! LA TUA SCHEDA FUNZIONA! ORA ALLA FASE FINALE DELL'ASSEMBLAGGIO!
Passaggio 8: assemblaggio finale

Ora dovresti avere una base KUNAI stampata in 3D, una parte superiore KUNAI stampata in 3D e un circuito assemblato!
Il primo passo è mettere i pulsanti nel pannello superiore, il che è abbastanza autoesplicativo. tieni presente che i perni dei pulsanti devono creare *RIGHE* invece di *COLONNE* (difficile da spiegare) poiché la scheda va ruotata di 90 gradi, quindi se hai un motivo stampato su quello deve essere orientato in un certo a proposito, fai attenzione! ALTRIMENTI basta premere i pulsanti allo stesso modo in modo che i perni siano allineati con i bordi della scacchiera creando 4 colonne o righe!
Ora assicurati che il tuo connettore USB sia nella posizione corretta, allinea i pin dalla parte inferiore dei pulsanti alle clip dei fusibili e spingili in posizione! È più semplice allineare un'intera riga o colonna alla volta e spingere quella riga o colonna contemporaneamente invece di ciascun pulsante singolarmente! Tieni presente che poiché la perforazione è manuale e il posizionamento dei pulsanti è manuale, NON tutto sarà perfettamente allineato, potresti dover rifinire il perno del pulsante nella clip piegando leggermente e ruotando il coperchio superiore!
Una volta che hai assemblato la parte superiore, incolla a caldo i pulsanti tattili nei ritagli nella base KUNAI, lascia raffreddare, quindi fai semplicemente scorrere il filtro tattile nella fessura; con la parte argentata del filtro rivolta verso l'esterno, e usa un po' di colla a caldo per mantenere la resistenza e la piccola linguetta blu fissate al corpo del KUNAI in modo che rimanga lontano dal PCB una volta inserito nella base!
Ora lascia semplicemente cadere la scheda e i pulsanti nella base KUNAI, inserendo prima il bordo più lontano (il bordo con i pulsanti tattili) e ora la parte difficile… Allineare la porta USB con il ritaglio.
Lo trovo più semplice usando una pinzetta o un piccolo strumento duro per spingere nella porta finché non vedo uno dei fori delle viti attraverso i fori ritagliati. Una volta che ne vedi uno, fissa un lato con una vite (non serrarlo ancora completamente), quindi vai a pescare di nuovo per il secondo foro della vite mentre il primo è ancora tenuto in posizione con le viti; una volta trovato, avvitare entrambe le viti e serrarle (non riesco ancora a farlo completamente perfetto con il mio modello)
Ora per gli ultimi passaggi avvita il pannello superiore nel pannello inferiore usando le viti da 30 mm e aggiungi i piedini di gomma agli angoli sul fondo del KUNAI ora finito!
Passaggio 9: Sostieni il futuro degli strumenti stampati in 3D
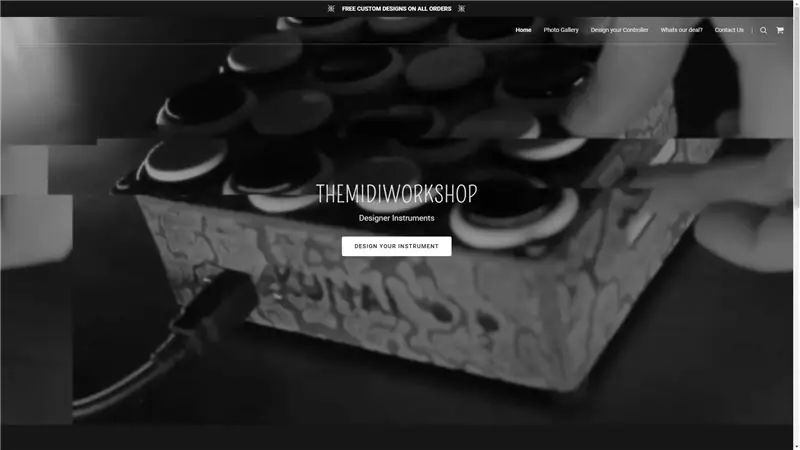

Grazie per aver dato un'occhiata al mio tutorial, questo progetto non ha segreti dietro, ma come puoi vedere è un progetto molto noioso e costoso! Li realizzo e li vendo dal mio sito web @ www.themidiwork.shop
Grazie per tutto il tuo supporto e spero che tu abbia trovato questo tutorial abbastanza informativo da crearne uno tuo o da averti ispirato ad acquistarne uno da me!
Consigliato:
Costruisci un controller MIDI Arduino: 5 passaggi (con immagini)

Costruisci un controller MIDI Arduino: ciao a tutti! In questo tutorial ti mostrerò come costruire il tuo controller MIDI alimentato da Arduino. MIDI è l'acronimo di Musical Instrument Digital Interface ed è un protocollo che consente a computer, strumenti musicali e altro hardware di comunicare
Costruire un controller MIDI Arduino: 9 passaggi (con immagini)

Costruire un controller MIDI Arduino: questo istruibile è stato originariamente pubblicato sul mio blog il 28 giugno 2020. Mi piace costruire cose che includono l'elettronica e ho sempre voluto costruire qualcosa usando Arduino. Una delle build più comuni per i principianti che ho trovato era un Controller MIDI
Lune - Controller MIDI con Arduino (per DJ o musicista): 5 passaggi (con immagini)

Lune - Controller MIDI con Arduino (per DJ o musicista): questo è il mio primo nome di progetto arduino (microcontrollore) Lune. Volevo imparare arduino con un progetto utile e di grandi dimensioni, quindi ho deciso di realizzare un controller midi DJ che avesse tutte le funzioni necessarie per essere autonomo per mixare. Ogni tipo di sensore (potenzio
Controller per strisce LED MIDI 5V per Spielatron o altro sintetizzatore MIDI: 7 passaggi (con immagini)

Controller di strisce LED MIDI 5V per Spielatron o altro sintetizzatore MIDI: questo controller lampeggia luci a strisce LED tricolore per 50 mS per nota. Blu per G5 a D # 6, rosso per E6 a B6 e verde per C7 a G7. Il controller è un dispositivo MIDI ALSA, quindi il software MIDI può inviare l'output ai LED contemporaneamente a un dispositivo synth MIDI
NES Controller Shuffle (Nintendo Controller MP3, V3.0): 5 passaggi (con immagini)

NES Controller Shuffle (Nintendo Controller MP3, V3.0): ho completamente copiato ryan97128 sul suo design per Nintendo Controller MP3, versione 2.0 e ho sentito che ha avuto l'idea dal saggio Morte_Moya, quindi non posso prendermi il merito per tutto il loro genio. Volevo solo aggiungere la comodità e ricaricare
