
Sommario:
- Autore John Day [email protected].
- Public 2024-01-30 10:02.
- Ultima modifica 2025-01-23 14:49.

In questa lezione di Instructables, viene dimostrata la visualizzazione di testi e la loro rappresentazione su un LCD 16 per 2 utilizzando Arduino. Cominciamo e spero che vi piaccia!
Passaggio 1: materiali
1. Arduino UNO
2. Tagliere di pane
3. Scheda LCD 16x2
4. Ponticelli
5. Batteria alcalina da 9 a 12 Vols con il suo connettore
6. Arduino IDE installato su MAC o Windows
7. Potenziometro
8. USB 2
Passaggio 2: Introduzione al display LCD
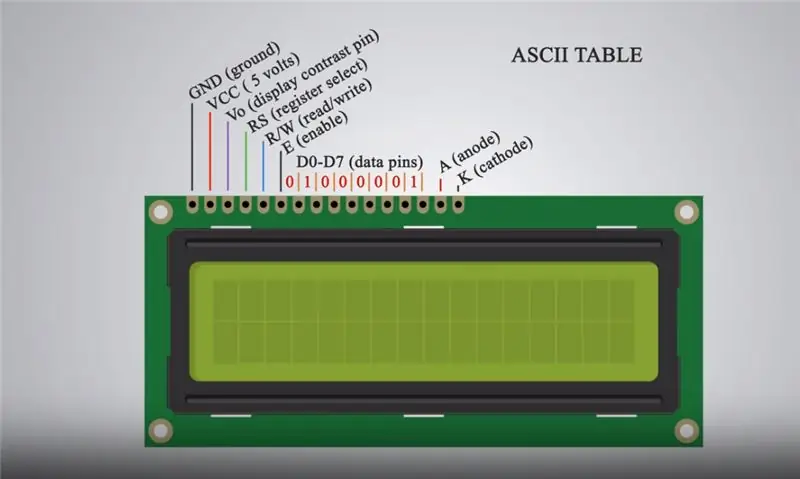
Arduino è un dispositivo ampiamente utilizzato dagli studenti per vari progetti di robotica e sensori per rilevare la frequenza cardiaca, la temperatura, la pressione atmosferica… Arduino è un'azienda hardware e software open source, un progetto e una comunità di utenti che progetta e produce micro controller e kit di micro controller per la creazione di dispositivi digitali e oggetti interattivi in grado di rilevare e controllare sia fisicamente che digitalmente. Fondamentalmente Arduino è in grado di memorizzare i codici inseriti dall'IDE Arduino utilizzando i linguaggi di codifica C e C++ da un computer per manipolare le funzioni assegnate al dispositivo. Lo schermo LCD (display a cristalli liquidi) è un modulo di visualizzazione elettronico e trova una vasta gamma di applicazioni. Un display LCD 16x2 è un modulo molto semplice ed è molto comunemente usato in vari dispositivi e circuiti. Un LCD 16x2 significa che può visualizzare 16 caratteri per riga e ci sono 2 di queste righe. Il display LCD ha 16 pin. Partendo da sinistra verso destra, il primo pin è GND (terra). Il secondo pin è il pin VCC (5 volt) che è collegato alla scheda Arduino. Il terzo pin è il pin Vo (display contrast) che può essere collegato a un potenziometro per regolare il contrasto del display. Il quarto pin è il pin RS (register select) utilizzato per selezionare i comandi/dati inviati all'LCD utilizzando i metodi definiti nei pacchetti Arduino Liquid Crystal. Il quinto è il pin R/W (read/write) che seleziona la modalità se leggiamo o scriviamo sul display LCD. Il sesto pin è il pin E (enable) che abilita le scritture sui registri. I successivi 8 pin sono pin di dati da D0 a D7 in cui i registri sono scritti utilizzando numeri binari secondo la tabella ASCII. Il quindicesimo pin è A (anodo) e l'ultimo è K (catodo).
Passaggio 3: l'IDE
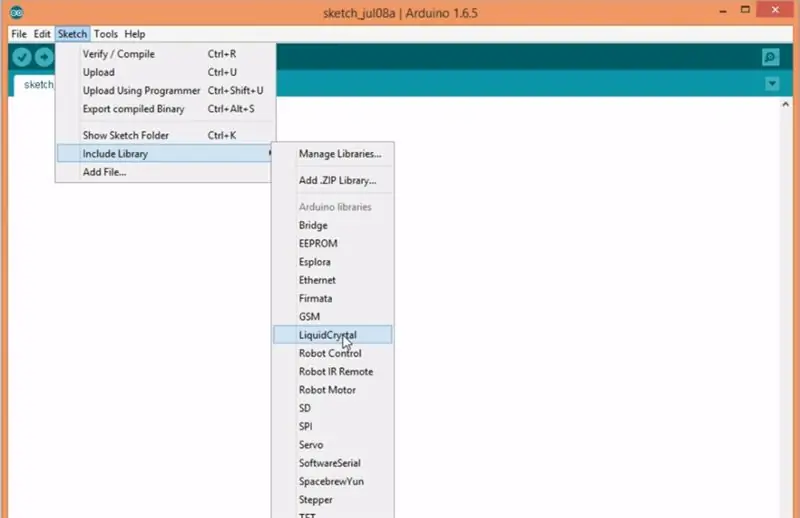
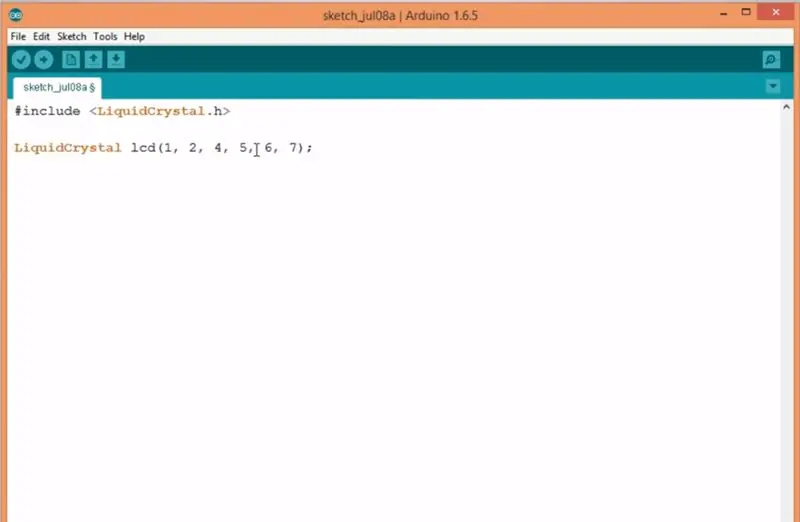
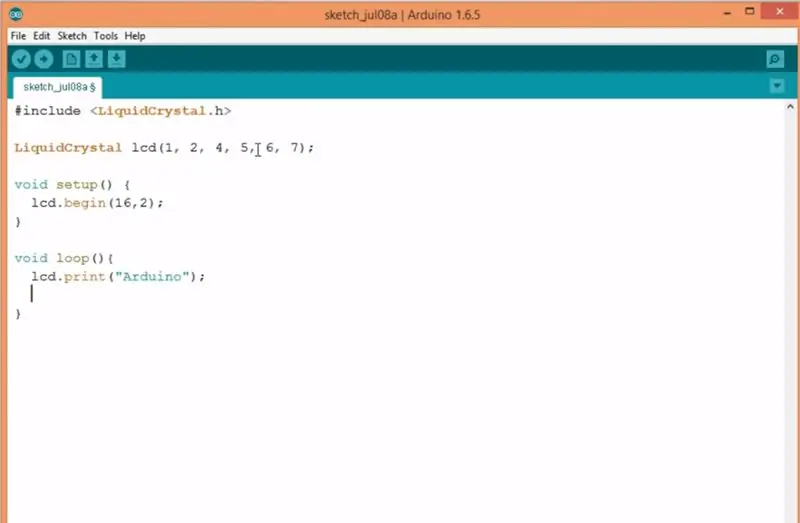
L'IDE Ora che abbiamo un po' di comprensione di cosa sono Arduino e l'LCD, passiamo all'IDE Arduino e installiamolo sul nostro computer. Arduino IDE può essere scaricato da Or dal Windows Store su Windows 8. L'IDE è il luogo in cui avviene la codifica. Qui, i codici sono scritti in C e C++. Dopo aver compilato il codice e aver risolto gli errori, il codice rispettato viene inviato alla scheda Arduino tramite il cavo USB 2. Dopo aver installato l'IDE, implementiamo il pacchetto Liquid Crystal come mostrato di seguito. Implementazione del pacchetto Liquid Crystal… L'installazione del pacchetto LiquidCrystal apre il nostro accesso per utilizzare i metodi e le implementazioni definiti nel pacchetto specifico per quanto riguarda l'LCD sul nostro IDE da compilare e archiviare nella scheda Arduino. Dopo l'installazione del pacchetto, la configurazione e il ciclo vengono scritti nell'IDE. Seguire quanto sopra e copiare i parametri per effettuare una connessione tra la scheda e il display LCD.
Copia i codici Quindi fai clic sulla freccia nell'angolo in alto a sinistra del segno di spunta dell'IDE e compila il codice.
Passaggio 4: connessioni
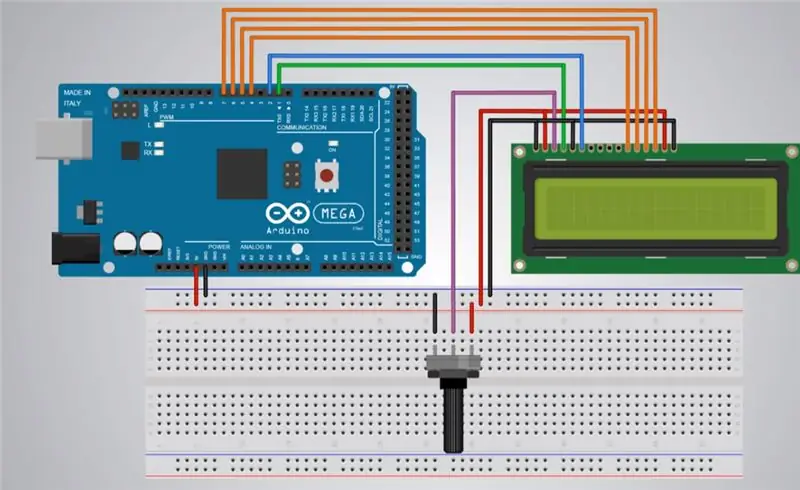

La scheda e le connessioni LCD Ora è il momento di configurare la scheda e l'LCD ed eseguire le connessioni richieste. Segui lo schema fornito di seguito. Lo schema img va qui… La breadboard viene utilizzata per evitare confusione e migliorare la semplicità e la pulizia del codice. I pin sulla breadboard funzionano verticalmente, quindi se un pin da 5 volt dell'Arduino è collegato alla breadboard, molti altri pin verticali su quella colonna ora sono costituiti da 5 volt. Il potenziometro è un dispositivo che viene utilizzato per regolare il contrasto del display LCD (la luminosità), senza un potenziometro, il testo può essere in grassetto o luminoso, quindi è meglio usarne uno.
Compilazione e memorizzazione del codice in Arduino Per l'ultimo passaggio, collegare Arduino al computer utilizzando un cavo USB-2. compilare il codice e selezionare Arduino UNO sull'IDE e memorizzare il codice nell'Arduino facendo clic sulla freccia orizzontale nell'angolo in alto a sinistra dell'IDE.
Passaggio 5: miglio extra
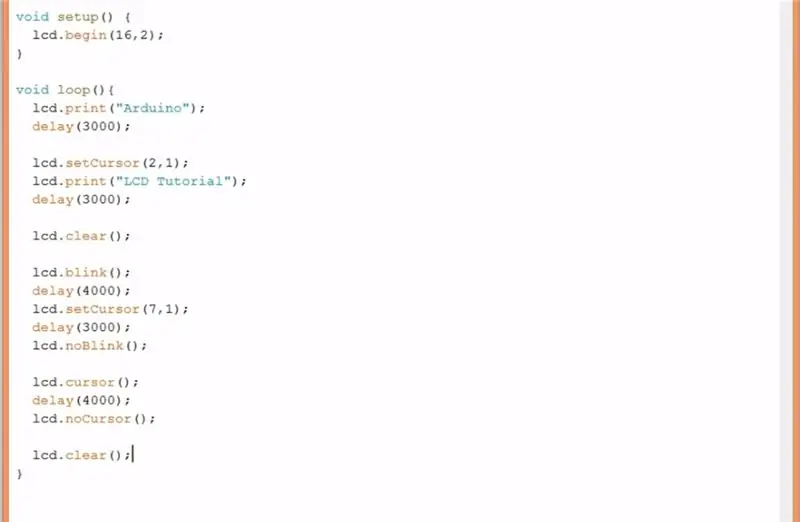
La nota "Arduino" dovrebbe apparire sul tuo LCD. Congratulazioni!!! Hai creato il tuo primo testo sul display LCD… Ora, se vuoi fare il possibile, www.arduino.cc ha tutti i metodi e le spiegazioni che puoi utilizzare sul tuo testo per progettare ulteriormente e modificare, spostare, personalizzare il tuo proprio testo. Sopra sono alcuni dei codici di esempio trovati nel sito web. Provali tu stesso.
Spero che queste informazioni siano state utili… Grazie.
Consigliato:
Utilizzo di un display Grande a 4 Cifre 8886 Display con Wemos ESP8266 Arduino NodeMCU: 6 passaggi

Usa Un Display Grande a 4 Cifre 8886 Display Con Wemos ESP8266 Arduino NodeMCU: Questo progetto è un semplice esempio che mostra come collegare un display del tipo 8886-Display e, per comodità nostra, un Wemos D1 - ma potrebbe essere un Arduino o un NodeMCU o qualsiasi altro microcontrollore che state usando per un progetto.Esi
Utilizzo del CI driver display punto/barra logaritmica LM3915: 7 passaggi

Utilizzo del CI driver display punto/barra logaritmica LM3915: L'LM3915 offre un modo semplice per visualizzare un livello di tensione logaritmico utilizzando uno o più gruppi di dieci LED con il minimo sforzo. Se vuoi realizzare un VU meter, dovresti usare l'LM3916 che tratteremo nella puntata finale di questo tr
Display LCD I2C / IIC - Utilizzare un display LCD SPI sul display LCD I2C utilizzando il modulo SPI su IIC con Arduino: 5 passaggi

Display LCD I2C / IIC | Utilizzare un display LCD SPI per il display LCD I2C utilizzando il modulo da SPI a IIC con Arduino: Ciao ragazzi poiché un normale LCD 1602 SPI ha troppi fili da collegare, quindi è molto difficile interfacciarlo con arduino ma c'è un modulo disponibile sul mercato che può convertire il display SPI in display IIC, quindi è necessario collegare solo 4 fili
Utilizzo del CI driver display punto/barra LM3914: 5 passaggi

Utilizzo dell'IC del driver del display a punti/barra LM3914: sebbene l'LM3914 fosse un prodotto popolare della fine del XX secolo, sopravvive ed è ancora piuttosto popolare. Offre un modo semplice per visualizzare un livello di tensione lineare utilizzando uno o più gruppi di dieci LED con il minimo sforzo. È possibile ordinare LM3914 in
Utilizzo della PSP come joystick del computer e quindi controllo del computer con la PSP: 5 passaggi (con immagini)

Utilizzo della PSP come joystick del computer e quindi controllo del computer con la PSP: puoi fare molte cose interessanti con l'homebrew della PSP, e in questo tutorial ti insegnerò come usare la tua PSP come joystick per giocare, ma c'è anche un programma che ti permette di usare il tuo joystick come mouse. Ecco i mater
