
Sommario:
- Autore John Day [email protected].
- Public 2024-01-30 10:02.
- Ultima modifica 2025-01-23 14:49.

Ciao a tutti, sono felice di mostrarvi la seconda versione del mio progetto di smart strip WiFi, ora con l'integrazione con Home Assistant. Puoi trovare la prima versione sul mio profilo istruibile se vuoi vederla.
Ci sono molti miglioramenti in questo nuovo design:
- Invece di utilizzare tre diverse schede (alimentazione 5V, NodeMCU e scheda a 4 relè) con un ponticello tra di loro, ora c'è un PCB. Risparmiamo molto spazio e le connessioni sono più forti
- Ora possiamo vedere quale presa è accesa grazie a 3 led differenti, uno per ogni presa.
- Possiamo comandare le 3 uscite anche con pulsante fisico, non solo con la voce.
- C'è anche un sensore di temperatura, che possiamo scegliere di utilizzare per la temperatura interna della smart strip o per la temperatura della stanza in cui si trova la smart strip. (Nel mio caso ho scelto la seconda opzione)
- Grazie a Home Assistant possiamo impostare tantissime automazioni che coinvolgono la nostra striscia.
- Dopo aver acceso la strip per la prima volta, potrai programmarla tramite ota (wireless), così non avrai più bisogno di collegare la tua Esp12f alla porta USB del tuo pc.
Come la versione precedente controlliamo solo 3 delle 4 prese in modo "intelligente". L'ultima presa è collegata direttamente alla 220V.
Attenzione con 220V, se non sai cosa stai facendo puoi seriamente rischiare la vita
Non sono responsabile di nulla
Passaggio 1: materiali necessari
Questi sono tutti i componenti che utilizzeremo:
- 1x alimentatore Hi-Link 5V
- 1x piccolo 2 terminali a vite (per ingresso CA)
- 3x 3 morsetti a vite (uscita relè)
- Condensatore elettrolitico 2x 100uF
- 1x regolatore AMS117 3.3V
- 3x pulsante
- 1x ESP12F
- 3x 1K Ohm resistore
- Resistore 3x 5K Ohm
- 3x BC547 transistor NPN
- 3x PC817 Optoaccoppiatore
- 3x led colorati
- 3x IN4007 diodo
- Relè 3x 5V
- 1x sensore di temperatura DHT11
- Saldatore
- Cavi elettrici
- Cavi per led e pulsanti (meglio cavi più spessi per evitare disturbi elettrici)
- Maglione
- tagliere
- Un convertitore da USB a seriale
- 1x Morsetto Mammut
- Trapano
- Colla calda
- Ovviamente tutto il resto che ho usato nella prima versione della striscia
Ci sono molti componenti ma questo non è così difficile da assemblare come sembra!
Passaggio 2: programma l'Esp12f
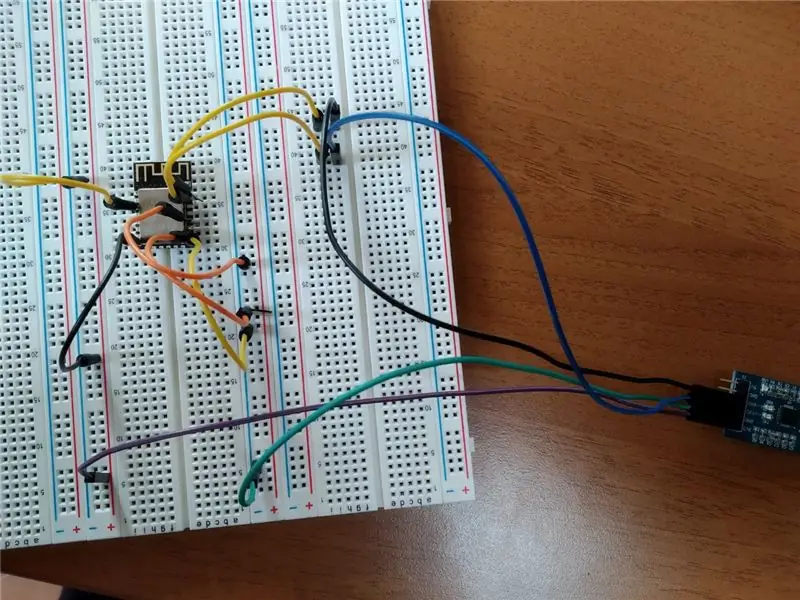
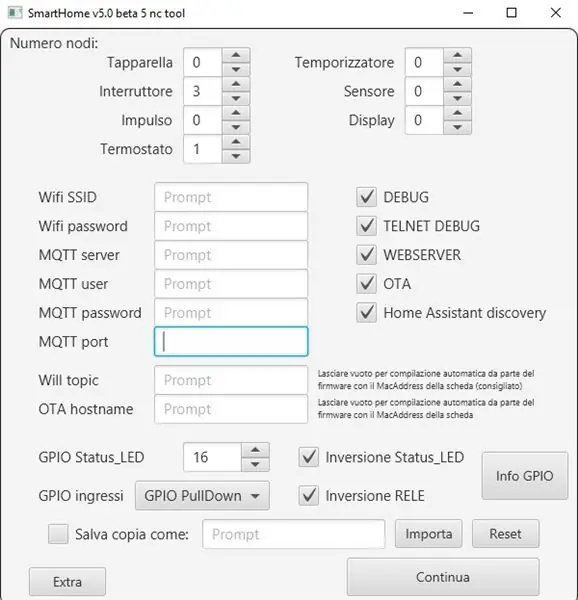
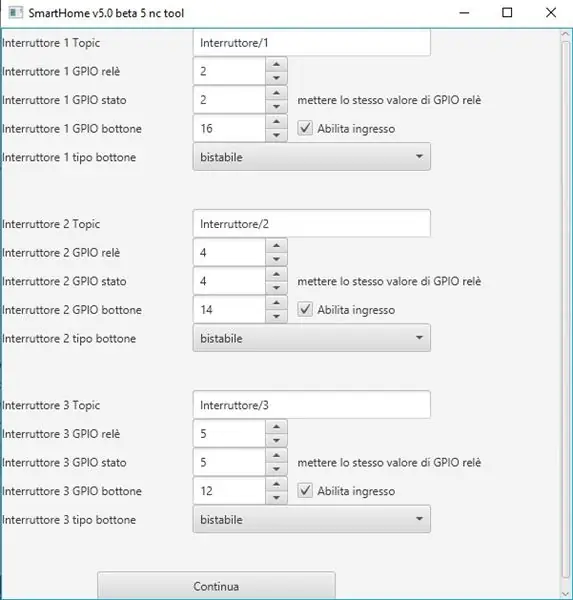
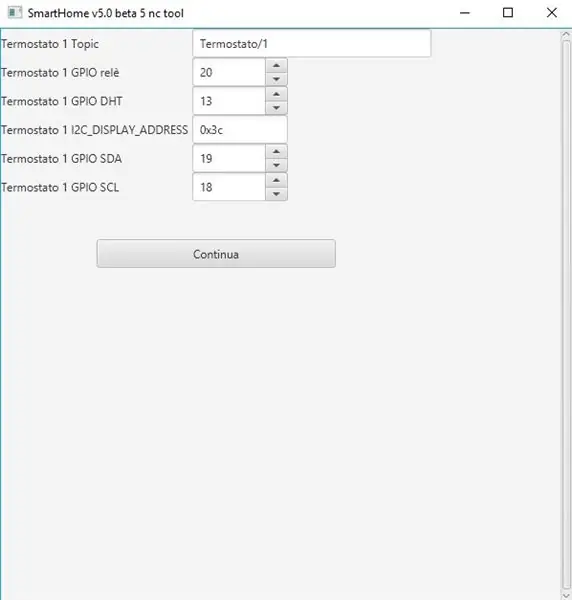
La prima cosa di cui hai bisogno è programmare l'esp12f prima di saldarlo al pcb.
Ci sono un sacco di breakout board davvero utili per programmare questa scheda, quindi potete scegliere quale preferite, ma fortunatamente avevo dei jumper molto sottili che si potevano inserire nel piccolo foro dei pin esp12f. Quindi sono in grado di effettuare il "contatto" necessario con i pin della scheda.
Ora devi collegare la scheda con il convertitore da USB a Seriale in questo modo:
Esp12f -------- Da USB a seriale
VCC 3.3V
CH-PD 3.3V
GND GND
GPIO15 GND
GPIO0 GND
TX RX
RX TX
Ora puoi collegare il tuo convertitore da USB a seriale nel PC e dovresti essere in grado di vedere la nuova porta seriale tramite l'Ide Arduino.
Quindi ti suggerisco di unirti a questa fantastica community di Facebook per ESP8266 per la Smart Home per scaricare il firmware. Ovviamente è gratuito al 100%. Lì puoi trovare il progetto github con il codice e anche con la configurazione per l'integrazione con Home-Assistant.
www.facebook.com/groups/351472505248816/
Dopo aver scaricato il firmware devi eseguire lo strumento jar che creerà il file di configurazione da caricare su esp12f. Nello strumento devi impostare il tuo SSID e password WiFi, il tuo broker mqtt, nome utente e password.
Quindi devi selezionare tutte le altre cose che puoi vedere nelle immagini, ovviamente con le stesse impostazioni dei pin. Tuttavia, tutto è spiegato nel Wiki.
Dopo che il file di configurazione è stato generato, apri SmartHome_v50beta5nc.ino nell'IDE di Arduino. Quindi seleziona il tipo della tua scheda (nel mio caso ha funzionato tutto con "NodeMCU 1.0 esp12e").
Devi fare un'ultima cosa se vuoi usare il sensore di temperatura DHT11 invece del DHT22. Devi andare su routine_termostato.ino e cambiare la riga DHTTYPE DHT22 con DHTTYPE DHT11. Quindi salva e carica il codice.
Hai fatto! Ora possiamo saldare tutto sul pcb.
Passaggio 3: saldare tutto al PCB

Prima di iniziare ovviamente puoi modificare il pcb, se vuoi. Ad esempio puoi scegliere diversi tipi di terminali a vite se per qualche motivo non ti piacciono i miei!
Qui puoi scaricare il file gerber del pcb:
www.dropbox.com/s/lyl27vyue1t1v3j/Gerber_d…
Bene, dopo averlo stampato possiamo iniziare a saldare.
Le mie capacità non sono così sviluppate e puoi facilmente vedere con la mia saldatura esp12f, quindi spero che tu possa fare meglio di me! Ho modificato un po' il pcb originale che ho usato perché c'erano degli errori, ma non volevo ristamparlo. C'è solo una cosa che non posso cambiare, la direzione dei transistor. Devi saldarli in modo opposto rispetto a quanto progettato sul pcb (come puoi vedere nell'immagine precedente).
Il valore dei resistori al di sotto dell'esp12f è di 5K (sono resistori di pulldown per il pulsante), e il valore dei resistori al di sotto degli optoaccoppiatori è di 1k (sono collegati alle basi dei transistor).
Fate attenzione a tutto ciò che andrete a saldare, soprattutto ai due condensatori elettrolitici che hanno polarità, quindi se li saldate male potrebbero esplodere. Anche il fotoaccoppiatore e i diodi devono essere saldati nel modo giusto
Invece di saldare pulsanti, led e il sensore di temperatura direttamente al pcb, collegarli ai fili e quindi saldare i fili al circuito stampato. Per i pulsanti è sufficiente saldare i due pin superiori. Gli altri due sono inutili. (La gamba più lunga del led deve essere collegata al pin più alto, la gamba più corta a quella inferiore e, per i pulsanti, le due gambe che devono essere collegate sono quelle più vicine tra loro).
In questo modo puoi posizionare led, pulsanti e dht11 (o dht22) ovunque tu voglia nel caso della strip. Nell'immagine Intro puoi vedere dove scelgo di metterli.
Ora possiamo praticare tutti i fori dove vogliamo per questi componenti!
Passaggio 4: forare la striscia


Non c'è molto da dire, decidi dove vuoi mettere sensore, pulsanti e led e fai i buchi!
I miei non sono perfetti e nemmeno allineati, quindi, di nuovo, fallo meglio di me:)
Passaggio 5: assemblare la Smart Strip

Prima di inserire la scheda nella strip, consiglio di collegare già i fili elettrici all'ingresso AC e all'uscita relè, come si vede nell'immagine di due passaggi fa.
Eseguire ora tutti i collegamenti tra la scheda e le quattro uscite. Se non sai come farlo puoi leggere e vedere le immagini sul mio istruibile della prima versione di questa striscia. I collegamenti sono gli stessi di quelle immagini!
Dopo aver inserito sensore di temperatura, pulsanti e led, fissate i loro cavi con la colla a caldo e cercate di isolare il tutto per evitare disturbi elettrici.
Ora puoi chiudere la striscia e collegarla alla 220V. Se hai seguito bene questa guida tutto dovrebbe funzionare senza problemi!
Passaggio 6: configurazione con Home Assistant
Dovresti essere in grado di vedere ora l'indirizzo IP della smart strip. Se non sai come farlo, scarica l'applicazione Fing, scansiona la rete WiFi e dovresti essere in grado di riconoscere l'indirizzo IP corretto.
Digita quell'ip nel tuo browser e sarai connesso al web server esp12f.
Lì puoi controllare indipendentemente tutte e tre le uscite, ma non la quarta.
Quello è collegato direttamente a 220V!
Ora, nella wiki del progetto (da dove hai scaricato il firmware) puoi trovare facilmente tutto il codice da aggiungere alla tua configurazione.yaml per Home Assistant.
Nella wiki, nell'angolo in basso a sinistra, dovevi selezionare "Interruttore". Quindi puoi copiare e incollare il codice nel tuo configuration.yaml tre volte perché devi controllare tre prese. Fai attenzione che devi cambiare il numero in "interruttore/1" e "interruttore/1/ack" con 2 e poi con 3 in modo da avere tre entità diverse! In availability_topic devi cancellare tutti i numeri e scrivere l'indirizzo MAC della tua smart strip, senza lettere maiuscole e senza ":".
Quindi per il sensore di temperatura selezionare "Termostato" e copiare solo i primi due blocchi di codice, per misurare la temperatura e l'umidità. Ricordati di cambiare l'argomento di disponibilità.
Salva il file, controlla le configurazioni e se tutto è ok puoi riavviare Home Assistant.
Ora dovresti essere in grado di controllare le tre uscite e monitorare la temperatura e l'umidità della stanza (o della striscia interna se hai saldato il sensore direttamente al pcb)!
Passaggio 7: divertiti
Congratulazioni, ora puoi coinvolgere la tua smart strip in tutte le automazioni che desideri tramite Home Assistant. Quindi, se vuoi controllarlo tramite la voce, puoi anche connettere Home Assistant con Alexa o Google Assistant e il gioco è fatto!
Divertiti!:)
Consigliato:
Cappellino unicorno con controllo WiFi? Con luci RGB: 5 passaggi (con immagini)

Cappellino unicorno con controllo WiFi? Con RGB Lights: Ciao a tutti. Il mio piccolo mi stava dando di gomito, per un po', su interessanti fai-da-te indossabili legati agli unicorni. Quindi, mi sono grattato la testa e ho deciso di creare qualcosa di insolito e con un budget molto basso. Questo progetto non richiede app per cont
ESP8266 RGB LED STRIP Controllo WIFI - NODEMCU Come telecomando IR per strisce LED controllate tramite Wi-Fi - STRIP LED RGB Controllo smartphone: 4 passaggi

ESP8266 RGB LED STRIP Controllo WIFI | NODEMCU Come telecomando IR per strisce LED controllate tramite Wi-Fi | Controllo Smartphone STRIP LED RGB: Ciao ragazzi in questo tutorial impareremo come utilizzare nodemcu o esp8266 come telecomando IR per controllare una striscia LED RGB e Nodemcu sarà controllato dallo smartphone tramite wifi. Quindi in pratica puoi controllare la STRISCIA LED RGB con il tuo smartphone
Come smontare un computer con semplici passaggi e immagini: 13 passaggi (con immagini)

Come smontare un computer con semplici passaggi e immagini: questa è un'istruzione su come smontare un PC. La maggior parte dei componenti di base sono modulari e facilmente smontabili. Tuttavia è importante che tu sia organizzato al riguardo. Questo ti aiuterà a non perdere parti e anche a rendere più facile il rimontaggio
Orologio con animazione LED SMART connesso al Web con pannello di controllo basato sul Web, server dell'ora sincronizzato: 11 passaggi (con immagini)

Orologio con animazione LED SMART connesso al Web con pannello di controllo basato sul Web, server dell'ora sincronizzato: la storia di questo orologio risale a molto tempo fa, più di 30 anni. Mio padre è stato il pioniere di questa idea quando avevo solo 10 anni, molto prima della rivoluzione dei LED, quando i LED erano 1/1000 della luminosità della loro attuale brillantezza accecante. Un vero
Zigbee LED Strip Dimmer (IKEA Trådfri Hack): 8 passaggi (con immagini)

Zigbee LED Strip Dimmer (IKEA Trådfri Hack): IKEA ha introdotto con successo la sua linea di illuminazione intelligente Trådfri in tutto il mondo. Una cosa che mi manca dalla loro gamma è un semplice dimmer a strisce LED. Perché non togliere il cervello da una luce e farne una? I dimmer LED sono tutti basati sul PWM
