
Sommario:
2025 Autore: John Day | [email protected]. Ultima modifica: 2025-01-23 14:49

Ho creato un fan che è connesso a Internet per l'uso con Zwift, un gioco virtuale di corse in bicicletta / sistema di allenamento. Quando vai più veloce in Zwift, la ventola gira più velocemente per simulare le condizioni di guida esterne.;) Mi sono divertito molto a costruirlo, spero che ti diverta a costruirlo da solo.
! usa queste istruzioni a tuo rischio, lavorando con correnti mortali, quindi fai attenzione
Lo Zwiftfan è stato incoronato "Hack of the Month" nello show GCN e presentato sul blog Zwift Insider.
Passaggio 1: parti e strumenti



Per prima cosa hai bisogno di un ventilatore. Avevo un ventilatore in giro con 3 diverse velocità, quindi è quello che ho usato. Se ne hai uno con 2 o 4 velocità puoi semplicemente regolare il codice che sta controllando la ventola. Ma deve essere un fan con i pulsanti. Ho trovato questo Amazon. E poiché sono olandese, ecco un link a un fan su bol.com che funzionerebbe. Ti costerà circa $ 30, -
Quindi abbiamo bisogno di un dispositivo per connettere la ventola a Internet e qualcosa con cui controllarla. Ho usato un Photon da Particle. Semplifica la programmazione dei dispositivi IoT. Il Photon costa $ 19, - Abbiamo anche bisogno di un Relay Shield per controllare la ventola. Ho usato un modello più vecchio, quindi sembra un po' diverso, ma il nuovo modello dovrebbe funzionare perfettamente. Costo $ 30, - Hai anche bisogno di un adattatore CC per alimentare lo schermo del relè, questo è un altro $ 8, -
Hai anche bisogno di un computer per eseguire alcuni script mentre usi la ventola. Perché ho appena Zwift sul mio macbook, questo è quello che ho usato per costruire questo, quindi queste istruzioni sono per l'uso con un Mac. Ma se sei un buon amico della tua macchina Windows, penso che dovrebbe essere possibile farlo funzionare anche su un dispositivo del genere. E se sei davvero bravo, potresti probabilmente eseguire lo script su un server (o nel cloud), se lo fai, per favore lasciamelo ora.
Infine, abbiamo bisogno di alcune fascette, pezzi di filo corto per correnti elevate, cacciavite(i) e un paio di tronchesi.
Passaggio 2: hackerare il fan

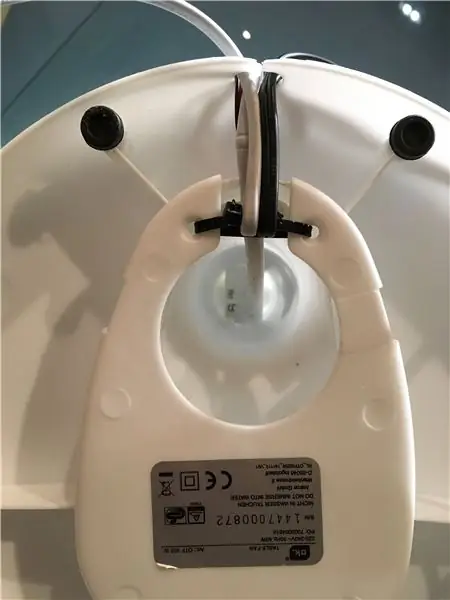


Apri la ventola (rimuovi prima la spina;) e assicurati di annotare i colori dei fili associati alle diverse velocità (1, 2 e 3) prima di iniziare il passaggio successivo. Si noti che c'è anche un filo collegato all'alloggiamento del pulsante non collegato a uno dei pulsanti. Questo è il filo che alimenta l'alimentazione (comune). Rimuovere i pulsanti dall'alloggiamento e scollegare tutti i fili.
Notare che ogni relè ha 3 connessioni da utilizzare. NO, NC e COM. NO sta per Normalmente Aperto, NC significa Normalmente Chiuso e COMM per Comune. Vogliamo collegare la ventola al NO in modo che non accada nulla finché non lo vogliamo noi. Collegare il filo per la velocità 1 al NO sul relè 1, il filo per la velocità 2 al relè 2 e il filo 3 sul relè 3.
Quindi collegare il filo comune a COMM sul relè 1 e fare un collegamento da COMM sul relè 1 a COMM sul relè 2 con un pezzo di filo corto (adatto per 220v) e anche da COMM sul relè 2 a COMM sul relè 3.
Ho collegato lo schermo del relè alla base della ventola con alcuni tiranti a scopo dimostrativo. La cosa migliore sarebbe costruire un alloggiamento, a causa dei contatti esposti con 220v su di essi! Si prega di fare attenzione, soprattutto con i bambini in giro!
Passaggio 3: inserisci il codice sul Photon
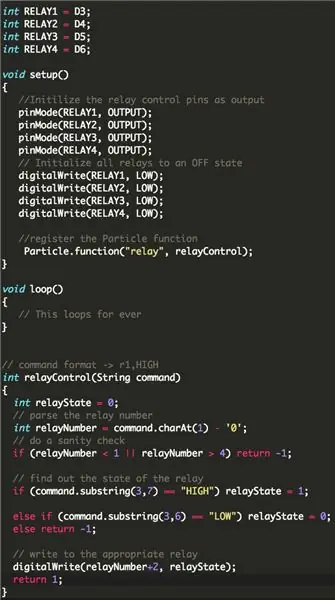
Assemblare il Photon sul Relayshield e alimentare il Relayshield con un adattatore (da 7v a 20v). Le specifiche possono essere trovate qui.
Dopo aver alimentato Relayshield, Photon prenderà vita e potrai collegarlo alla tua rete wifi. Con il dispositivo Photon viene fornito un set completo di istruzioni su come eseguire questa operazione.
Quindi il Photon deve eseguire del codice per poter controllare lo scudo del relè. Puoi scaricare l'ultima versione di questo file e gli altri file necessari per questo progetto da Github.
Prendi il codice da photon_code_zwiftfan.ino e caricalo sul tuo Photon. Questo codice permette di controllare i relè via internet. Non è necessario modificare questo codice.
Se necessario, c'è una grande community per aiutarti se rimani bloccato!
AGGIORNAMENTO: Sebastian Linz ha realizzato una versione migliore del codice che controlla la ventola, puoi trovare la sua versione e il manuale qui:
Passaggio 4: installa le librerie sul tuo Mac
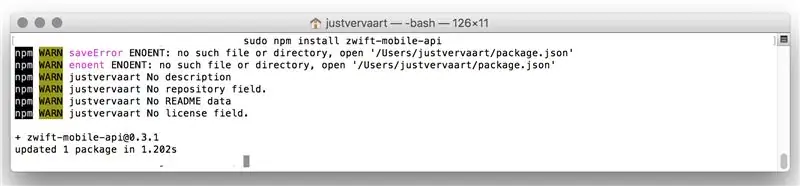
Utilizzeremo alcune librerie per ottenere i dati da Zwift, analizzarli e inviare comandi al Photon per attivare i relè corretti. Dobbiamo installare queste librerie sul nostro Mac.
- Apri un terminale (cmd + barra spaziatrice e digita Terminal è un modo per farlo)
- Copia incolla ciascuna delle righe successive nel terminale e premi invio (uno per uno)
npm install --save zwift-mobile-api
nodo di installazione npm
richiesta di installazione npm
Potresti vedere alcuni avvisi (WARN) durante l'installazione, ma questo non dovrebbe essere un problema. Finché non vedi errori (ERR!). Ora hai installato le ultime versioni delle librerie necessarie sul tuo mac.
Crediti: questo progetto non sarebbe possibile senza la fantastica libreria API open source (!) Zwift di Ogadai
Passaggio 5: modifica il file Javascript
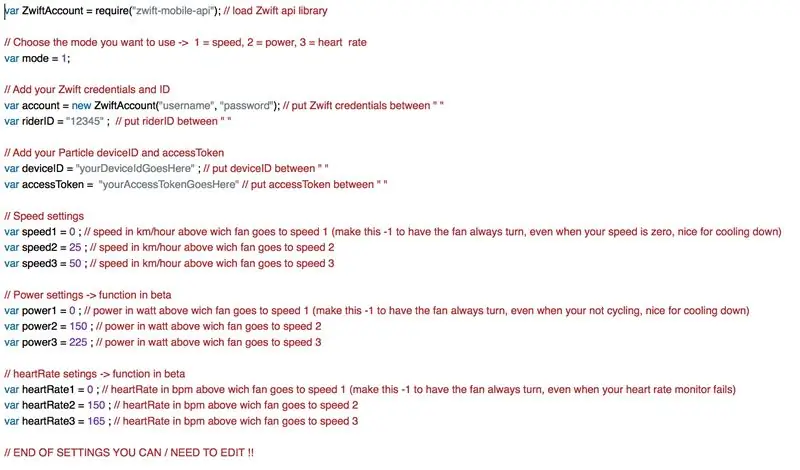
Aggiungere le tue credenziali
Ora arriva una parte difficile. Dobbiamo modificare lo script che ottiene i dati da Zwift e attiva Photon per assicurarci che funzioni con le tue credenziali, sia per Zwift che per Photon.
- tieni a portata di mano le tue credenziali Zwift (nome utente e password)
- trova il tuo ID Zwift utilizzando questo strumento online creato da Christian Wiedmann o alternativamente tramite questo metodo.
- trova il tuo ID dispositivo Photon e accessToken
Se hai tutto questo, scarica il file javascript "zwiftfan.js" e aprilo in un editor di testo come il cotEditor gratuito. Nell'immagine allegata potete vedere quali righe modificare e quali credenziali inserire.
Regolazione delle impostazioni
Se vuoi che il tuo ventilatore reagisca su metriche diverse come la frequenza cardiaca o la potenza erogata, puoi cambiare la modalità da 1 (= velocità) a 2 (= potenza) o 3 (= frequenza cardiaca). È inoltre possibile modificare i valori quando il ventilatore passa dalla velocità 1 alla 2 o 3 per le diverse modalità.
Salvare lo script
Una volta inserite tutte le credenziali, salva il documento con lo stesso nome file in una cartella del nostro mac che puoi ricordare facilmente, come "zwiftfan"
un ringraziamento speciale a roekoe per l'aiuto nella scrittura e nel debug del codice javascript
Passaggio 6: uno script di avvio
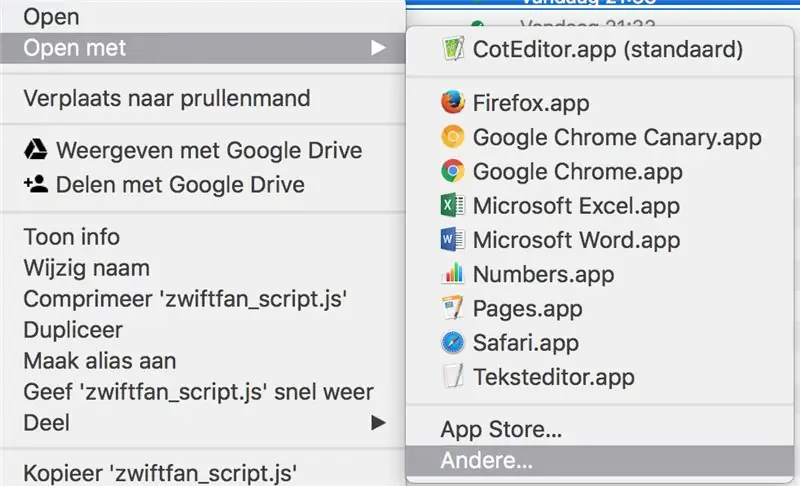
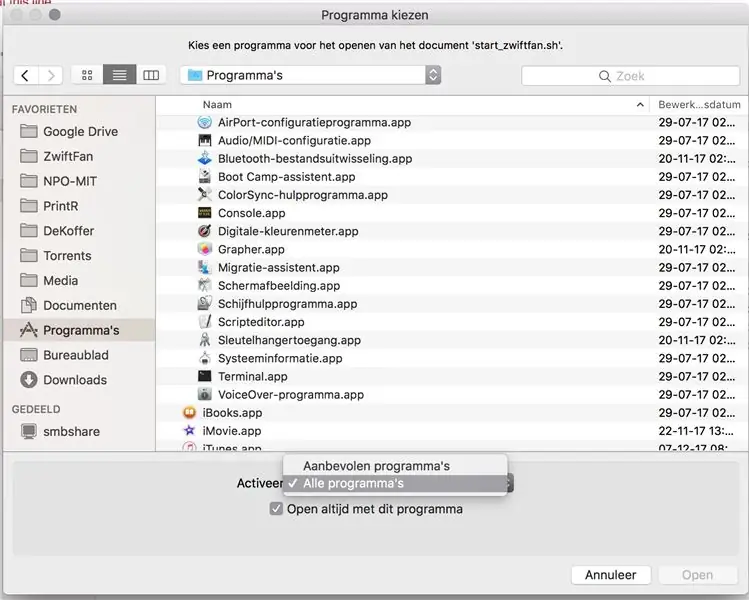
Puoi attivare il programma navigando nel tuo Terminale fino alla cartella in cui lo hai salvato e poi digitando
nodo zwiftfan.js
e premere invio.
Ma non è molto conveniente se sei in bici e hai dimenticato di avviare il programma. Inoltre, a volte il programma si arresta in modo anomalo (non so perché, se qualcuno lo fa, per favore fatemelo sapere) e lo script seguente farà riavviare il programma automaticamente. Quindi ho creato uno script di shell su cui puoi fare doppio clic.
Passa alla cartella in cui hai salvato tutti i file e fai clic con il pulsante destro del mouse su "start_zwiftfan.sh" nel Finder per ottenere le opzioni. Seleziona "Apri con" e "altro".
Nella parte inferiore della schermata successiva seleziona la casella "Apri sempre con questo programma" e scegli "Tutti i programmi" nel menu a discesa appena sopra la casella di controllo. Quindi selezionare "Terminale" e fare clic sul pulsante "Apri".
Un'altra cosa complicata;
- Apri il tuo terminale (CMD + barra spaziatrice e digita Terminale + INVIO)
- genere;
cd [nome della tua directory]
premi invio e poi digita
chmod 700 launch_zwiftfan.sh
ed entra di nuovo.
Ora hai creato un file su cui puoi fare doppio clic per avviare il nostro programma javascript con il Terminale. Oppure avvialo con un clic se lo metti nel dock. Se Zwift è in esecuzione, il terminale stamperà la velocità corrente in Zwift ogni secondo. Se Zwift non è attivo lo script restituirà errori.
ps. scusa, gli screenshot sono in olandese, ma penso che ce la farai.;) Altrimenti devi solo imparare l'olandese, ma non preoccuparti, l'olandese è facile! Dì solo "stroopwafels" e sorridi.
Passaggio 7: alcune parole finali
Spero che alla fine abbia funzionato tutto. Se hai usato questo tutorial mi piacerebbe sentirti e magari una foto? E se hai miglioramenti al progetto o queste istruzioni, non esitare a inviarmi un'e-mail a [email protected]
Buon Zwifting!
Consigliato:
Ventola con regolazione PWM basata sulla temperatura della CPU per Raspberry Pi: 4 passaggi (con immagini)

Ventola regolata PWM basata sulla temperatura della CPU per Raspberry Pi: molte custodie per Raspberry Pi sono dotate di una piccola ventola da 5 V per aiutare a raffreddare la CPU. Tuttavia, queste ventole sono solitamente piuttosto rumorose e molte persone le collegano al pin 3V3 per ridurre il rumore. Questi ventilatori sono generalmente classificati per 200 mA, il che è piuttosto h
Stazione meteorologica connessa con ESP32: 3 passaggi

Stazione meteorologica connessa con ESP32: in questo tutorial imparerai come configurare una stazione meteorologica basata su ESP32 e come monitorare le sue letture da remoto, tramite l'app Blynk e tramite un sito Web
Cassetta delle lettere connessa ad energia solare: 12 passaggi (con immagini)

Connected Letterbox Solar Powered: Per il mio secondo Ible, ti descriverò i miei lavori sulla mia cassetta delle lettere connessa. Dopo aver letto questo Instructable (+ molti altri), e poiché la mia cassetta delle lettere non è vicino a casa mia, volevo ispirarmi a Apri i lavori di Green Energy per collegare la mia cassetta delle lettere a m
Pad di raffreddamento per laptop fai da te - Impressionanti trucchi di vita con ventola della CPU - Idee creative - Ventola del computer: 12 passaggi (con immagini)

Pad di raffreddamento per laptop fai da te | Impressionanti trucchi di vita con ventola della CPU | Idee creative | Fan del computer: devi guardare questo video fino alla fine. per capire il video
Tazza connessa: 5 passaggi (con immagini)
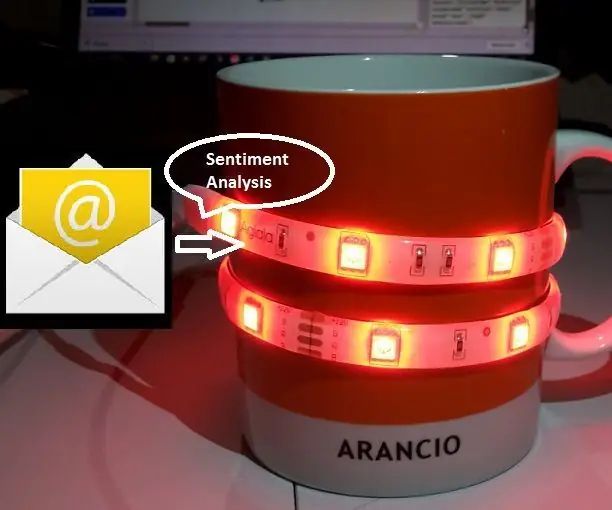
Tazza connessa: A volte al mattino mentre sorseggio il mio caffè prima di andare in ufficio, vorrei dare un'occhiata a cosa mi aspetta nella mia casella di posta elettronica. ovvero il numero e il tono delle email ricevute….se il progetto che ho appena terminato il giorno prima va bene
