
Sommario:
- Passaggio 1: componenti utilizzati
- Passaggio 2: configurazione dell'IDE Raspberry Pi e Arduino
- Passaggio 3: caricare il programma
- Passaggio 4: crea uno script Python
- Passaggio 5: scarica Ngrok
- Passaggio 6: configurazione di Alexa
- Passaggio 7: vai su Alexa ==> Alexa Skill Kit ==> Aggiungi nuova abilità
- Passaggio 8:
- Passaggio 9:
- Passaggio 10: nella pagina successiva verranno richieste due opzioni per End Point One è AWS e
- Passaggio 11: per il certificato SSL scegli la seconda opzione. Salvalo e passa alla pagina successiva
- Passaggio 12: verifica del servizio "attivo"
- Passaggio 13: i server ricevono richieste
- Passaggio 14: le richieste vengono pubblicate
- Passaggio 15: Schemi Arduino
- Passaggio 16: LED degli schemi
- Autore John Day [email protected].
- Public 2024-01-30 10:02.
- Ultima modifica 2025-01-23 14:49.

Ho spiegato come controllare la luce che è collegata a UNO e controllata da Alexa.
Passaggio 1: componenti utilizzati
HARDWARE USATO
- Arduino UNO e Genuino UNO
- Resistenza 221 ohm
- LED (generico)
- Raspberry Pi 3 Modello B
SOFTWARE RICHIESTO
- Arduino IDE
- Kit di abilità di Amazon Alexa Alexa
Passaggio 2: configurazione dell'IDE Raspberry Pi e Arduino
1. Prima installa i binari
sudo apt-get install python-pip
boccetta di installazione pip
pip install flask-ask
sudo apt-get install pyserial
sudo apt-get intall libpython2.7-dev
2. Installazione di Arduino IDE su RPi
Per installare Arduino in RPi
1. Vai al sito ufficiale e scarica la versione precedente.
Dopodiché decomprimilo e vai nella directory di arduino e avvialo con./arduino
Passaggio 3: caricare il programma
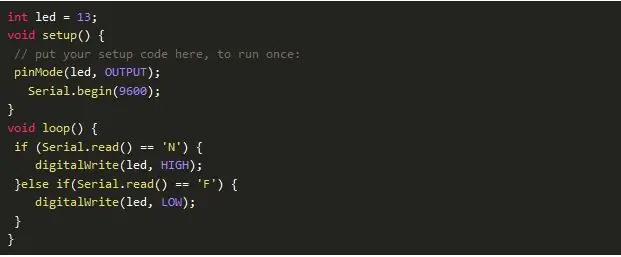
Dopo aver caricato il programma, apri il terminale seriale.
Quando scrivi N led si accenderà.
Quando scrivi F il led si spegne.
Passaggio 4: crea uno script Python
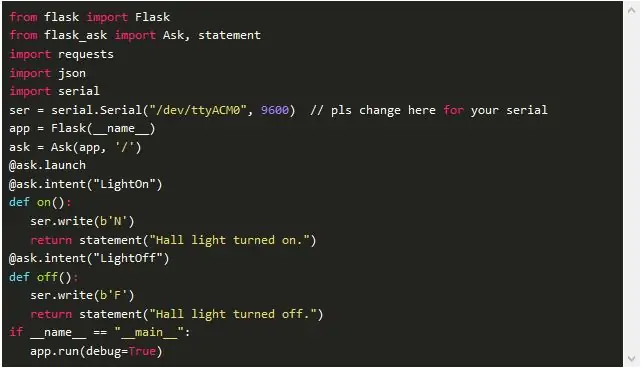
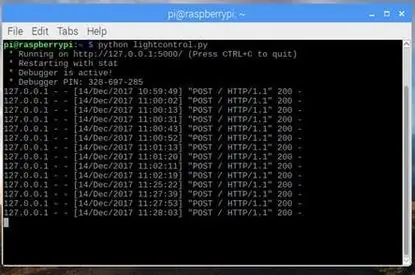
Eseguilo usando python lightcontrol.py
Passaggio 5: scarica Ngrok
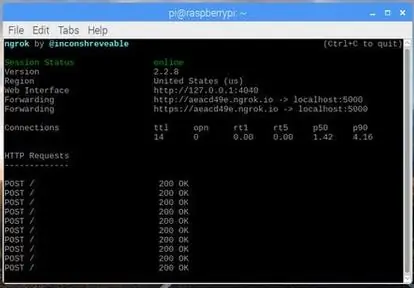
Ngrok è una piattaforma di tunneling sicura per rendere il tuo dispositivo online. Con questa piattaforma puoi rendere online la tua applicazione web o qualsiasi applicazione in un modo molto semplice. Per il download vai al sito ufficiale e scarica per ARM.
ngrok.com/
Decomprimilo e vai nella directory in cui lo estrai. Eseguilo usando il comando
./ngrok http 5000
Passaggio 6: configurazione di Alexa
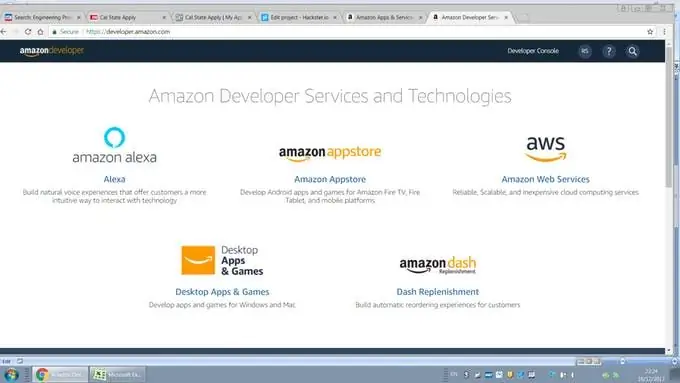
1. Accedi all'account Amazon. Se hai un account, accedi, altrimenti registrati lì e accedi.
developer.amazon.com/
2. Vai alla Console per gli sviluppatori in alto a destra.
Passaggio 7: vai su Alexa ==> Alexa Skill Kit ==> Aggiungi nuova abilità
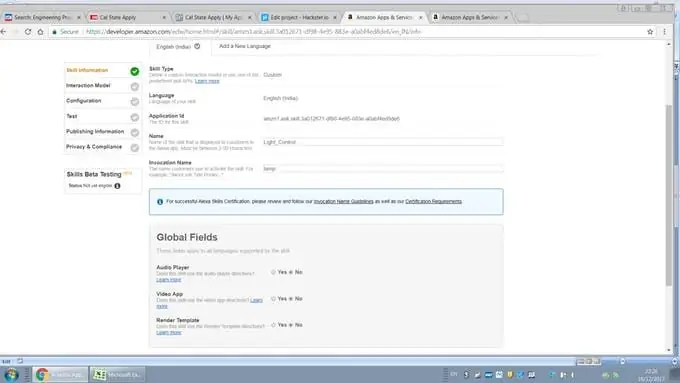
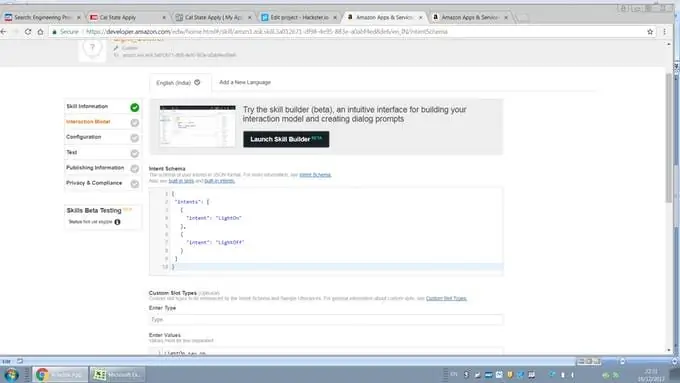
Vedrai una pagina come questa. In questa pagina verrà chiesto il tipo di abilità, nome, lingua e nome di invocazione. Puoi dare qualsiasi nome, nel nome di invocazione devi dare il nome che dici mentre dai il comando ad Alexa.
Si prega di notare selezionare la lingua appropriata che viene utilizzata nel proprio paese se si seleziona una lingua diversa durante la creazione dell'abilità. Non funzionerà.
Al termine aggiornalo, salvalo e premi avanti.
Passaggio 8:
Passaggio 9:
Nella pagina successiva, chiederà intenti. Un intento rappresenta un'azione che soddisfa la richiesta vocale di un utente. Per maggiori informazioni
developer.amazon.com/docs/custom-skills/de…
Se c'è qualche errore vedrai in colore rosso.
Scrivi sotto il codice nella casella
{ "intenti": [{
"intento": "LightOn"
}, {
"intento": "Luce spenta"
}]
}
salvalo e passa alla pagina successiva.
Passaggio 10: nella pagina successiva verranno richieste due opzioni per End Point One è AWS e
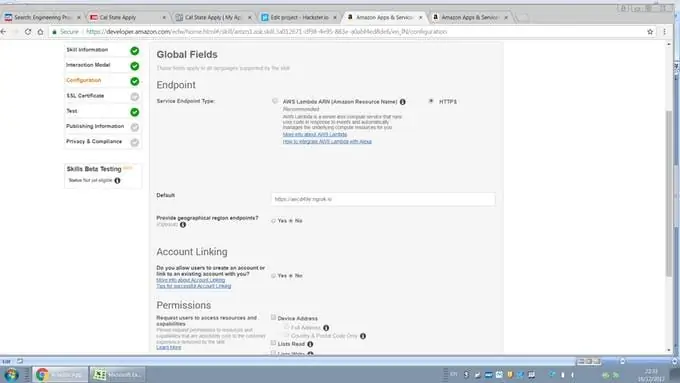
Seleziona HTTPS e salvalo e passa alla pagina successiva.
Passaggio 11: per il certificato SSL scegli la seconda opzione. Salvalo e passa alla pagina successiva
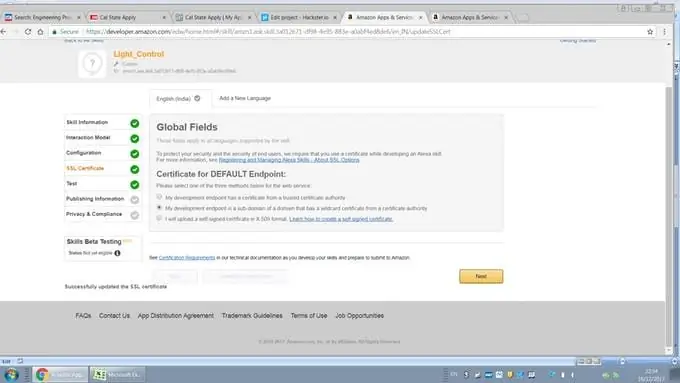
Passaggio 12: verifica del servizio "attivo"
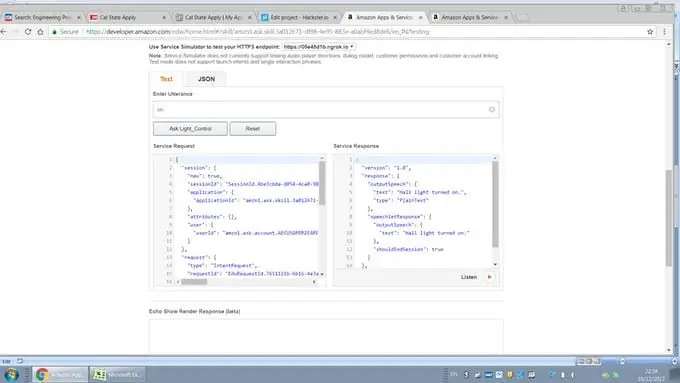
Per verificare se il servizio funziona o meno. Assicurati che il tuo server Ngrok funzioni e che anche lo script Python sia in esecuzione, altrimenti non funzionerà.
Puoi vedere che i server ricevono la richiesta e la pubblicano.
Passaggio 13: i server ricevono richieste
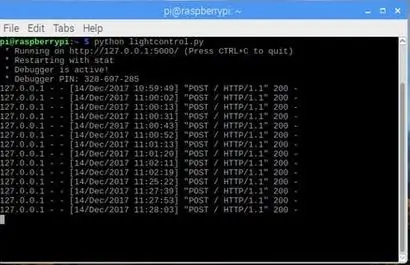
Passaggio 14: le richieste vengono pubblicate
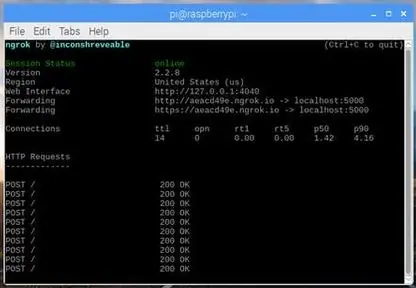
Passaggio 15: Schemi Arduino
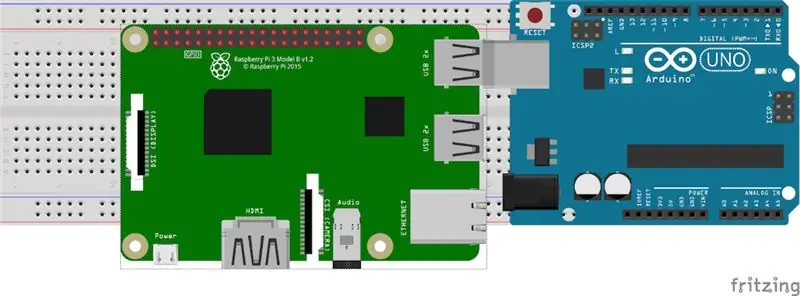
Passaggio 16: LED degli schemi
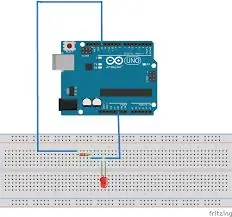
Spero che piaccia a tutti.
Consigliato:
Pulsante Smart Wi-Fi alimentato a batteria per controllare le luci HUE: 5 passaggi (con immagini)

Pulsante Smart Wi-Fi alimentato a batteria per controllare le luci HUE: questo progetto dimostra come creare un pulsante Wi-Fi IoT alimentato a batteria in meno di 10 min. Il pulsante controlla le luci HUE su IFTTT. Oggi puoi costruire dispositivi elettronici e collegarli ad altri dispositivi domestici intelligenti letteralmente in pochi minuti. Cosa c'è
Controllare le luci con gli occhi: 9 passaggi (con immagini)

Controllare le luci con gli occhi: questo semestre al college ho seguito un corso chiamato Strumentazione in biomedicina in cui ho appreso le basi dell'elaborazione del segnale per applicazioni mediche. Per il progetto finale della classe, il mio team ha lavorato sulla tecnologia EOG (elettrooculografia). Essenti
Visuino Come usare un pulsante come ingresso per controllare cose come il LED: 6 passaggi

Visuino Come utilizzare un pulsante come input per controllare cose come il LED: In questo tutorial impareremo come accendere e spegnere il LED utilizzando un semplice pulsante e Visuino. Guarda un video dimostrativo
Luce reattiva musicale--Come creare una luce reattiva musicale super semplice per rendere il desktop fantastico.: 5 passaggi (con immagini)

Luce reattiva musicale|| Come creare una luce reattiva musicale super semplice per rendere il desktop fantastico.: Ehi, ragazzi, oggi costruiremo un progetto molto interessante. Oggi costruiremo una luce reattiva musicale. Il led cambierà la sua luminosità in base a il basso che è in realtà un segnale audio a bassa frequenza. È molto semplice da costruire. Faremo
Tende domestiche automatizzate - Mini progetto con il modulo BluChip (nRF51 BLE) di MakerChips: 7 passaggi (con immagini)

Tende domestiche automatizzate - Mini progetto con il modulo BluChip (nRF51 BLE) di MakerChips: immagina di svegliarti e di voler ottenere un raggio di sole attraverso le finestre o di chiudere le tende in modo da poter dormire ulteriormente, senza lo sforzo di avvicinarti alle tende ma piuttosto con il semplice tocco di un pulsante sul tuo smartph
