
Sommario:
- Autore John Day [email protected].
- Public 2024-01-30 10:00.
- Ultima modifica 2025-01-23 14:49.
Di sylwekbalaFollow Altro dell'autore:






Questo progetto dimostra come costruire un pulsante Wi-Fi IoT alimentato a batteria in meno di 10 min. Il pulsante controlla le luci HUE su IFTTT.
Oggi puoi costruire dispositivi elettronici e collegarli ad altri dispositivi domestici intelligenti letteralmente in pochi minuti. Inoltre puoi farlo senza programmatori dedicati e senza scrivere una sola riga di codice. In questo blog mostriamo uno Smart Button Wi-Fi alimentato a batteria, che controlla le luci HUE da remoto su Internet. Può essere costruito senza sforzo dagli sviluppatori a tutti i livelli di abilità. Il pulsante durerà 15k eventi di attivazione con 2 batterie al litio AAA: questo è di gran lunga il miglior pulsante intelligente a bassa potenza. Se prendiamo in considerazione 8 push/eventi al giorno, durerà 5+ anni. È dovuto al modulo IoT, utilizzato in questo progetto, che non assorbe corrente quando non è attivato - vero 0A. Questa istruzione comprende i seguenti passaggi:
- Assemblaggio con breadboard
- Configurazione del servizio IFTTT e HUE
- Configurazione del modulo IoT
- Collegamento del modulo IoT a Internet
Tutto può essere fatto in meno di 10 minuti senza una sola riga di codice o conoscenza del cloud.
Forniture
Parti
- Modulo Wi-Fi Cricket Things On Edge
- Tagliere (generico)
- Bottone a cupola rosso grande SparkFun
- Portabatterie, AAA x 2
App software e servizi online
Servizio FTTT Maker
Utensili
Saldatore (generico)
Passaggio 1: assemblaggio




Connettore staccabile del PCB dell'intestazione del pin a saldare al modulo Cricket. L'intestazione semplifica il collegamento del modulo Cricket alla breadboard.
- Collegare il primo pin dal pulsante alla batteria VCC (+)
- Collega il secondo pin dal pulsante alla porta WAKE_UP sul modulo Cricket
- Collegare la batteria VCC (+) alla porta BATT sul modulo Cricket
- Collegare la batteria GND (-) alla porta GND sul modulo Cricket
Passaggio 2: configurazione IFTTT




Passi da seguire:
- Vai a:
- Login o Registrati
- Fare clic su Crea dal menu Utente/Account (angolo in alto a destra)
- Fare clic su + per creare un nuovo evento di origine
- Seleziona il servizio Webhook
- Fare clic su Continua
- Fai clic su Ricevi una richiesta web (sul lato sinistro)
- Crea il nome dell'evento, ad es. pulsante_evento
- L'evento di origine dovrebbe essere impostato ora, fare clic su + dopo Quindi evento
- Cerca il servizio HUE
- Seleziona l'evento del servizio HUE
- se non hai ancora HUE devi aggiungere da -> Connetti
- Seleziona il dispositivo (luce) a cui verrà associato questo evento
- Fare clic su Fine
Abbiamo quasi finito, dobbiamo ottenere un indirizzo HTTP a cui possiamo inviare l'evento dal modulo IoT.
Cerca il servizio Webhooks e fai clic nel documento nell'angolo in alto a destra.
Successivamente, copia i collegamenti Web in "Fai una richiesta Web POST o GET a:" ne avrai bisogno in seguito.
Passaggio 3: configurare il modulo Wi-Fi Cricket



Cricket è interamente configurato OTA (Over The Air) tramite Things On Edge - Developer Portal (https://dev.thingsonedge.com). La configurazione verrà recuperata da Cricket via Internet quando è connesso al tuo Wi-Fi (che è descritto nella sezione successiva). Ora configuriamolo prima.
Per il pulsante dobbiamo configurare Cricket per inviare una richiesta HTTP POST quando viene svegliato da un segnale alto su IO1: pin WAKE_UP. Questo segnale viene fornito quando si preme il pulsante.
Ora apri TOE Developer Portal da qualsiasi browser da PC o dispositivo mobile. Devi registrarti/accedere al Portale per sviluppatori per attivare e configurare il dispositivo nel tuo account. Altrimenti il dispositivo non funzionerà.
Dopo aver effettuato l'accesso/registrazione con successo, è necessario fare clic su "Aggiungi nuovo" dispositivo per attivare il dispositivo nel sistema. È necessario utilizzare il numero di serie univoco stampato su un'etichetta adesiva sul retro di Cricket. AVVERTENZA: è necessario conservare il numero di serie solo per te. Non condividerlo con nessun altro.
Ora puoi configurare il tuo dispositivo.
Imposta la seguente configurazione:
- RTC: OFF
- IO2: OFF
- IO3: spento
- Monitoraggio batteria: OFF
- Forza aggiornamenti su - IO1 Wake Up: On
- Forza aggiornamenti su - RTC Wake Up: OFF
- Post Eventi: vedi sotto
Copia/incolla il link che hai copiato da Webhooks in io1_wakeup e lascia i dati vuoti
maker.ifttt.com/trigger/button_event/with/key/hfNIx8SKn_xxxxxxxxxxxxxxxxxxxxx_YW3xx5yFw5MGD
Una volta impostata la configurazione, premi il pulsante Salva.
Molto bene! Ci sei quasi! Ora devi solo connettere il tuo dispositivo a Internet tramite la tua rete Wi-Fi. Si prega di seguire la sezione successiva come farlo.
Passaggio 4: collegamento del modulo IoT a Internet



In pochi passaggi collegherai il tuo dispositivo a Internet tramite la tua rete Wi-Fi. Tutto quello che devi fare è attivare l'hotspot Wi-Fi privato di Cricket e quindi aprire una pagina web privata per passare le tue credenziali di rete Wi-Fi. Si prega di seguire i passaggi seguenti:
- Tenere premuto un pulsante sul modulo per 5 secondi finché il LED non è costantemente acceso.
- Una volta che il LED è costantemente acceso, Cricket ha aperto un hot spot Wi-Fi privato. Connettiti da un laptop o uno smartphone all'hot spot con le seguenti credenziali: SSID: toe_device Non è richiesta alcuna password
- Una volta connesso, apri una pagina web privata: https://192.168.4.1/index.htmlAVVISO: assicurati che il LED sia ancora acceso! Se è OFF ripetere i passaggi dall'inizio
- Ora puoi passare le tue credenziali di rete Wi-Fi e fare clic su CONNETTI. Se hai passato SSID e password corretti, dopo pochi secondi il dispositivo dovrebbe segnalare che è online e il LED sarà spento.
Congratulazioni! Ora il tuo dispositivo è attivo e connesso a Internet!
Passaggio 5: riepilogo
Ora puoi accendere/spegnere la luce HUE con il tuo dispositivo a pulsanti !
Puoi trovare maggiori informazioni:
- Informazioni sul modulo Cricket dalla pagina Things On Edge (https://thingsonedge.com)
- Ulteriori informazioni tecniche possono essere trovate qui GitHUB (https://github.com/thingsonedge/cricket)
- Video con le istruzioni:
Consigliato:
Sensore per porta e serratura del capannone alimentato a batteria, solare, ESP8266, ESP-Now, MQTT: 4 passaggi (con immagini)

Sensore per porta e serratura del capannone alimentato a batteria, solare, ESP8266, ESP-Now, MQTT: In questo Instructable ti mostro come ho realizzato un sensore alimentato a batteria per monitorare la porta e lo stato di blocco del mio capannone per biciclette remoto. Non ho alimentazione di rete, quindi l'ho alimentato a batteria. La batteria viene caricata da un piccolo pannello solare. Il modulo è d
Sensore di umidità per fiori IOT WiFi (alimentato a batteria): 8 passaggi (con immagini)
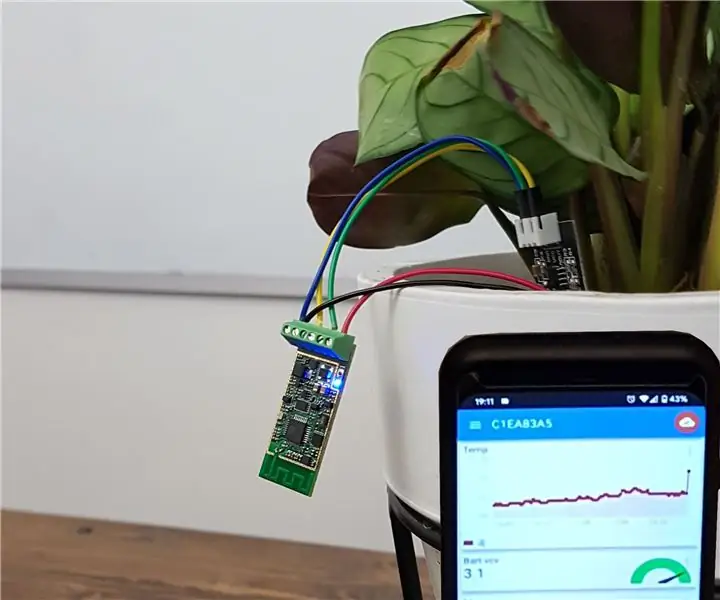
Sensore di umidità per fiori WiFi IOT (alimentato a batteria): in questo tutorial presentiamo come costruire un sensore di umidità/acqua WiFi con un monitor del livello della batteria in meno di 30 minuti. Il dispositivo monitora il livello di umidità e invia i dati a uno smartphone tramite Internet (MQTT) con un intervallo di tempo prescelto. tu
Controllare le luci con gli occhi: 9 passaggi (con immagini)

Controllare le luci con gli occhi: questo semestre al college ho seguito un corso chiamato Strumentazione in biomedicina in cui ho appreso le basi dell'elaborazione del segnale per applicazioni mediche. Per il progetto finale della classe, il mio team ha lavorato sulla tecnologia EOG (elettrooculografia). Essenti
Sensore porta alimentato a batteria con integrazione domotica, WiFi ed ESP-NOW: 5 passaggi (con immagini)

Sensore porta alimentato a batteria con integrazione domotica, WiFi ed ESP-NOW: in questo tutorial ti mostro come ho realizzato un sensore porta alimentato a batteria con integrazione domotica. Ho visto altri bei sensori e sistemi di allarme, ma volevo crearne uno da solo. I miei obiettivi: un sensore che rileva e segnala un doo
Monitor per laptop alimentato a batteria riadattato: 7 passaggi (con immagini)

Monitor portatile alimentato a batteria riproposto: per il mio primo istruttore, farò qualcosa che ho sempre desiderato. Ma prima, un breve retroscena. Il mio laptop per 7 anni alla fine si è rotto e non mi è rimasta altra scelta che comprarne uno nuovo. Il vecchio laptop aveva già subito diverse piccole riparazioni
