
Sommario:
- Passaggio 1: crea il corpo della scatola
- Passaggio 2: crea il coperchio della scatola
- Passaggio 3: crea la connessione tra la scatola e il suo coperchio
- Passaggio 4: far funzionare il coperchio
- Passaggio 5: crea un po' di spazio per conservare le cose al suo interno
- Passaggio 6: aggiungi alcune rifiniture e ottieni i rendering
- Passaggio 7: applica alcune impostazioni avanzate (opzionale)
- Autore John Day [email protected].
- Public 2024-01-30 10:02.
- Ultima modifica 2025-01-23 14:49.


Questa è una delle cose più femminili che ho fatto con Fusion. Ho usato il vetro come materiale perché mi aiuterà a vedere attraverso. Conosco il dolore di cercare i tuoi gioielli;)
Passaggio 1: crea il corpo della scatola



- Crea un cilindro
- Crea un piano a una certa distanza sfalsato rispetto alla superficie superiore
- Disegna un cerchio e il suo diametro su questo piano
Passaggio 2: crea il coperchio della scatola

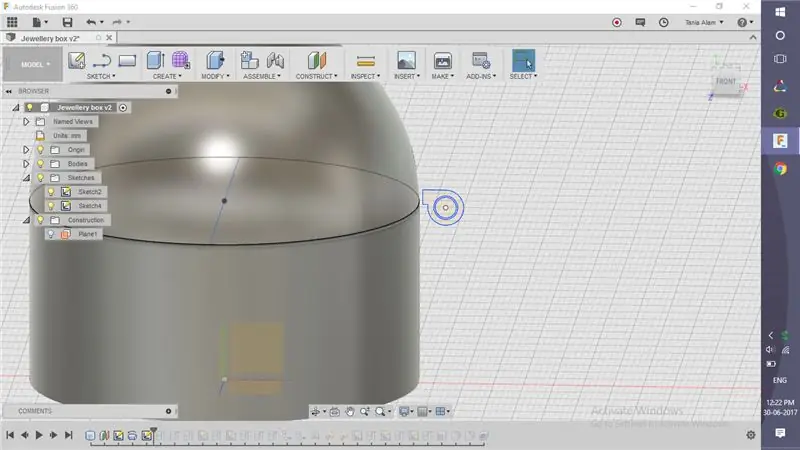
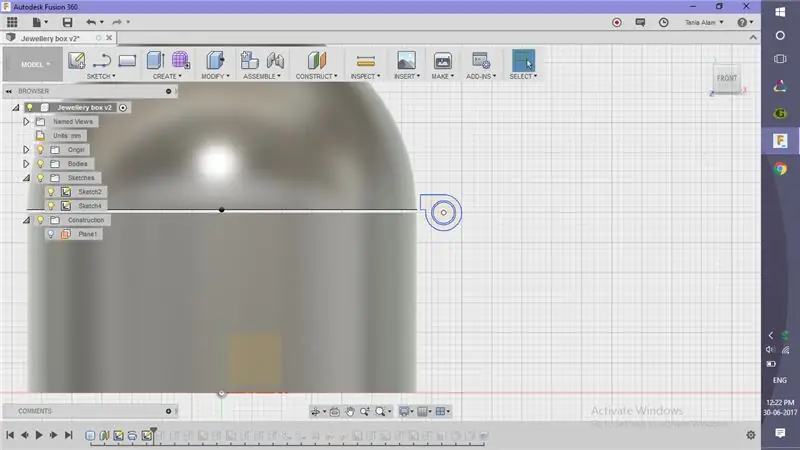
- Ruota il cerchio per metà, usando il diametro come asse per fare il coperchio
- Crea uno schizzo per la connessione ed estrudilo
Passaggio 3: crea la connessione tra la scatola e il suo coperchio
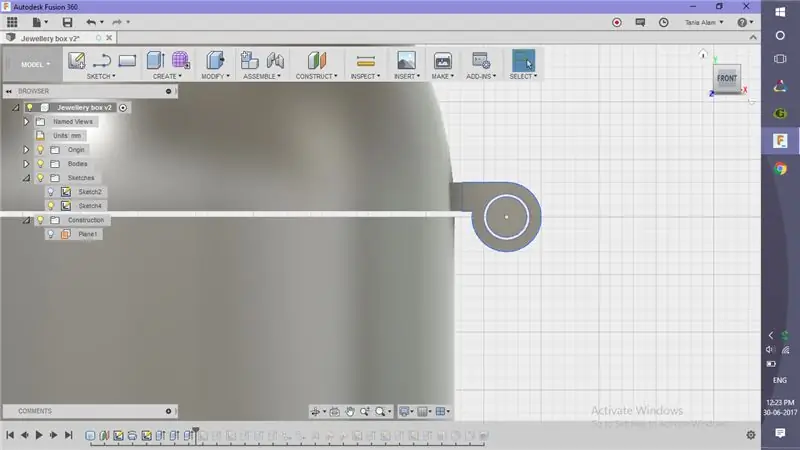


- Crea uno schizzo gratuito per la connessione sul corpo della scatola
- Per unire perfettamente le estremità con il cilindro, utilizzare l'opzione "A oggetto" di Estrusione
Passaggio 4: far funzionare il coperchio
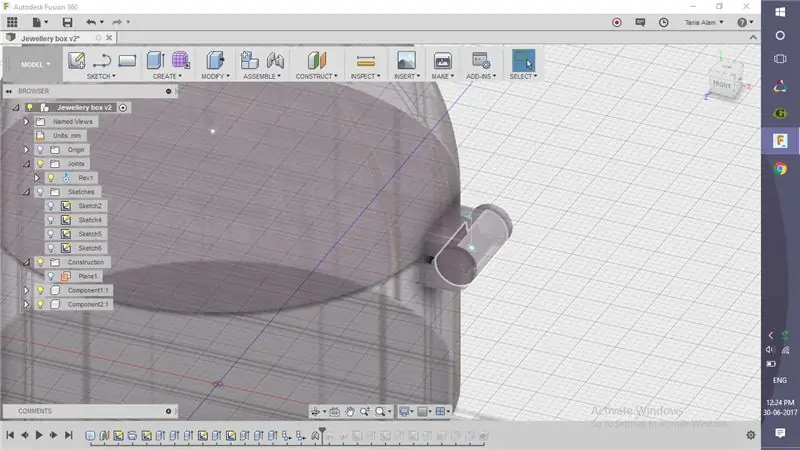



- Converti tutti i corpi in componenti
- Usa il giunto "As-built" per definire una connessione revoluta
- Usa "Giunto guida" per inclinarlo con un'angolazione diversa in modo da poter vedere correttamente sia il corpo che il coperchio
- Crea uno studio del movimento
Passaggio 5: crea un po' di spazio per conservare le cose al suo interno

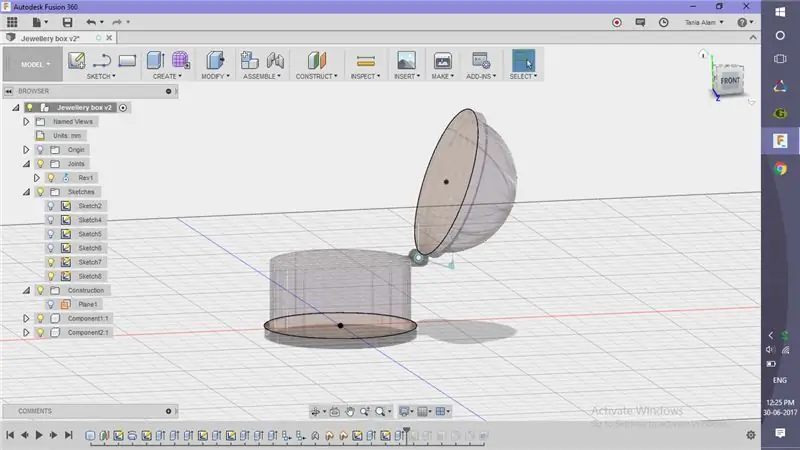


- Fai dei cilindri per dargli un aspetto migliore
- Usa il comando "Shell" per renderlo vuoto
Passaggio 6: aggiungi alcune rifiniture e ottieni i rendering

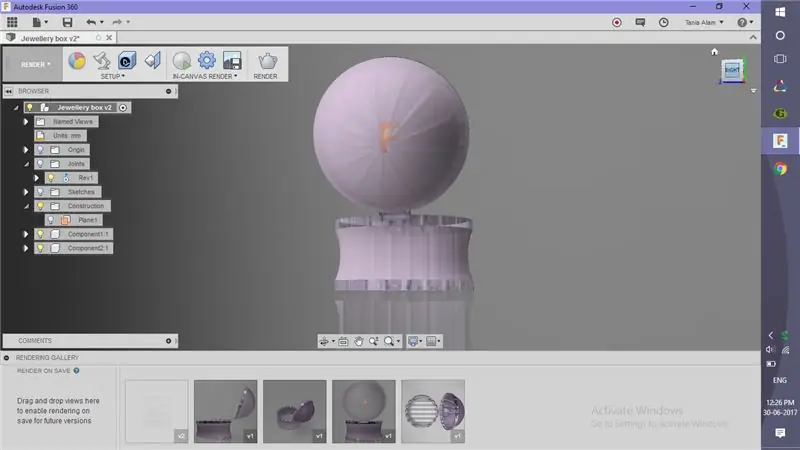

- Aggiungi "Vetro" come materiale fisico
- Scegli un fantastico "Aspetto" per i componenti
- Aggiungi delle decalcomanie se lo desideri
- Modifica le impostazioni della scena
Una volta salvato il file, inizierà automaticamente il rendering. Una volta fatto, condividi i tuoi rendering qui usando il pulsante "I Made It"!
Inoltre, se ti è piaciuto questo, suggerirei di dare un'occhiata anche a questi occhiali.
Passaggio 7: applica alcune impostazioni avanzate (opzionale)
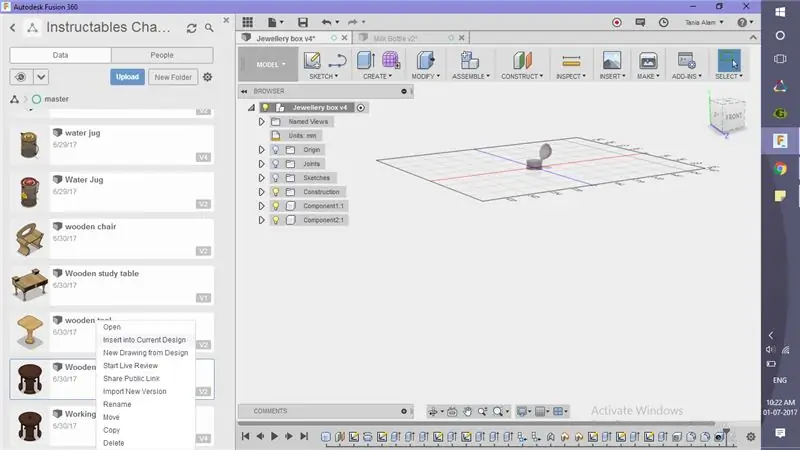

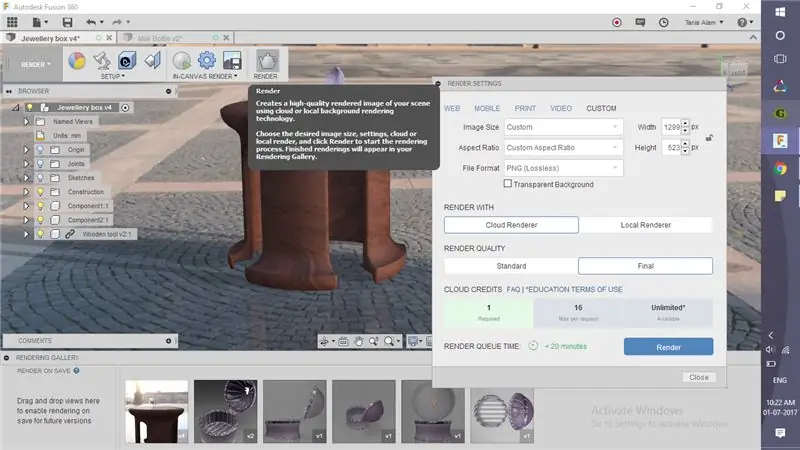
Questo passaggio è per coloro che hanno realizzato questo strumento utilizzando il mio tutorial. Se disponi già di alcuni modelli di tavoli, puoi utilizzarli anche tu. Questi sono i passaggi che devi seguire per ottenere un rendering simile.
- Trova il file dello strumento in Fusion, fai clic con il tasto destro e scegli "Inserisci nel disegno corrente"
- Posizionalo di conseguenza con la scatola
- Vai all'area di lavoro del rendering e fai clic sull'opzione "rendering"!
Consigliato:
Crea il tuo fantastico VU Meter!: 4 passaggi
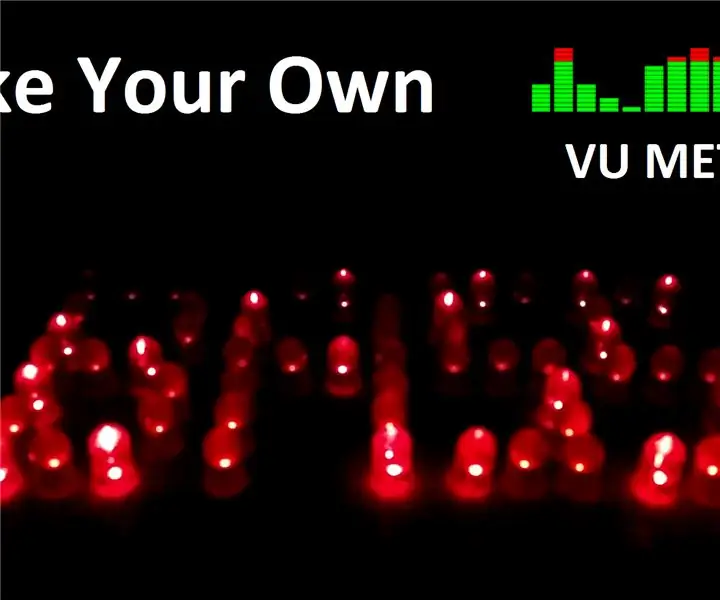
Crea il tuo fantastico VU Meter!: Oggi esamineremo il VU meter, è fondamentale ed è costruito. Alla fine di questo tutorial, avrai creato il tuo VU Meter personale
Crea insieme un fantastico Micro:bit Hovercraft: 6 passaggi (con immagini)
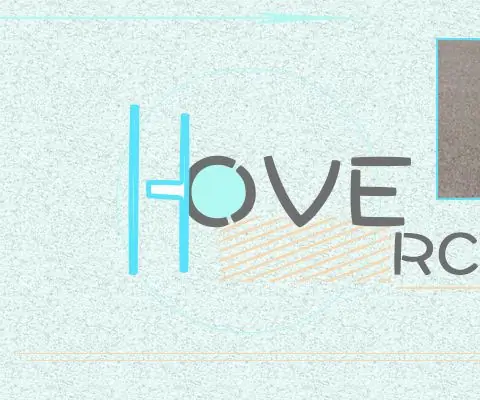
Crea insieme un fantastico micro: bit Hovercraft: la maggior parte delle volte le auto che abbiamo realizzato possono correre solo sulla superficie del terreno. Oggi creeremo un hovercraft, che funziona sia in acqua che a terra, o anche in aria. Usiamo due motori per soffiare aria sotto per supportare l'hovercraf
Come rendere il tuo Firefox fantastico e fantastico gratuitamente!!!: 8 passaggi

Come rendere il tuo Firefox fantastico e fantastico gratuitamente!!!: In questo tutorial ti mostrerò come dare al tuo Firefox un fantastico aspetto da esibizione. gratuito!! E anche l'utilizzo dei componenti aggiuntivi di Mozilla è sicuro! Questo è il mio primo istruttore, quindi lascia commenti per favore IL MIO istruttore è stato recentemente presentato su buzztrack
Come rendere Firefox fantastico e fantastico gratuitamente.. il Sequil: 4 passaggi

Come rendere Firefox fantastico e fantastico gratuitamente…….. il Sequil: Ciao a tutti. Questo istruibile è un sequil più piccolo di Il mio primo istruibile su Firefox, che è uno dei più popolari tutorial di Firefox sul web. Oggi ti presenterò tre: (nuovi e fantastici add-on per Firefox. Se non hai Firefox pl
Crea un cursore davvero fantastico in Paint: 5 passaggi
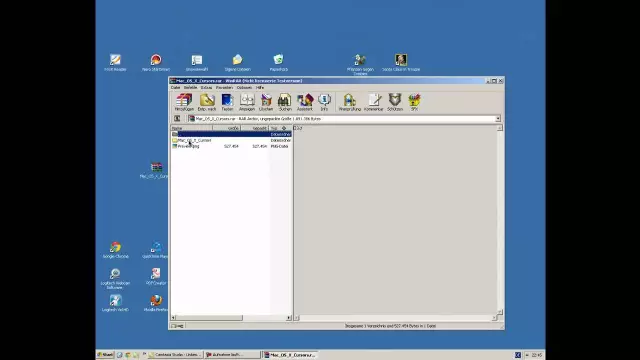
Crea un cursore davvero fantastico in Paint: ti insegnerò come creare un cursore FANTASTICO in MS Paint
