
Sommario:
- Autore John Day [email protected].
- Public 2024-01-30 10:02.
- Ultima modifica 2025-01-23 14:49.

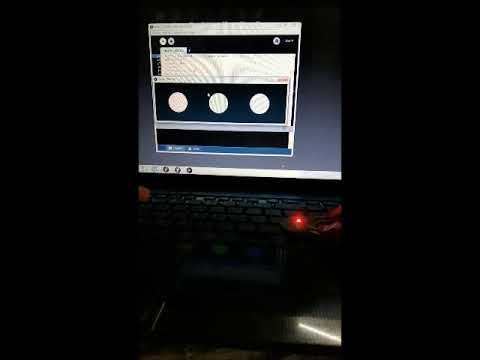

La scorsa settimana, mentre navigavo su HackAday.io, ho trovato questo progetto "Hexabitz", sembrava così promettente che lo slogan del progetto era: "La prototipazione hardware non deve essere così difficile". Fondamentalmente il progetto è costituito da moduli che hanno una forma esagonale o pentagonale, quasi ogni modulo ha un MCU Cortex-M0 e un firmware unico. Ho contato circa 40 moduli, tuttavia solo 21 sono disponibili nel negozio, immagino sia perché il progetto è abbastanza nuovo. Ogni modulo può essere collegato ad altri moduli e lavorare insieme.
Puoi trovare tutti i tipi di moduli, da quelli semplici come Logo e 50mil-Grid Surface-mount Proto Board a quelli più complicati come RGB a molto complicati come il convertitore USB-B-to-UART e i moduli Bluetooth. Questo progetto mi è piaciuto molto, quindi ho ordinato l'"Hexabitz Intro Kit", il morsetto Kelvin cablato, il cavo prototipo USB-UART e una maglietta (perché no:P). In questa istruzione parlerò di come fare "Il LED lampeggiante" usando LED RGB e una CLI e poi ho usato Processing IDE (che è un ottimo IDE open source) per realizzare un progetto semplice usando Hexabitz.
Passaggio 1: cosa ti servirà:
Di cosa avrai bisogno:
Hardware
Un LED RGB (H01R00): lo trovi qui
Morsetto Kelvin a due fili: da qui:
Cavo prototipo USB-UART da qui
Software:
Qualsiasi CLI funzionerebbe, scelgo Realterm scaricalo da qui
IDE di elaborazione
Passaggio 2: cablaggio


Innanzitutto notate che l'H01R00 ha due lati: quello con il LED RGB (il sito lo chiama TOP) e quello con l'MCU (di nuovo il sito lo chiama bottom) tramite Kelvin Clamp Collegare il cavo USB-UART a qualsiasi delle porte dell'array di moduli (cioè le porte di comunicazione da P1 a P6). Il pad superiore è MCU TXD e quello inferiore è MCU RXD. Pertanto, è necessario collegare il pad superiore al cavo RXD (giallo nel cavo FTDI) e il pad inferiore al cavo TXD (arancione).
In secondo luogo, è necessario fornire alimentazione al modulo utilizzando un altro morsetto Kelvin, collegare il filo rosso nel cavo USB-UART a 3,3 V e il filo nero a GND.
Passaggio 3: collega l'FTDI al PC utilizzando la porta USB

Se il tuo PC non riconosce l'FTDI devi installare il driver, puoi scaricarlo da qui
Dopodiché un LED sul modulo lampeggerà per indicare che il modulo è pronto per funzionare se non lampeggia, allora c'è qualcosa che non va.
Passaggio 4: aprire Realterm
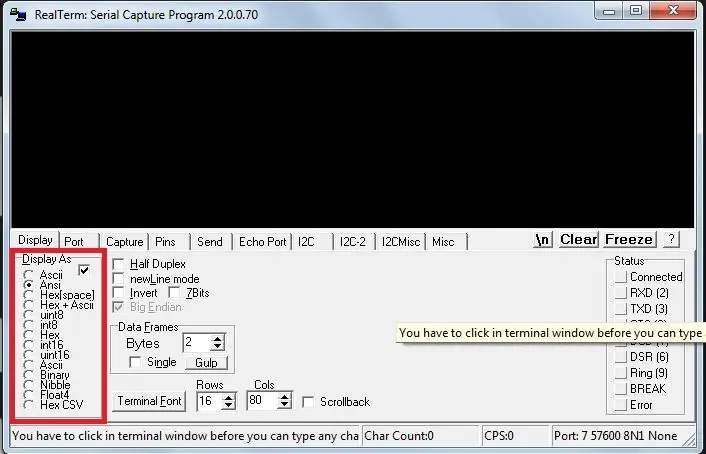
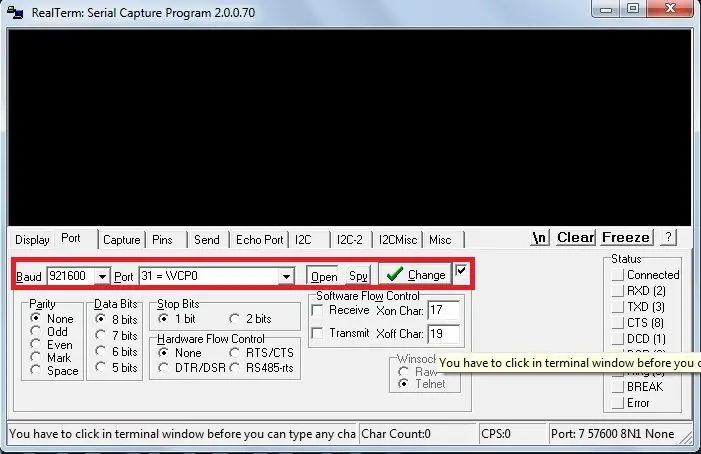
(o qualsiasi altra CLI) e apportare le seguenti modifiche:
· Nel display toccare: impostare Visualizza come su ANSI invece di ASCII.
· In Porta tap: imposta Baud su 921600 e porta sulla porta FTDI (puoi sapere quale porta dal gestore dispositivi o semplicemente scegliere quella che ha \VCP nel nome)
Passaggio 5: premi Invio
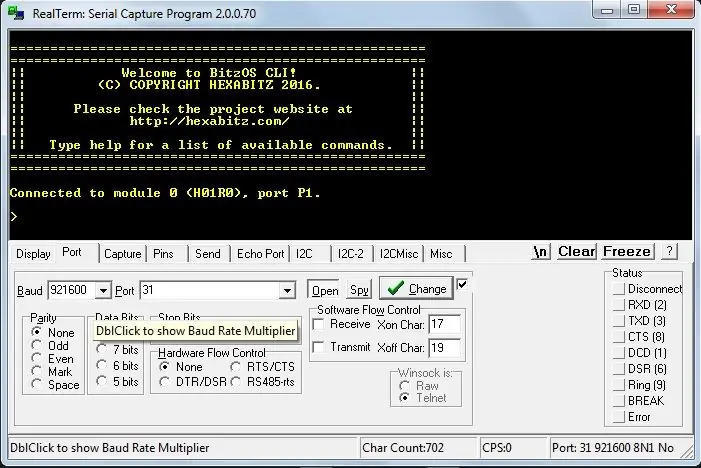
Puoi premere Invio o inviare \r utilizzando il tocco di invio, riceverai una risposta come mostrato in questa figura:
Ora puoi iniziare a giocare: digita “color red 50” (senza contese).
Quindi digitare "colore verde 50"
Passaggio 6:
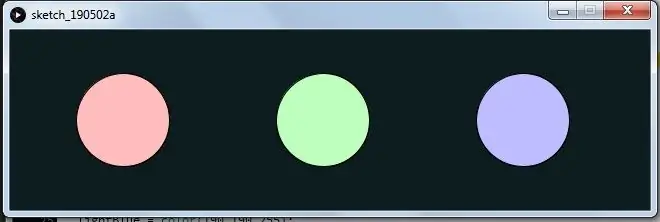
Dopodiché dobbiamo fare un altro progetto
utilizzando Elaborazione aprire il seguente file:
Nella settima riga puoi trovare una stringa chiamata portName cambia il suo valore in qualsiasi porta il tuo PC ha assegnato a FTDI, accendi il modulo e poi premi Esegui.
La GUI si spiega da sola, credo;)
Consigliato:
ActoKids: un nuovo modo per trovare attività: 11 passaggi

ActoKids: un nuovo modo per trovare attività: è importante mantenere i bambini di tutte le età e abilità attivi e impegnati nelle loro comunità. La partecipazione alle attività aiuta i bambini a rimanere in salute, stringere amicizie, sviluppare abilità e favorire la creatività. Tuttavia, trovare informazioni su un
Trasforma il vecchio laptop in uno straordinario strumento multifunzione: 8 passaggi

Trasforma il vecchio laptop in uno straordinario strumento multifunzione: il laptop è sempre collegato a noi con una memoria. Forse ricevi un regalo quando vai al college o vinci un certo titolo. Il tempo, che ti piaccia o no, non puoi continuare a usarlo per il tuo lavoro. Ma puoi usare il vecchio laptop per molti p
Un nuovo modo per controllare con Arduino un'auto radiocomandata: 7 passaggi (con immagini)

Un nuovo modo per controllare con Arduino un'auto radiocomandata: ho lavorato con le auto controllate da Arduino, ma quelle su cui ho lavorato sono sempre state lente e metodiche. Questo è fantastico quando si impara arduino, ma volevo qualcosa di un po' più…divertente. Entra nell'auto RC. Le auto RC sono letteralmente progettate per essere
Come modificare il motore CC in qualcosa di straordinario: 5 passaggi

Come modificare il motore CC in qualcosa di straordinario: Ciao amici in questo tutorial ho apportato una modifica straordinaria al mio vecchio motore CC in cui il corpo del motore è rimosso e la rotazione del rotore è chiaramente visibile…Continua a leggere
Nuovo modo di fare un ferrofluido. Costa meno di 3$!!!: 6 passaggi (con immagini)

Nuovo modo di fare un ferrofluido. Costa meno di 3$!!!: Ferrofluido - una sostanza che è liquida in condizioni normali, ma diventa solida in presenza di un campo magnetico. Ho scoperto un nuovo modo di fare il ferrofluido fatto in casa e voglio condividerlo con voi ragazzi. Il vantaggio del mio progetto è il costo. Esso
