
Sommario:
- Passaggio 1: A. Ottieni le parti
- Passaggio 2: B. Configurare l'hardware
- Passaggio 3: C. Installare il software Recalbox per funzionare nella configurazione predefinita
- Passaggio 4: D. Modificare le configurazioni di Recalbox per i pulsanti del controller GPIO
- Passaggio 5: E. Modificare le configurazioni di Recalbox per lo schermo TFT e gli altoparlanti
- Autore John Day [email protected].
- Public 2024-01-30 10:02.
- Ultima modifica 2025-06-01 06:09.


Istruzioni per il fai da te di una console di gioco portatile recalbox utilizzando un display LCD TFT da 2,2 pollici e un Raspberry Pi 0 W e pulsanti GPIO.
È possibile visualizzare questo video di YouTube per una dimostrazione completa dei passaggi coinvolti:
A. Prendi tutte le parti.
B. Saldare le parti insieme.
C. Installare il software Recalbox.
D. Configura Recalbox per i pulsanti GPIO
E. Configura Recalbox per TFT e altoparlanti
Passaggio 1: A. Ottieni le parti
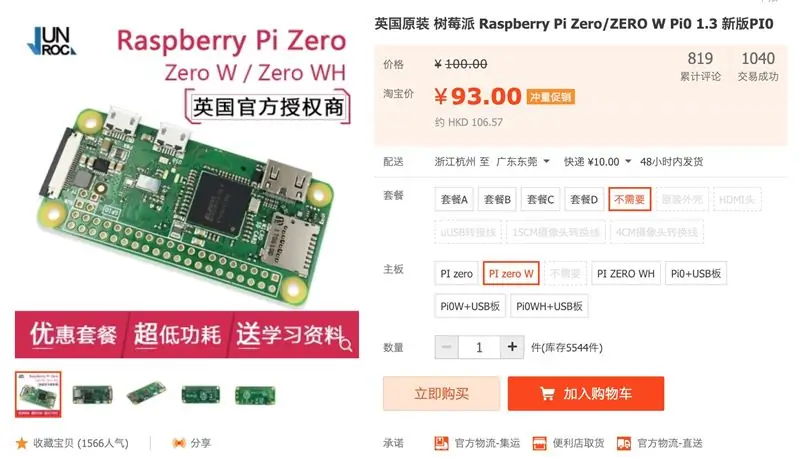
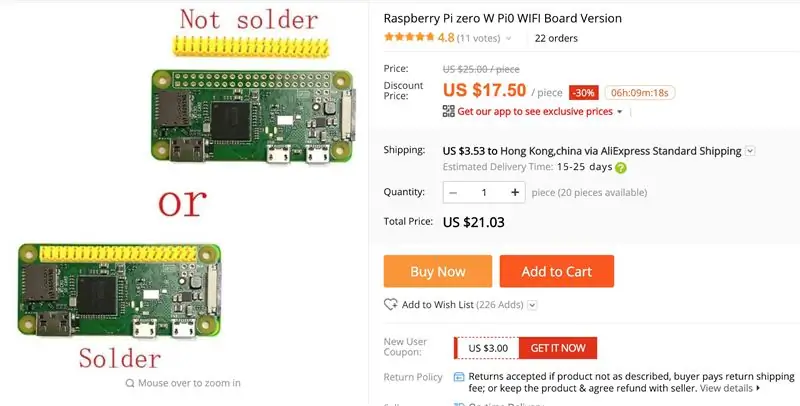
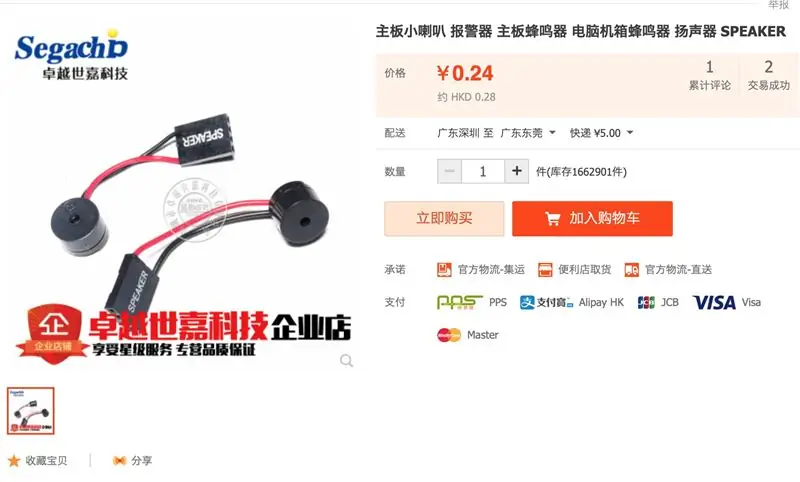
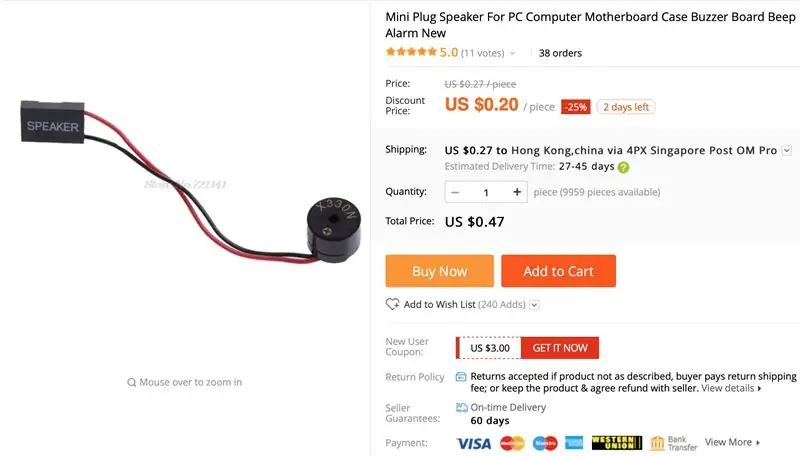
La maggior parte è disponibile su Amazon o aliexpress o dalla Cina e Hong Kong Taobao.
1. Raspberry Pi Zero W
2. Scheda TF da 16 GB.
3. LCD TFT da 2,2 SPI il9341
4. Caricabatterie USB da 5V per la gestione della batteria
5. Batteria LIPO da 3,7 V 1500 mAh.
6. Due mini altoparlanti
7. Jack per cuffie da 3,5 mm con interruttore
8. Due condensatori da 10uF.
9. 14 pulsanti silenziosi
10. 50K VR per il controllo della luminosità dell'LCD.
11. Mini interruttore a scorrimento
12. PCB prototipo a doppia faccia da 7 cm x 9 cm
13. 7 cm x 9 cm Tavola Arglic per la quarta di copertina.
14. Quattro viti da 3 mm x 20 mm per fissare il coperchio posteriore.
15. Cavo laminato (isolato) da 0,2 mm o 0,3 mm
17. Spina o cavo del convertitore da mini-HDMI a HDMI.
18. Spina o cavo del convertitore da micro-USB a USB.
Passaggio 2: B. Configurare l'hardware

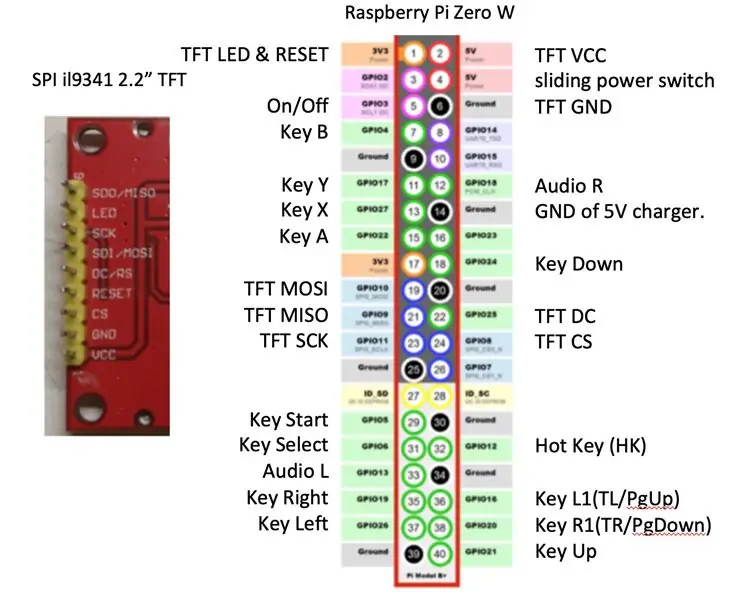
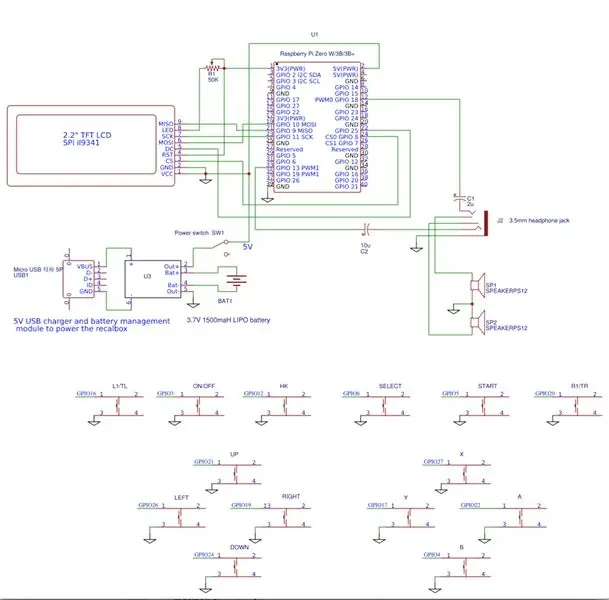
- Questo progetto utilizza un prototipo di PCB a doppia faccia 7x9 cm come cornice della console di gioco. Lo chiameremo "il PCB".
- Saldare i pulsanti come mostrato nel layout sul lato anteriore del PCB.
- Montare il display LCD TFT da 2,2" sulla parte anteriore del PCB. Inserire i pin attraverso il PCB nell'intestazione femmina a 9 pin sull'altro lato del PCB.
- Montare il raspberry pi zero W sul lato posteriore del PCB.
- Usando cavi laminati (isolati) da 0,2 o 0,3 mm, saldare tutte le connessioni dal display LCD TFT al Raspberry Pi seguendo lo schema elettrico e la disposizione dei pin. Il pin LED dell'LCD si collega tramite un VR 50K al 3V per la regolazione della luminosità.
- Saldare un'estremità del pulsante a terra e l'altra estremità al pin GPIO destro di Raspberrry Pi seguendo il layout dei pin.
- Saldare i condensatori da 10 uF, il jack per le cuffie e gli altoparlanti come mostrato nello schema del circuito.
- Saldare la scheda del caricabatterie da 5 V, l'interruttore a scorrimento e la batteria ai pin da 5 V e di massa del Raspberry Pi secondo lo schema elettrico.
- Copri il retro del PCB con una scheda argylic e fissalo con le viti.
Passaggio 3: C. Installare il software Recalbox per funzionare nella configurazione predefinita
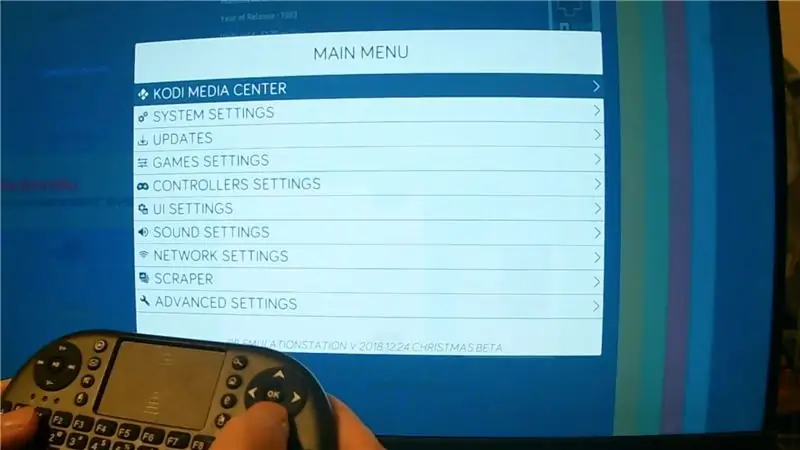

1. Scarica l'immagine di avvio beta di Recalbox 2018 12 24 Xmas per Respberry Pi 0.
forum.recalbox.com
Link per il download della beta di Natale
forum.recalbox.com/topic/15010/testers-wan…
2. L'immagine di avvio di Recalbox viene già fornita con alcune rom di giochi freeware. Scarica più giochi Rom dal web.
3. Utilizzare Etcher o un altro masterizzatore Sdcard - per masterizzare l'immagine di avvio di Recalbox su una scheda TF da 16 GB.
4. Inserire la scheda TF 16G nello slot per schede TF del Raspberry Pi 0 W.
5. Collega uno schermo HDMI alla porta mini HDMI del Raspberry Pi 0W tramite un convertitore da mini HDMI a HDMI.
5. Collega una tastiera USB alla porta USB del Raspberry Pi tramite un convertitore da microUSB a USB.
7. Collegare il cavo di alimentazione Micro USB al caricabatteria da 5V.
Accendere l'interruttore a scorrimento per accenderlo.
8. Verificare che venga visualizzata la schermata iniziale di recalbox e che la musica di avvio venga riprodotta sullo schermo della TV HDMI. In caso contrario, potrebbero esserci problemi con l'hardware, controllare le connessioni.
9. I seguenti tasti sulla tastiera sono associati ai pulsanti del joystick per la configurazione iniziale:
A=(per procedere), S=(per tornare indietro), ENTER/Return come START, Space come SELECT.
I tasti freccia su/giù/sinistra/destra sono mappati sul D-PAD su/giù/sinistra/destra.
10. Premere INVIO per accedere al menu di sistema. Usa i tasti freccia per andare alle Impostazioni di rete e premi A.
11. Una volta nel menu WIFI, utilizzare i tasti freccia e i tasti A per abilitare il WIFI, inserire l'SSID e la password della rete WIFI. Assicurarsi di utilizzare maiuscole/minuscole corrette. Infine seleziona CHIUDI e premi A per abilitare il WIFI.
12. Tornare alla schermata Impostazioni di rete e registrare l'indirizzo IP assegnato a Recalbox.
Passaggio 4: D. Modificare le configurazioni di Recalbox per i pulsanti del controller GPIO
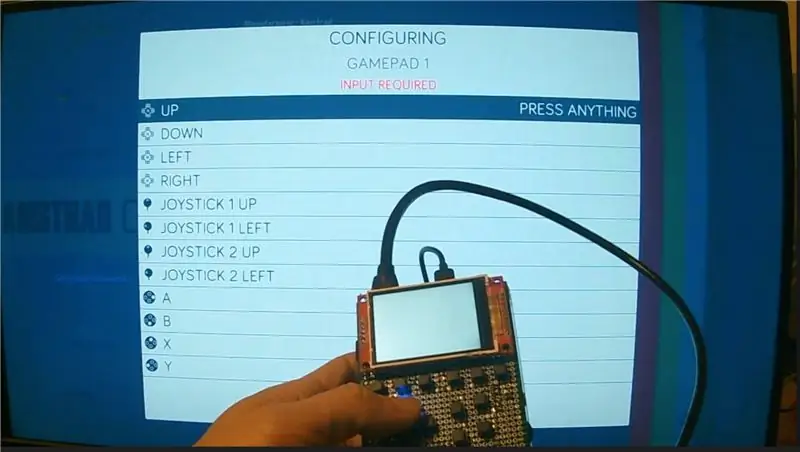
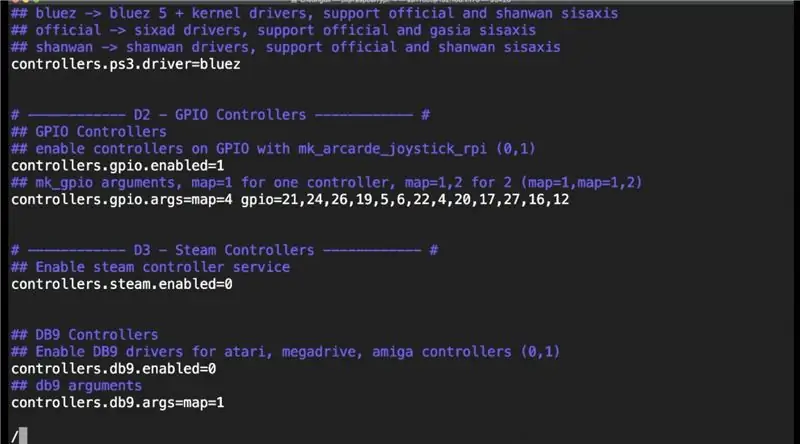
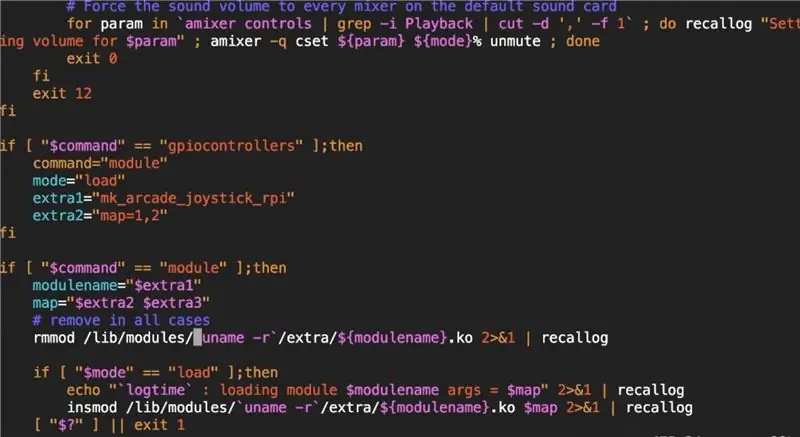
1. Dal tuo PC o Mac, SSH all'indirizzo IP del recalbox.
Oppure puoi provare ssh [email protected]
2. Accedi utilizzando l'id di root e la password di root predefinita di "recalboxroot"
3. Digitare i seguenti comandi per impostare i pulsanti GPIO e altri parametri per il display LCD TFT.
mount -o remount, rw /
cd ~
vi recalbox.conf
4. Mentre sei in vi, usa "/pattern" per cercare la parola. quindi premere ENTER per saltare lì.
Premere il tasto A per passare alla modalità di modifica.
Digitare i valori richiesti (usando i tasti freccia, i tasti backspace/cancella dove richiesto).
Una volta terminata la modifica di quella riga, premere il tasto "ESC" per tornare in modalità di sola lettura.
Continua la ricerca degli altri parametri.
Al termine, premere “ESC” per tornare in modalità di sola lettura.
Premi x:! Per salvare ed uscire.
system.power.switch=PIN56PUSH
controllers.gpio.enabled=1
controllers.gpio.arg=map=4 gpio=21, 24, 26, 19, 5, 6, 22, 4, 20, 17, 27, 16, 12
5. Il file script di avvio della versione beta di recalbox 2018 Xmas (/recalbox/scripts/recalbox-config.sh) non può contenere il secondo parametro che ho inserito nel file recalbox.conf.
Fino a quando questo problema non verrà risolto in una versione successiva, è necessario modificare le seguenti righe per risolvere questo problema in modo che la mappatura dei pin del pulsante GPIO personalizzata possa avere effetto.
mount -o remount, rw /
vi /recalbox/scripts/recalbox-config.sh
Mentre sei in Vi Cerca la riga con extra2=“$4” usando il comando /extra2=“, quindi premi ENTER e a per aggiungere una riga dopo di essa.
extra3=“$5”
Quindi cerca la linea con map="$extra2" usando il comando /map="
Quindi cambialo in
mappa="$extra2 $extra3"
6. Successivamente, riavvia la casella di richiamo per rendere effettive le modifiche digitando
spegnimento -r adesso
7. Dopo che la casella di richiamo si è avviata, utilizzare i tasti sulla tastiera per premere INVIO per accedere al menu principale. Quindi selezionare le impostazioni del controller e premere A. Selezionare configurare un controller e premere A. premere A una seconda volta per confermare.
8. Vedrai una schermata che ti chiederà di tenere premuto uno dei tasti del joystick. Tieni premuto il pulsante A sul tuo recalbox (non sulla tastiera) finché non vedi la schermata successiva. Se questo non funziona, le connessioni dei pulsanti potrebbero avere qualcosa di sbagliato, controlla di nuovo le connessioni.
9. Se tutto va bene, ti verrà chiesto di premere il pulsante per ciascuno dei tasti del joystick disposti sullo schermo. Per prima cosa premi i tasti D-pad, su, giù, sinistra, destra, ecc. Quando arrivi a joystick-1, joystick-2, premi il pulsante Giù sul recalbox per saltare questi pulsanti poiché non sono forniti sui controller GPIO. Quando arrivi a L1/pagina su, premi il pulsante L1, R1/pagina giù, premi il pulsante R1. Per L2, R2, L3, R3, non sono forniti dai controller GPIO, saltare questi pulsanti. Infine, premi il tasto di scelta rapida (HK) per il pulsante di scelta rapida.
10. Infine premere il pulsante B per accettare i nuovi pulsanti configurati.
11. Tornerai al menu principale. Prova i pulsanti su giù a sinistra a destra e altri sui controller GPIO.
12. Se è tutto a posto, puoi procedere alla configurazione dello schermo TFT.
Passaggio 5: E. Modificare le configurazioni di Recalbox per lo schermo TFT e gli altoparlanti


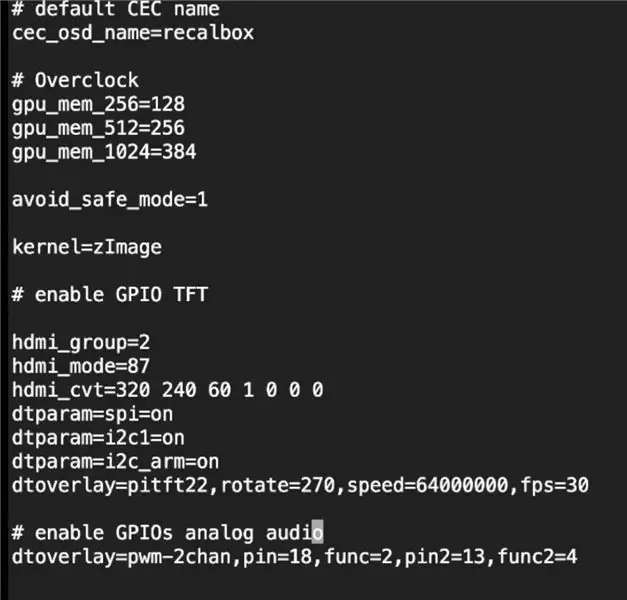
1. Dal tuo PC o Mac, SSH all'indirizzo IP del recalbox.
Oppure puoi provare ssh [email protected]
2. Accedi utilizzando l'id di root e la password di root predefinita di "recalboxroot"
3. Digitare i seguenti comandi per configurare il display LCD TFT e l'altoparlante.
mount -o remount, rw /boot
vi /boot/config.txt
Mentre sei in vi, usa la freccia giù per andare fino in fondo al file.
Premere il tasto A per passare alla modalità di modifica.
Digitare le seguenti righe, quindi premere il tasto "ESC" per tornare in modalità di sola lettura.
Premi x:! Per salvare ed uscire.
# abilita GPIO TFT
hdmi_group=2
hdmi_mode=87
hdmi_cvt=320 240 60 1 0 0 0
dtparam=spi=on
dtparam=i2c1=on
dtparam=i2c_arm=on
dtoverlay=pitft22, ruotare=270, velocità=6400000, fps=30
# abilita l'audio analogico GPIO
dtoverlay=pwm-2chan, pin=18, func=2, pin2=13, func2=4
4. Digitare i seguenti comandi per impostare gli altri parametri per il display LCD TFT.
mount -o remount, rw /
cd ~
vi recalbox.conf
5. Mentre sei in vi, usa "/pattern" per cercare la parola. quindi premere ENTER per saltare lì.
Premere il tasto A per passare alla modalità di modifica.
Digitare i valori richiesti (usando i tasti freccia, i tasti backspace/cancella dove richiesto).
Una volta terminata la modifica di quella riga, premere il tasto "ESC" per tornare in modalità di sola lettura.
Continua la ricerca degli altri parametri.
Al termine, premere “ESC” per tornare in modalità di sola lettura.
Premi x:! Per salvare ed uscire.
system.fbcp.enabled=1
global.videomode=default
audio.device=jack
6. Successivamente, riavvia la casella di richiamo per rendere effettive le modifiche digitando
spegnimento -r adesso
7. Dopo che la casella di richiamo si è avviata, lo schermo TFT dovrebbe visualizzare la schermata iniziale e la musica di benvenuto verrà riprodotta sugli altoparlanti guidati dai pin GPIO. se non lo ottieni dopo 1 minuto o più, allora qualcosa non va. Spegnere la scatola e controllare di nuovo i collegamenti.
8. Se tutto va bene, puoi iniziare a giocare.
9. Questi sono tutti i passaggi necessari per configurarlo. Buona fortuna con i giochi retrò.
10. FATTO:)
Consigliato:
Console da gioco portatile Lego con Space Invaders: 4 passaggi

Console di gioco portatile Lego con Space Invaders: hai mai pensato di essere uno sviluppatore di giochi e di costruire la tua console di gioco con cui puoi giocare in movimento? Tutto ciò di cui hai bisogno è un po' di tempo, hardwareLego bricksa Mini-Calliope (ordinabile su questo sito https://calliope.cc/en) e un po' di abilità
Console di gioco portatile fai-da-te con RetroPie: 7 passaggi

Console di gioco portatile fai-da-te con RetroPie: guarda il video sopra per capire meglio questo progetto. Bene. È ora di iniziare! Prima di tutto, useremo RetroPie. Questo ci lascia con due opzioni. Se abbiamo già installato Raspbian sulla nostra scheda SD, possiamo installare RetroP
Crea la tua console di gioco retrò portatile!che è anche un tablet Win10!: 6 passaggi (con immagini)

Crea la tua console di gioco retrò portatile!……che è anche un tablet Win10!: In questo progetto ti mostrerò come creare una console di gioco retrò portatile che può essere utilizzata anche come tablet Windows 10. Consisterà in un 7" LCD HDMI con touchscreen, un SBC LattePanda, un PCB di alimentazione PD USB di tipo C e alcuni altri complementi
Console di gioco portatile Raspberry Pi Zero fai da te: 6 passaggi (con immagini)

Console di gioco portatile Raspberry Pi Zero fai-da-te: in questo progetto ti mostrerò come ho utilizzato un Raspberry Pi Zero, batterie NiMH, un circuito di protezione da sovraccarico fatto in casa, un lcd retrovisore e un amplificatore audio per creare una console di gioco portatile che può giocare giochi retrò. Iniziamo
Console di gioco portatile ESP32: 21 passaggi (con immagini)

Console di gioco portatile ESP32: queste istruzioni mostrano come utilizzare ESP32 e ATtiny861 per creare una console di gioco emulatore NES
