
Sommario:
- Forniture
- Passaggio 1: inserire BreadShield in un Arduino Uno
- Passaggio 2: inserire BreadShield in una breadboard
- Passaggio 3: inserire l'LCD nella breadboard
- Passaggio 4: tirare il pin R/W dell'LCD su GND
- Passaggio 5: inserire il potenziometro
- Passaggio 6: programma il tuo Arduino, con il pin centrale del potenziometro scollegato
- Autore John Day [email protected].
- Public 2024-01-30 10:02.
- Ultima modifica 2025-01-23 14:49.
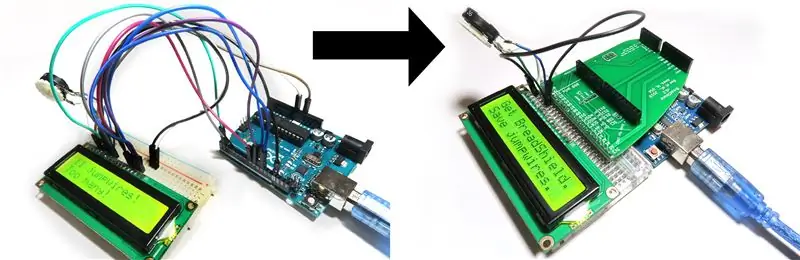
Molti progetti Arduino coinvolgono LCD a caratteri, che utilizzano prevalentemente il protocollo HD44780 per ottenere dati da Arduino. Il collegamento di Arduino all'HD44780 di solito (nella modalità a 4 bit) richiede 12 fili! Questo finirà in un gran casino di spaghetti con i ponticelli. Ci vuole un po' per collegarli. È difficile eseguire il debug. Ed è soggetto a disconnessioni da parte delle tue dita goffe.
In questo tutorial vedremo che la vita può essere molto più semplice in BreadShield, lo shield Arduino per breadboard.
Forniture
- Una breadboard
- Un Arduino Uno
- Uno Scudo di Pane
Passaggio 1: inserire BreadShield in un Arduino Uno
Inserisci BreadShield in un Arduino Uno proprio come fai normalmente per usare altre schede shield.
Passaggio 2: inserire BreadShield in una breadboard
Inserisci i perni di sblocco di BreadShield in una breadboard, proprio come normalmente inserisci una fila di perni in una breadboard.
Passaggio 3: inserire l'LCD nella breadboard
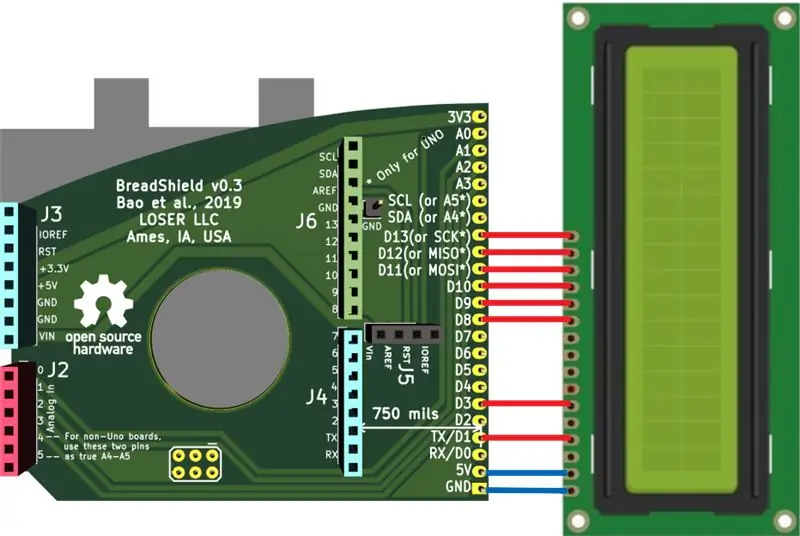
Suppongo che il tuo LCD sia stato saldato con pinheader maschili, come in questo tutorial di SparkFun. Ora inserisci l'LCD (tecnicamente i pin maschi) nella breadboard, con il pin GND dell'LCD che corrisponde al pin GND di BreadShield. Questo stabilirà automaticamente la seguente corrispondenza pin-to-pin tra Arduino Uno e il display LCD (a sinistra, il pin LCD; a destra, il pin BreadShield):
VSS/GND ---- GNDVDD ---- 5VRS ---- TX E/abilita ---- D3 D4 ---- D8D5 ---- D9D6 ---- D10D7 ---- D11 retroilluminazione anodo - --- D12catodo di retroilluminazione ---- D13
Il percorso è visualizzato nella figura sopra.
Passaggio 4: tirare il pin R/W dell'LCD su GND
Utilizzare un cavo di collegamento, l'unico cavo di collegamento necessario in questo progetto, per portare il pin R/W dell'LCD su GND. Sì, questo significa anche collegare D2 di Arudino a GND. Ma questo non è un problema finché non usi D2.
Passaggio 5: inserire il potenziometro
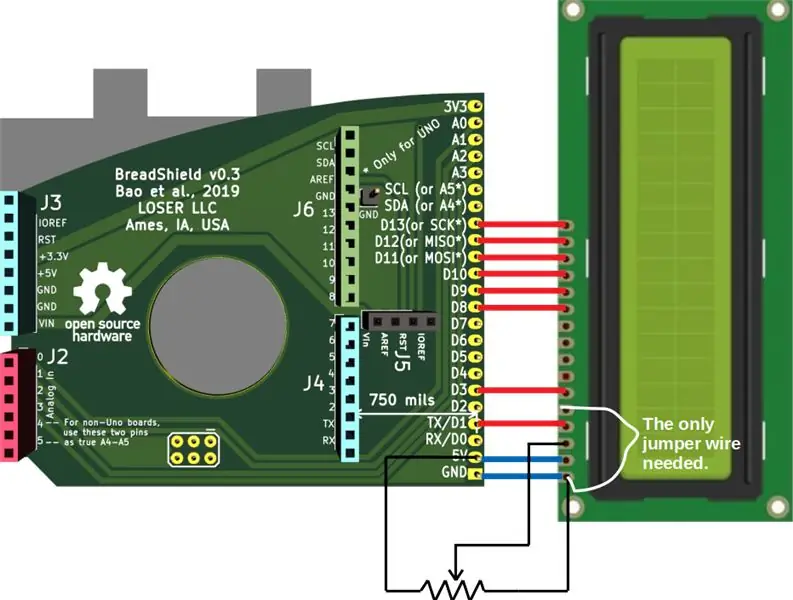
Inserire un potenziometro come partitore di tensione. Inserire le estremità terminali del potenziometro rispettivamente nelle fascette 5V e GND sulla breadboard. E il perno centrale del potenziometro nei lacci di RX. Il cablaggio risultante è illustrato nella figura sopra. Suppongo che il potenziometro abbia dei fili saldati sulle gambe o che tu usi i fili dei ponticelli per instradare i 3 pin di esso da qualche altra parte sulla breadboard.
Passaggio 6: programma il tuo Arduino, con il pin centrale del potenziometro scollegato

Ora puoi programmare il tuo Arduino. Un pezzo di codice di esempio è su
github.com/forrestbao/BreadShield/blob/master/demo/HelloWorld/HelloWorld.ino
Per programmare, assicurati che il pin RX sia scollegato dal pin centrale del potenziometro. Basta sollevare delicatamente il perno centrale del potenziometro dalla fascetta sulla breadboard. Dopo la programmazione, reinserirlo. Quindi vedrai il contenuto del testo visualizzato sul display LCD. In caso contrario, regolare il potenziometro.
Sentiti libero di lasciare un commento o una domanda qui e ti risponderò il prima possibile.
Goditi altri esempi di BreadShield in questo video.
In questo momento BreadShield sta conducendo una campagna di crowdfunding. Approfitta dei prezzi scontati solo per la campagna su
Consigliato:
Come utilizzare un display LCD a caratteri I2C 20x4 con Arduino: 6 passaggi

Come utilizzare un display LCD a caratteri I2C 20x4 con Arduino: In questo semplice tutorial impareremo come utilizzare un display LCD a caratteri I2C 20x4 con Arduino Uno per visualizzare un semplice testo "Hello World. Guarda il video
Tastiera alfanumerica Layad Circuits con ESP32 e LCD a caratteri: 4 passaggi

Tastiera alfanumerica Layad Circuits con ESP32 e LCD a caratteri: questo articolo dimostra l'uso di un modulo tastiera alfanumerico e di un modulo LCD a caratteri I2C 16x2 per immettere i dati nell'ESP32. Questo metodo può essere utilizzato per inserire e recuperare le credenziali Wi-Fi e altre informazioni da e verso ESP32
LCD Invaders: un gioco simile a Space Invaders su display LCD a caratteri 16x2: 7 passaggi

LCD Invaders: un gioco simile a Space Invaders su schermo LCD 16x2 caratteri: non è necessario introdurre un leggendario gioco "Space Invaders". La caratteristica più interessante di questo progetto è che utilizza la visualizzazione del testo per l'output grafico. Si ottiene implementando 8 caratteri personalizzati. Puoi scaricare l'Arduino completo
Come creare un personaggio 2D con il controller dei caratteri in Unreal Engine 4 utilizzando Visual Script per PC: 11 passaggi

Come creare un personaggio 2D con controller di carattere in Unreal Engine 4 utilizzando Visual Script per PC: Come creare un personaggio 2D con controller di carattere in Unreal Engine 4 utilizzando script visivo per PC Ciao, sono Jordan Steltz. Sviluppo videogiochi da quando avevo 15 anni. Questo tutorial ti insegnerà come creare un personaggio di base con in
Cablaggio corretto dei LED Collegamento in serie o parallelo: 6 passaggi

Cablaggio corretto dei LED in serie rispetto alla connessione parallela: in questo tutorial stiamo parlando di LED - Diodi a emissione di luce e di come possiamo collegarli se abbiamo più unità. Questa è una lezione che vorrei sapere dall'inizio perché quando ho iniziato ad armeggiare con i circuiti elettronici ne ho costruiti alcuni
