
Sommario:
- Autore John Day [email protected].
- Public 2024-01-30 10:02.
- Ultima modifica 2025-01-23 14:49.

- 2 o più Dragonboards
-
2 o più cartoni SD
- Ehm giradischi
Passaggio 1: installazione di MPICH
Antes da instalação do MPICH, você ira precisar do Fortran:
sudo apt install gfortran
MPICH precisa de três diverse paste:
- A primeira para fazer download e extrair o código fonte
- A segunda para compilar o código
- A terceira servira para o caminho da instalação.
Sendo assim, podemos crias as assim pasta:
- sudo mkdir /opt/mpi
- sudo mkdir /opt/mpi-dl
- sudo mkdir /opt/mpi-build
Acesse a pasta de download:
cd /opt/mpi-dl
Faca o download do MPICH direttamente dal site oficial do MPICH, per esempio:
sudo wget
Mude para algum link con versione più recente caso esistente.
Extraia os arquivos necessários:
tar zxvf mpich-3.3.tar.gz
Acesse a pasta de compilação:
cd /opt/mpi-build
Guida al processo di configurazione:
sudo /opt/mpi-dl/mpich-3.3/configure --prefix=/opt/mpi Isso pode demorar alguns minutos, entao seja paciente…
Usa o crea per il compilatore:
sudo make Isso pode demorar um pouco… Então, pode ir jogar uma partida de Fortnite, depois volte e veja se tudo ocorreu ok
Finalmente, você pode instalar com:
sudo make install
Quando finalizado, check se tudo esta correto com esse comando:
/opt/mpi/bin/mpiexec -n 1 data
Passaggio 2: installazione di MPI4PY
Instale algumas dependências com:
sudo apt install python-pip python-dev libopenmpi-dev
Installa o MPI4PY con pip:
sudo pip install mpi4py
Crie um arquivo teste in python, per esempio:
- cd /home/linaro
- nano test.py
E digite uma linha de código para testar:
print("Quero passar em SD")
Teste se o seu codigo esta rodando:
python test.py
Agorà, teste o codigo com o MPI:
/opt/mpi/bin/mpiexec -n 4 python test.py Isso serve apenas para testar o sistema, e deve imprimir a frase " Quero passar em SD " 4 vezes
Passaggio 3: Duplique Esse Cartao SD
- Rimuovere la scheda SD da Dragonboard e il colore nel computer Windows.
- Duplique esse cartão como uma imagem, para isso você pode utilizar o
- Remova o cartão do PC e insira um vazio, grave nele a imagem salva no ultimo item. Faca isso para todos os cartões SD que você ira utilizar.
Pronto, passo feito! Vamos para o proximo.
Passaggio 4: Inizia e collega tutto come Dragonboards
- Coloque os cartoes SD em cada Dragonboard e as ligue, lembre de conectar cada uma na mesma rede
- Entre na Dragonboard principal (o nó mestre) di SSH
-
Descubra os ips das outras dragonboards com o comando:
nmap -sP 192.168.1.* | maestro di grep
Agora voce deve ter todos os ips dos outros nos listados, iremos salvar eles em um arquivo:
- cd /home/linaro
- nano nodi
Escreva agora os ips listados acima, no meu caso, são:
192.168.1.15
192.168.1.16
192.168.1.17
192.168.1.18
A partir do nó mestre, acesse cada uma das Dragonboards e mude o hostname delas:
- ssh [email protected] Mude para o ip de cada dragonboard, responda yes para cada uma e insira a senha do SSH
- Entre nas opcoes de rede e mude o hostname para, por exemplo No1, No2, ecc…
- Saia do ssh com: exit
No nó mestre, grido uma chave SSH:
ssh-keygen -t rsa
Para cada nó, copie essa chave com:
-
scp /home/linaro/.ssh/id_rsa.pub [email protected]:/home/pi/master.pub
Lembre de mudar o ip para cada nó!
Acesse cada nó e salve essa chave como uma chave autorizada:
- ssh [email protected]
- cat master.pub >>.ssh/authorized_keys exit
Pronto! Seu cluster è pronto e configurato.
Passaggio 5: Testare Seu Cluster
Esegui comando:
/opt/mpi/bin/mpiexec -f nodesps -n 2 hostname
Mude 2 para o numero de nós que você possui.
Para testar o código python que criamos mais cedo, podemos executar:
/opt/mpi/bin/mpiexec -f nodesps -n 2 python test.py
Novamente, troque 2 pelo numero de nós que você possui!
Pronto, tudo certo!
Consigliato:
Desenvolvendo Aplicações Remotamente Para a Dragonboard 410c Usando IDE Eclipse: 17 passaggi

Desenvolvendo Aplicações Remotamente Para a Dragonboard 410c Usando IDE Eclipse: O objetivo deste documento é mostrar as etapas necessárias para configurar o ambiente de desenvolvimento, de modo que o HostPC (Computador / Notebook), através do IDE Eclipse compile os códigos ed exporte para o Alvo (Drag
DEMAC, un cluster Beowulf modulare stampato in 3D: 23 passaggi (con immagini)

DEMAC, un cluster Beowulf modulare stampato in 3D: High Performance Computation (HPC) è la capacità di elaborare dati ed eseguire calcoli complessi ad alta velocità, è l'applicazione di "Supercomputer" a problemi computazionali che sono troppo grandi per i computer standard o w
Installazione e configurazione del cluster Kubernetes con DragonBoard 410c: 4 passaggi

Instalando E Configurando Um Cluster Kubernetes Com a DragonBoard 410c: A Dragonboard 410c é uma placa muito versátil. È possibile disporre di un processore da 1.2Ghz di quatro núcleos (32 e 64 bocados) e di Bluetooth, Wifi e GPS a bordo, além de due portas USB per um saída e uma saída HDMI
Converti l'apparecchio di illuminazione in cluster LED: 7 passaggi (con immagini)
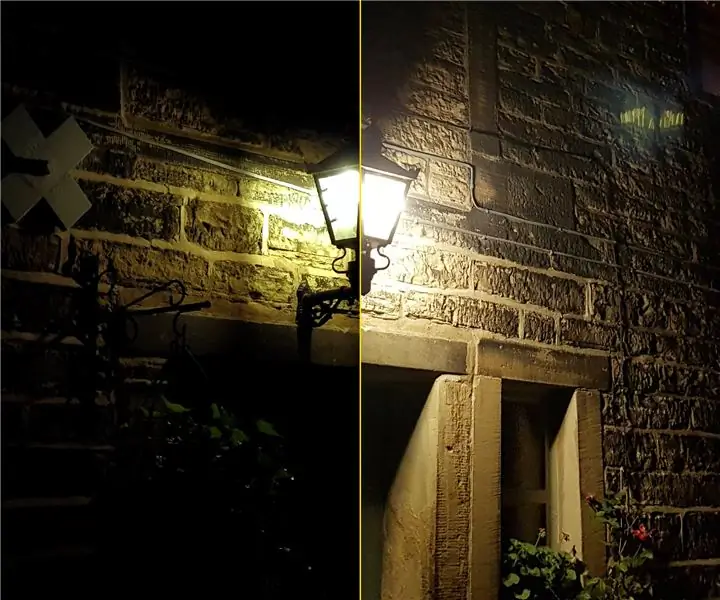
Convertire il montaggio della luce in un gruppo di LED: ho un bel vecchio lampadario sulla parte anteriore della mia casa, ma la lampadina è piuttosto debole. È un fluorescente che equivale a circa 100w a incandescenza (filamento). Inoltre, principalmente a causa di un difetto di progettazione nel raccordo, getta un'ombra proprio dove
Cluster di LED luminosi: 7 passaggi

Cluster di led luminosi: in questo Instructable ti mostrerò come creare un cluster di 7 led. Spero che questo sia molto semplice per te, lo è stato per me, ma molto affettivo. anche costruire questo può avere molti molti usi
